Steam Deck は間違いなく、最も誇大宣伝されているハンドヘルド コンソールの 1 つですが、残念なことに、まだかなり新しく、バグや不具合が大量にあります。最も迷惑なものの 1 つは、ゲームプレイの 10 ~ 15 分後にランダムにフリーズするという事実です。
ゲームをロードすると、Steam Deck がクラッシュしたり、黒い画面でランダムにフリーズしたりすると、本当に残念です。
多くのユーザーがこの問題を Reddit でも報告していますが、マイクロ SD カードを再挿入するだけで問題を解決した人もいます。
そうでない場合は、以下のガイドを読み続けてください
この記事で解決する疑問
・Steam Deckがクラッシュ・フリーズで動作が止まってしまう原因
・Steam Deckがクラッシュ・フリーズで動作が止まってしまう問題の修正方法
今回は【Steam Deckがクラッシュ・フリーズで動作が止まってしまう問題の修正方法【スチームデック】】を紹介していきます。
ページコンテンツ
- 1 Steam Deckがクラッシュ・フリーズで動作が止まってしまう原因
- 2 Steam Deckがフリーズで動作が止まってしまう問題の修正方法
- 2.1 解決策 1: Steam Deck を強制的に再起動する
- 2.2 解決策 2: マイクロ SD カードを取り外して再度挿入する
- 2.3 解決策 3: ゲームを内部メモリにインストールする
- 2.4 解決策 4: 互換性のあるゲームを実行する
- 2.5 解決策 5: DNS を再初期化する
- 2.6 解決策 6: Steam Deck ゲームがフリーズしますか? ゲームをアップデートする
- 2.7 解決策 7: Steam デッキを更新する
- 2.8 解決策 8: Proton のバージョンを変更する
- 2.9 解決策 9: Steam Deck デスクトップ モード フリーズしますか? ゲームを再インストールする
- 2.10 解決策 10: Steam デッキをリセットする
- 2.11 解決策 11: Steam デッキの再イメージ化
- 2.12 解決策 12: Steam Deck サポートに問い合わせる
- 2.13 解決策 13: デバイスを RMA します。
- 3 Steamをより便利に利用したいならVPNがおすすめ!
- 4 STEAMにはどのVPNがおすすめ??
- 5 まとめ
Steam Deckがクラッシュ・フリーズで動作が止まってしまう原因
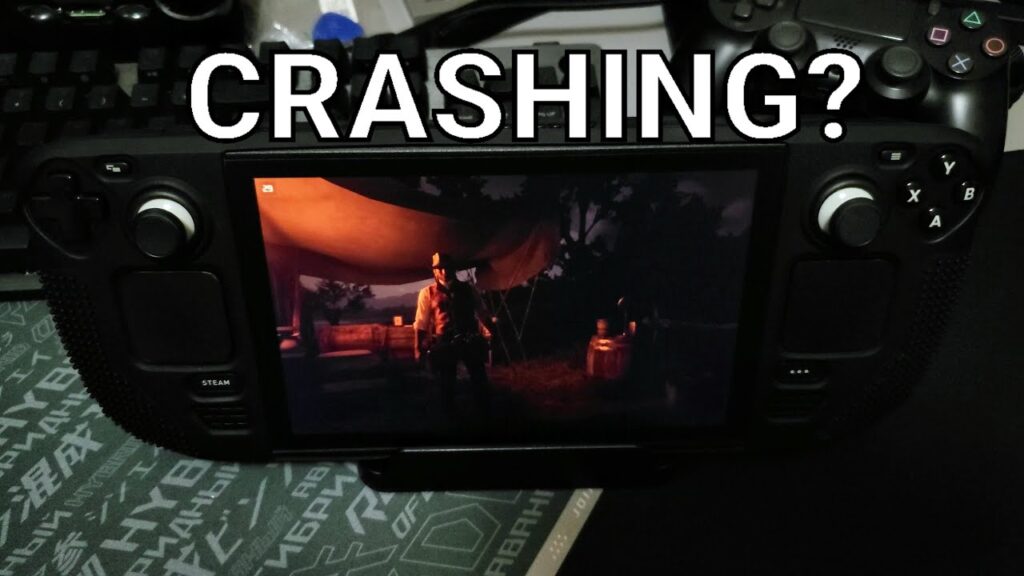
Steam Deckの使用中にクラッシュやフリーズが発生すると、ユーザーは混乱と不便を感じます。この問題を理解するためには、まず原因を特定する必要があります。
原因は大きく分けて、ソフトウェアとハードウェアの2つに分けられます。
原因1:ソフトウェアの問題
Steam Deckのソフトウェアに関連する問題は、大抵の場合、更新の遅れやインストールされているゲームの不具合などが考えられます。
更新の遅れ
最新のソフトウェアアップデートが行われていない場合、予期せぬクラッシュやフリーズが発生する可能性があります。これは新しい機能の導入や既存の問題の修正が反映されていないことが原因です。
インストールされているゲームの不具合
また、特定のゲームに問題がある場合も、Steam Deckの動作が止まってしまう原因となることがあります。ゲームに含まれるバグや、Steam Deckとの互換性が完全でない場合が該当します。
原因2:ハードウェアの問題
一方、ハードウェアに関連する問題としては、熱による問題や電源問題があります。
熱による問題
デバイスが過熱すると、クラッシュやフリーズが発生する可能性があります。特に、高いパフォーマンスを必要とするゲームをプレイしているときには、デバイスの温度が急速に上昇します。
電源問題
また、バッテリーが不適切に充電されていたり、電源供給に問題があると、Steam Deckの動作が不安定になります。
Steam Deckがフリーズで動作が止まってしまう問題の修正方法
解決策 1: Steam Deck を強制的に再起動する
最初に行う必要があるのは、Steam Deck のフリーズを克服するためにコンソールを強制的に再起動することです
次の手順に従ってください
【設定の手順】
- 電源ボタンを 3 秒間押し続けます。反応しない場合は、ソフトウェアの問題です。
- これを修正するには、電源ボタンを12秒以上押し続けます。

- これにより、コンソールが強制的に再起動されます
解決策 2: マイクロ SD カードを取り外して再度挿入する
特定のゲームが原因で Steam デッキがクラッシュし、そのゲームがSD カード上にある場合は、デッキからマイクロ SD カードを取り外して、別のゲームを実行してみてください。
内部ストレージに保存されているゲームをプレイ中に Steam Deck がクラッシュしない場合、問題は SD カードにあります。
したがって、 micro SD カードを新しいものに交換するのが最善です。
ゲームを内蔵メモリにインストールしてみましょう。
解決策 3: ゲームを内部メモリにインストールする
一部のゲームでは SD カードに問題があり、Steam デッキがランダムにフリーズします。ゲームを内部メモリに移動して、SD カードなしでプレイしてみてください。
ゲームが互換性のあるゲームかどうかを確認してください。ゲームが次のソリューションと互換性があるかどうかを確認する方法を見てみましょう。
解決策 4: 互換性のあるゲームを実行する
Steam デッキには、利用可能なほぼすべてのデスクトップゲームを実行する機能がありますが、一部のゲームはデスクトップ用に設計されており、Steam デッキでは適切に実行できません。
バルブはこう言います:
多くのゲームはそのまま Deck で問題なく動作しますが、この変化により、デスクトップ PC では優れていても、Steam Deck では素晴らしいエクスペリエンスにならないゲームがいくつかあることを意味します。
Steam Deck で素晴らしいゲーム体験を簡単に見つけていただきたいと考え、それを実現するシステムを設計しました。
ゲームが検証済みのゲームそしてそれがあればプレイ可能、必要な手動調整については、友達に尋ねるか、オンラインで確認してください。
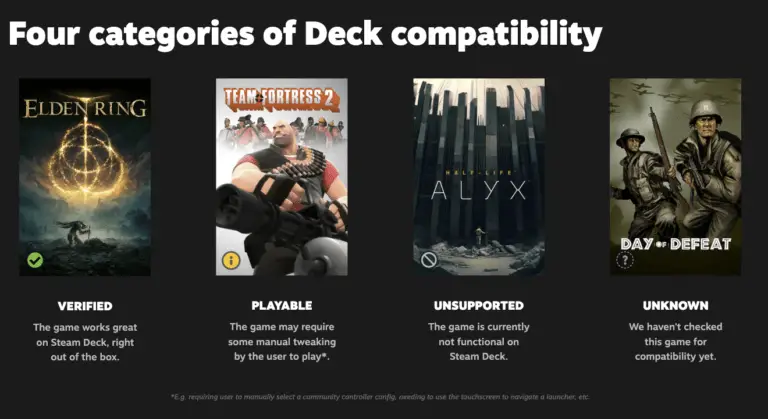
解決策 5: DNS を再初期化する
余計に聞こえるかもしれませんが、DNS 設定を変更すると Steam Deck ゲームのフリーズが修正されたことを含める必要がありました。
DNS の再初期化は簡単です。
【設定の手順】
- Steam Deck の 電源ボタンを押し続ける と、電源メニューが表示されます。

- 次に、 「デスクトップに切り替える」を選択して 、Linux デスクトップに切り替えます。

- Steamのデスクトップ版が 実行されていることを確認してください。
- 次に、右下にあるWi-Fiアイコンをクリックし、「 ネットワーク接続の構成」をクリックします。

- 現在の接続をクリックし、 IPv4を選択します。
- 方法を自動から 手動に変更します

- DNS サーバーには、Google DNS と一致するように DNS をカンマで区切って入力します。
- 8.8.8.8
- 8.8.4.4
- DNS を手動で追加、削除、または変更するには、下の図に示すように[編集] アイコンをクリックする必要があります。

- 表示されるウィンドウからそれらを管理します

- DNS 設定を変更したい場合は、IPv6 でも同じ手順を 実行できます。
解決策 6: Steam Deck ゲームがフリーズしますか? ゲームをアップデートする
Steam Deck が起動時にフリーズする場合その場合、最新のアップデート パッチがリリースされ、最後のバージョンが不安定になったことが原因で発生する可能性があります。
steamOS 上のゲームに移動し、利用可能なアップデートがあるかどうかを確認します
解決策 7: Steam デッキを更新する
SteamOS のバージョンが最新ではないため、互換性の問題が発生している可能性があります。
Steam Deck で Steam の最新 OS を使用しているかどうかを確認するには、次の手順を行う必要があります。
- Steam ボタンをタップしてサイドバーを開きます
- 設定に移動
- システムの検索(2 番目のオプション)

- 黄色のアイコンが表示され、アップデートが利用可能かどうかと新機能が示されます。
- 「適用」をクリックして、本体の Steam デッキを再起動してアップデートを完了します。
- 最新であると表示されるまで、このプロセスを繰り返して保留中の更新が他にあるかどうかを確認します。
Steam デッキを更新できない場合は、Steam デッキが更新されないガイドを参照してください。
また、Steam Deck が依然としてシャットダウンする場合は、別の Proton バージョンを確認する必要がある可能性があります。
解決策 8: Proton のバージョンを変更する
Steam Deck は、コンソールで Windows ゲームを実行できるようにする互換性レイヤーとして Proton を使用します。
高性能グラフィック API のコレクションが複数あり、Wine が連携して機能します。
ゲームごとに異なる Proton バージョンが利用可能であり、ある Proton バージョンが 1 つのゲームで動作し、もう 1 つの Proton バージョンが別のゲームで動作する場合があります。
多くのユーザーは、実験的な Proton バージョンに変更することで、Steam Deck のフリーズ問題を解決できました。Proton のバージョンを変更するには、ゲームを選択する必要があります
【設定の手順】
- 次に、ゲームの設定に移動します
- 次に「プロパティ」に移動します

- 左側のサイドバーで、2 番目のオプション「互換性」を選択します。
- 開いた新しいメニューで、表示されているボックスにチェックを入れます
- Proton Experimental が見つかります

- それをタップすると、選択できるすべてのバージョンが表示されます。
解決策 9: Steam Deck デスクトップ モード フリーズしますか? ゲームを再インストールする
- Steamボタンを押して設定を開きます
- サイドバーを下にスクロールしてストレージを見つけます

- 削除したいゲームを見つけます
- ゲームをタップします

- ゲームをアンインストールするにはXを押してください
次に、 Steam ストアにアクセスしてこのゲームを再インストールする必要があります。
解決策 10: Steam デッキをリセットする
本体自体からSteam Deck をリセットするのは、リセットを完了する最も簡単な方法の 1 つです。
【設定の手順】
- Steamボタンを押して設定を開きます
- システムメニューの下
- ページの一番下までスクロールして「工場出荷時設定にリセット」ボタンを表示します。
- これにより、Steam Deck はメモリに何も入っていない元の状態に戻ります。
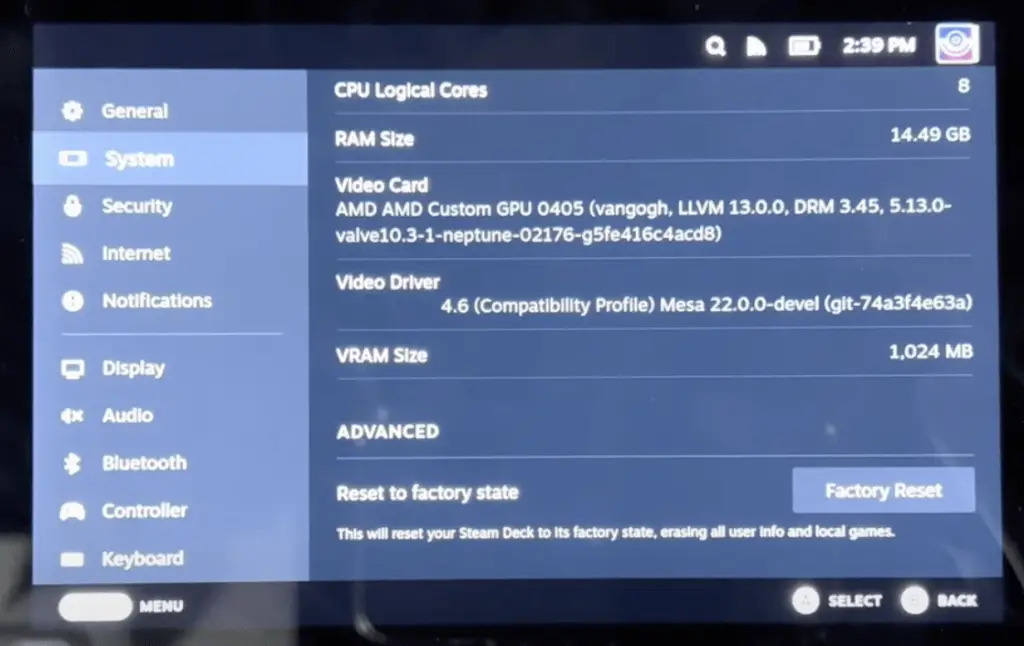
これは、Steam Deck でゲームがフリーズする原因となる可能性のあるキャッシュ/ストレージ/ソフトウェア関連の問題を解決するのに役立ちます。
解決策 11: Steam デッキの再イメージ化
再イメージングによりすべてのユーザー情報、インストールされているゲーム、アプリケーション、またはオペレーティング システムが消去され、ストックの SteamOS に置き換えられるため、このソリューションは多くのユーザーにとってフリーズを修正するのに役立ちました。
解決策を開始する前に、最低8GB の空き容量のある USB を用意し、 USB 内のSteam ストアからリカバリ イメージをダウンロードする必要があります。
【設定の手順】
- Windows PCをお持ちの場合は、Rufus ユーティリティを使用してリカバリファイルを選択し、USB ドライブに書き込む必要があります。
- 完了したら、「閉じる」を選択してドライブを取り出します。
- Linux OS では、Balena Etcherを使用してリカバリ ファイルを USB ドライブに書き込むことができます。
- あるいは、単純なコマンドラインで実行することもできます
- cd /home/USERNAME/Downloads を使用して、ダウンロード内のファイルを見つけます。
- ここで、sudo lsblk を貼り付けてUSB ドライブの名前を見つけます。USB のサイズによって認識できます。
- 次のコード行を貼り付けて、リカバリ ファイルを書き込みます:
bzcat steamdeck-recovery-1.img.bz2 | dd if=/dev/stdin of=/dev/sdX oflag=sync status=progress bs=128M - /dev/sdX を、挿入した USB デバイス (見つかった名前) に設定します。
- USB-C アダプターまたはハブを使用して起動ディスクを接続します。
- チャイムが聞こえるまで音量を下げて電源ボタンを押し続けると、ブート マネージャーが起動します。
- そしてEFI USBデバイスから起動します。

- 起動プロセス中に画面が黒くなりますが、待つ必要があります。
- 起動するとデスクトップ環境になり、トラックパッドとトリガーを使用して移動できます。
また、デスクトップ モードでの Steam Deck のフリーズを修正できるようになります。
これでも問題が解決しない場合は、悲しいことに、あなたが直面しているハードウェアの問題です。Steam デッキには欠陥品が多く、修理や返品はそれほど面倒ではありません。今後の解決策はおそらく最後の手段です。
解決策 12: Steam Deck サポートに問い合わせる
イメージを再作成したり、強制的に再起動したりしても Steam Deck のフリーズを解消できない場合は、Steam Deckサポートに連絡して、本体に必要な修理を依頼する必要があります。
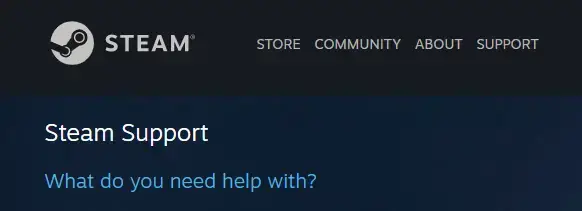
解決策 13: デバイスを RMA します。
Steam デッキ サポートが問題の解決に役に立たなかった場合、Steam デッキを保存する最後の方法は、修理に出すことです。サポートされている地域にお住まいの場合、これは簡単なプロセスです。
Steamをより便利に利用したいならVPNがおすすめ!
Steamですが更に【安全かつお得】に遊び尽くしたいと考えている方はVPNを導入してみることをおすすめします。
VPNとは??
「Virtual Private Network」の略。
簡単に言うと仮想の「専用回線」を使って、インターネットを利用することができます。
IPアドレスを自由に変更することができるので匿名性が向上します。
無料のサービスもありますが、回線品質が悪く速度が遅い問題があります。
そのため、回線品質が良い「NordVPN」等が人気です。

↑こんな感じで各国にあるサーバーを暗号化しつつワンクリックで使用できるサービス
こちらを利用することで下記のメリットがございます。
- 海外限定のゲームや地域早期リリースゲームをプレイ可能
- 不当なオンラインゲーム垢バン対策
- サイバー攻撃者によるゲームの干渉からゲーマーを保護する-保証されたセキュリティ
- 高速な接続によるゲーム体験の向上-パフォーマンスの向上
海外限定のゲームや地域早期リリースゲームをプレイ可能
ゲーム好きの方の悩みとして挙げられのが、他の国でゲームが発売されているのに自分の国ではまだ入手できない【国制限や海外限定早期リリース】の問題でしょう!!

↑【MMORPG:The Elder Scrolls Online】
例えば上記画像の有名MMORPGである『エルダー・スクロールズ・オンライン』は、すで日本でもであればリリースされていますがプレステーション5の場合だと海外PS5/Xbox Series X|Sのみの対応で日本版PS5だと通常購入/プレイすることができません・・・
さらに海外早期リリースの「WRC9 FIA ワールドラリーチャンピオンシップ」は国内での販売が2021年内に国内発売とダウンロード版を入手したい場合半年・一年と待ち続ける場合も・・・

↑9の国内販売を待っている間に10が発売されてしまうなんて嘆きも笑
このような制限もVPNであればユーザーの場所で利用できない場合でも、リリースされた日に最新のゲームリリースにアクセスできます。
不当なオンラインゲームの垢バン対策

一部のゲームメーカーはユーザーのIPアドレスを検知してブロックすることが知られています。
チートなどの正当な理由であれば理解できますが、運営の勘違いやミスで垢バンになる事例も多くそういった場合でもアカウント復旧などの対応してくれないなんてこともザラ!!!
そういった場合にVPN経由でゲームサーバーに接続すると、ユーザーは新しいIPアドレスを取得して、新たに開始してアクセスを回復できます。
セキュリティウイルス感染・ハッキングのリスク回避
Steamと一緒にVPNを使用するもう1つの利点は セキュリティ対策です。
VPNの主な目的は、トラフィックをオンラインで暗号化することにより、ユーザーにセキュリティと匿名性を提供することですがPS5プレーヤーが得られる効果は以下の通り。
- 分散型サービス拒否(DDoS)攻撃対策

https://cybersecurity-jp.com/security-measures/18262
DDoS攻撃は【犯人が特別なソフトウェアを使用してユーザーを強制的にオフラインにする攻撃】
犯人は本来のゲーム接続処理よりも多くのアクセス要求でゲームを過負荷にしユーザーの接続を停止させて勝てそうだったオンラインゲームから強制的に追い出されることが。。。
公平にプレイしたいユーザーからしたら迷惑極まりない話です笑
そんなDDoS攻撃をVPN暗号化の助けを借りてより良いセキュリティを得ることができます。
- ストーカー対策

最近マルチプレイヤーゲームのゲーマーが不満や好意を抱き他のプレイヤーをストーカーする事例が多発しているそうです。
と思うかと思いますがプレーヤーが誰かのIPアドレスを見つけると【ソーシャルメディアアカウントにハッキング→ユーザーの場所を追跡→オフラインでストーカー】することができます。
嫌がらせが悪化して、潜在的に危険な悪ふざけになるというまれなケースもあります。この場合も、VPNはユーザーのアドレスをマスクして、ユーザーを追跡したり特定したりできないようにします。
- 公共のWi-Fi接続安全確保

公共Wi-Fiを接続する場合はセキュリティ対策が必須!!!
暗号化されていないネットワークは【ユーザーの場所と、デバイスとインターネットの間で送信されるすべてのデータが公開】されている状態です。
もし家から離れた場所でゲームをしたいと考えているならVPNで暗号化しましょう。
パソコンならセキュリティソフトという代替方法もありますが、ゲーム機には導入することができないのでインタネット回線自体を保護してくれるVPNが唯一のセキュリティ対策と言えるでしょう!!
ゲーム中のインターネット速度/ラグ向上

そして最後に多くの人がVPNはインターネット速度を低下させると考えていますが、実際には、適切なVPNを選択すると、インターネット速度が同じに保たれるだけでなく、プレイ中の非常に苛立たしいラグ体験を修正するのにも役立ちます。
VPNは、ラグとpingの時間を短縮します。ラグは、キーボード、マウス、またはゲームコントローラーコマンドを送信してからゲームが応答するまでの時間の遅延です。
pingは、データがゲームサーバーとの間でやり取りされるのにかかる時間です。

ワイヤレス接続から有線接続に切り替えると、速度テストで速度が速くなり、pingがわずかに減少することがわかります。
VPNを使用してゲームサーバーに接続するとping時間を短縮できるため結果ラグが解消されます。
STEAMにはどのVPNがおすすめ??
NordVPNが他のVPNと違うメリットを簡単にまとめたものがこちら!
- スマホ・タブレット・パソコンのセキュリティ対策に!!
- ログ・履歴が保持されない
- セキュリティが強固
- 料金が安い・返金制度
スマホ・タブレット・パソコンのセキュリティ対策に!!

ネットワーク接続のセキュリティ対策になるNordVPN
実【スマホやタブレット・パソコン】にも対応しております。
最近ではフリーWifiを利用したスマホのハッキングも増えておりウィルスソフトでは防止することできないハッキングリスクもプレステ5でのセキュリティ対策ついでに対策することが出来ます。もちろん追加料金等は不要!!
おまけでスマホセキュリティソフトが付いてくるようなものですね!!
履歴・ログが一切残らない

利用したサーバーに【ログ・履歴が保持されない】ことが明言されているのもポイント。
通常のVPNはサーバー利用の履歴などが保存されるのでもし本体サーバーにハッキングされたら個人情報が流出する危険性があります。
ただNordVPNはユーザーの履歴などを保存する法律のないパナマで運営されているので万が一ハックされたとしてもそもそもの情報がないので警察や政府・ハッカーに個人履歴が渡ることがないです。
NordVPNは運営歴8年とVPN会社としては老舗ですがこれといった問題はおこしていないので安心して利用できるのは魅力。
一月分無料お試しでどんな理由でも100%返金保証付き!!

NORDVPNでは契約期間30日なら100%保証の制度もあるので、まず試しに使ってみて使わなそうならやめることもできるので登録のハードルが低いのも個人的にはありがたかったです。
ほんとにどんな理由でも返金対象になりますwww
- 全く使わなかったから
- 特に理由はないけど解約したい
- サービスに納得行かなかった。
など普通なら返金対象にならない理由でも即座に返金してくれます。
| 1ヶ月プラン | 6ヶ月プラン | 1年プラン | 2年プラン | 3年プラン | |
| ExpressVPN | $12.95 | $9.99 | $8.32 | ||
| NordVPN |
$11.80 | $8.99 | $2.99 |
また値段自体もNordVPNは契約者が多いのでその分料金も安くでき平均的なVPN会社よりも5割ほど安いです。
有名VPNのExpressVPNは最安で$8.32(約900円)なのに比べ、NordVPNは$2.99(約400円)と半値近く違うので毎月のコストが掛かりません。
デメリットは???
デメリットとしては日本人サポートがいないことです。ただ問い合わせすることも正直あまりありませんし、問い合わせ内容はグーグル翻訳を使うことで解決するので若干手間がかかることは念頭に置いてください。
最悪使ってみて納得行かなければ【一ヶ月であればいつでも無条件返金】なので特に自分が損することなくお試しすることができます。普通月額のサブスクサービス(Netflixなど)は返金はしていないのでかなり太っ腹な対応なんじゃないかなと思いますね!!
↑実際に使用して感じたメリット・デメリットまとめ
まとめ
今回は【Steam Deckがクラッシュ・フリーズで動作が止まってしまう問題の修正方法【スチームデック】】の紹介になります!
何が問題を解決したかをお知らせください。ご質問がございましたら、以下のコメント欄にご記入ください。
また先程ご紹介したNordVPNでは現在期間限定で2年プランが68%オフ
さらに無料プランが当たるチャンスも実施されているそうです。期間限定で1ヶ月・1年・2年プランが無料で追加の可能性も・・・!
3ステップで簡単に設定可能なのでセキュリティに不安な方はお得な今のうちにVPNのお試しを利用してみてはいかがでしょうか?





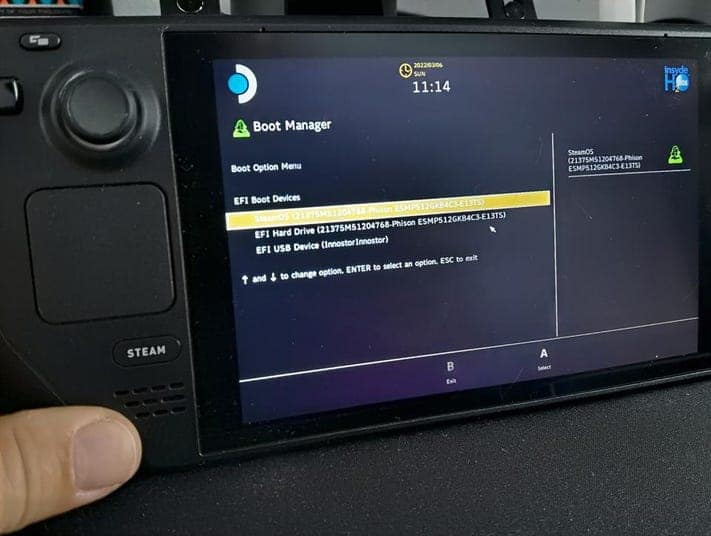


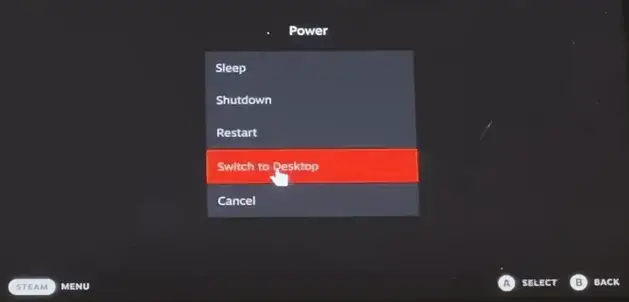
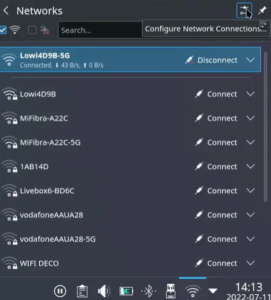
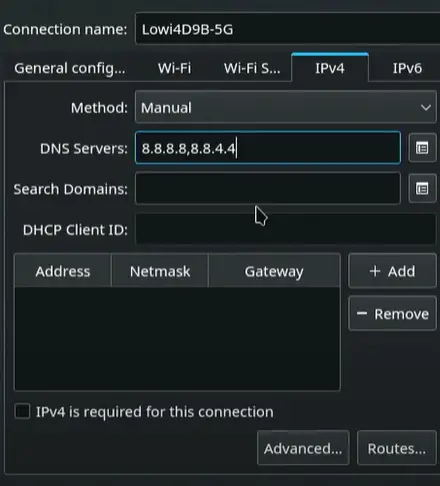
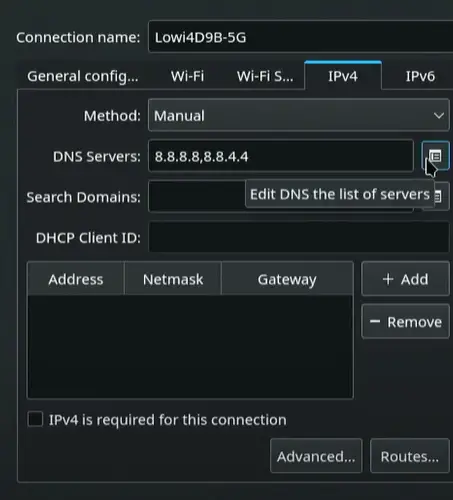
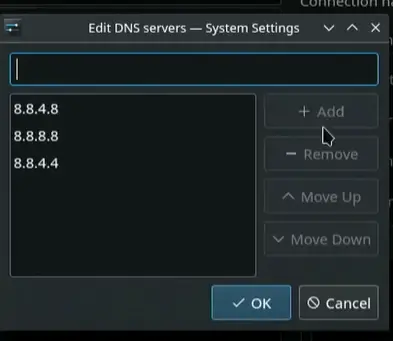
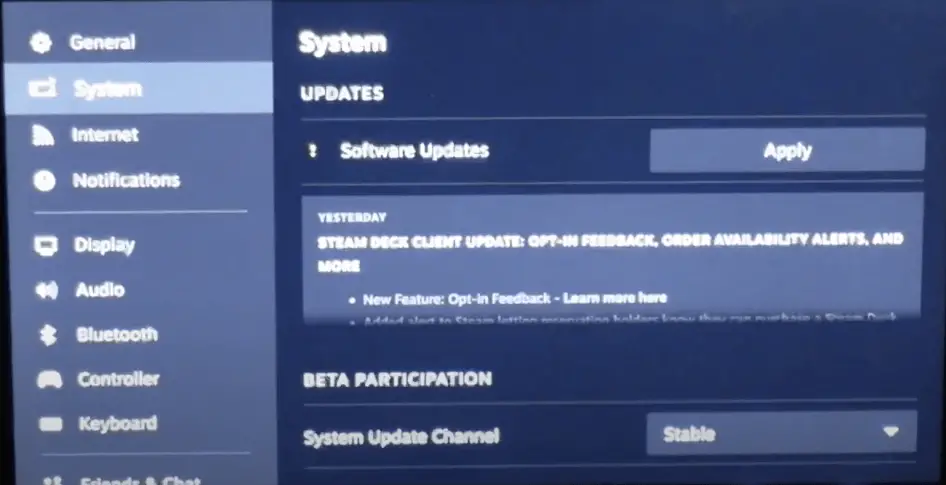
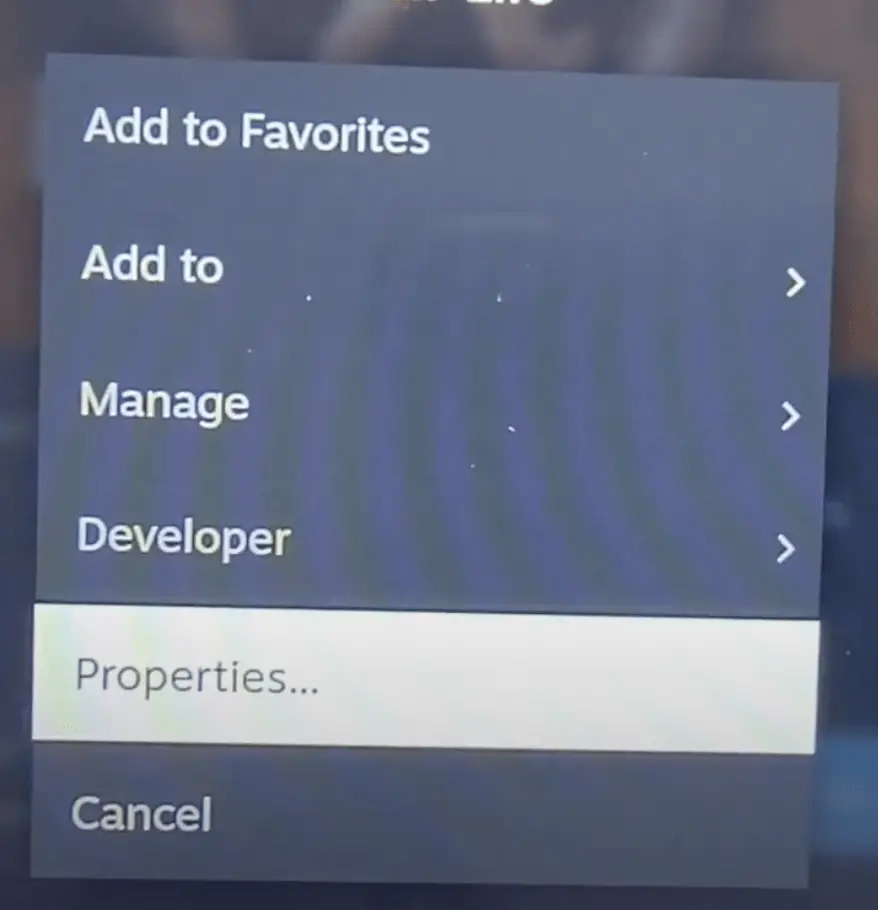
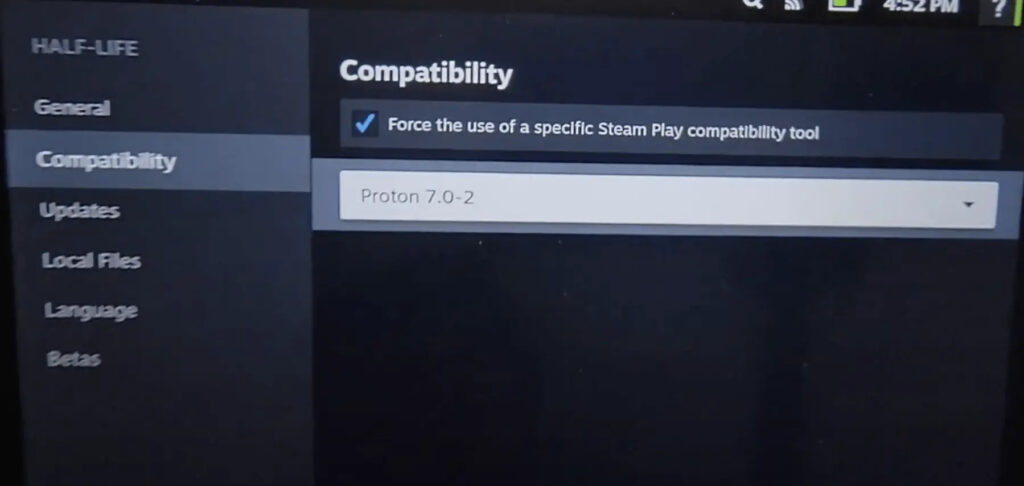
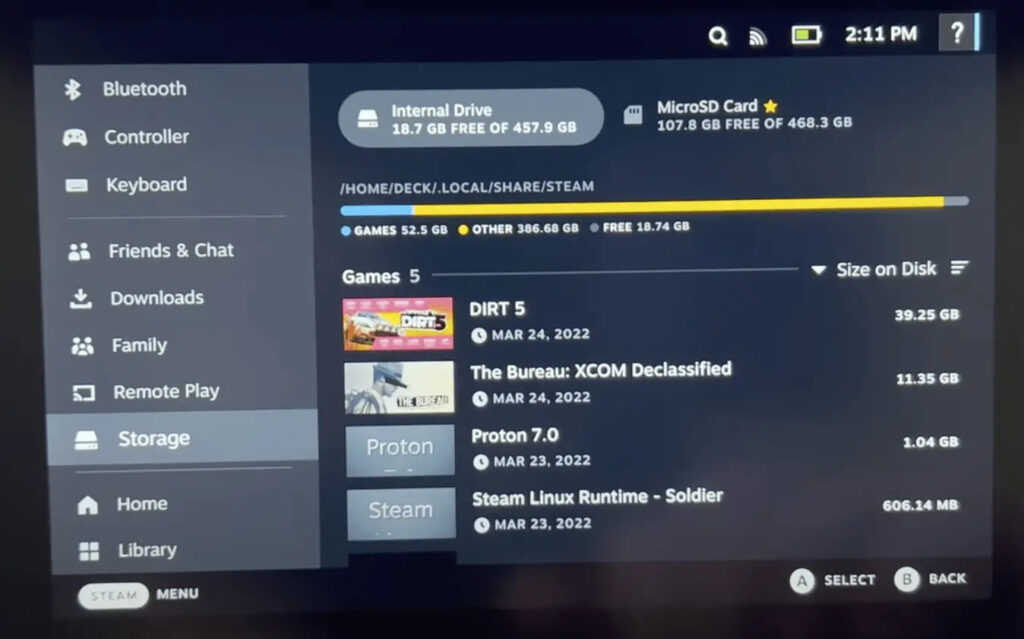
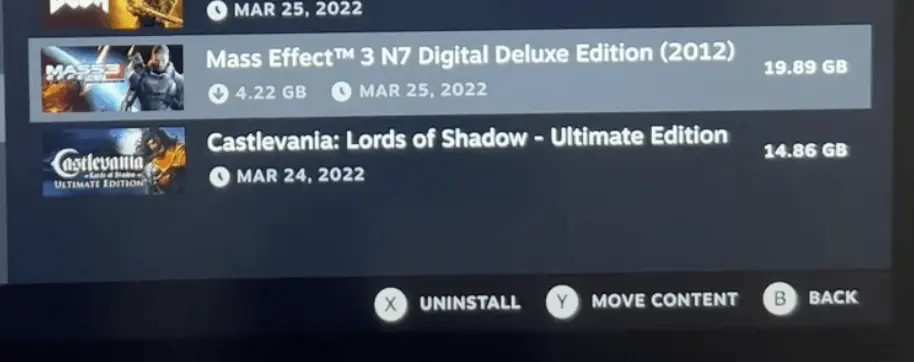
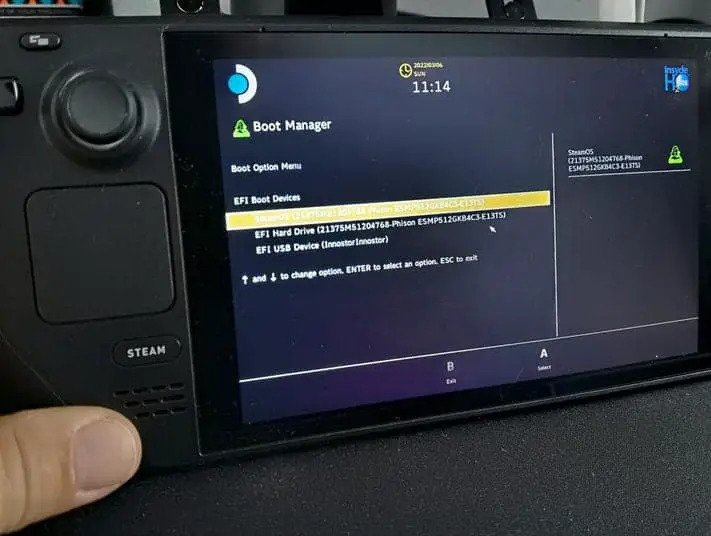












































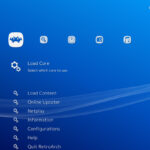















1. God of War
2. F1 22
3. Fallout 3
4. Red Dead Redemption 2
5. Elden Ring
6. Forza Horizon 5
7. Tekken 7
8. Gunfire Reborn
9. Borderlands 3
10.Gta V