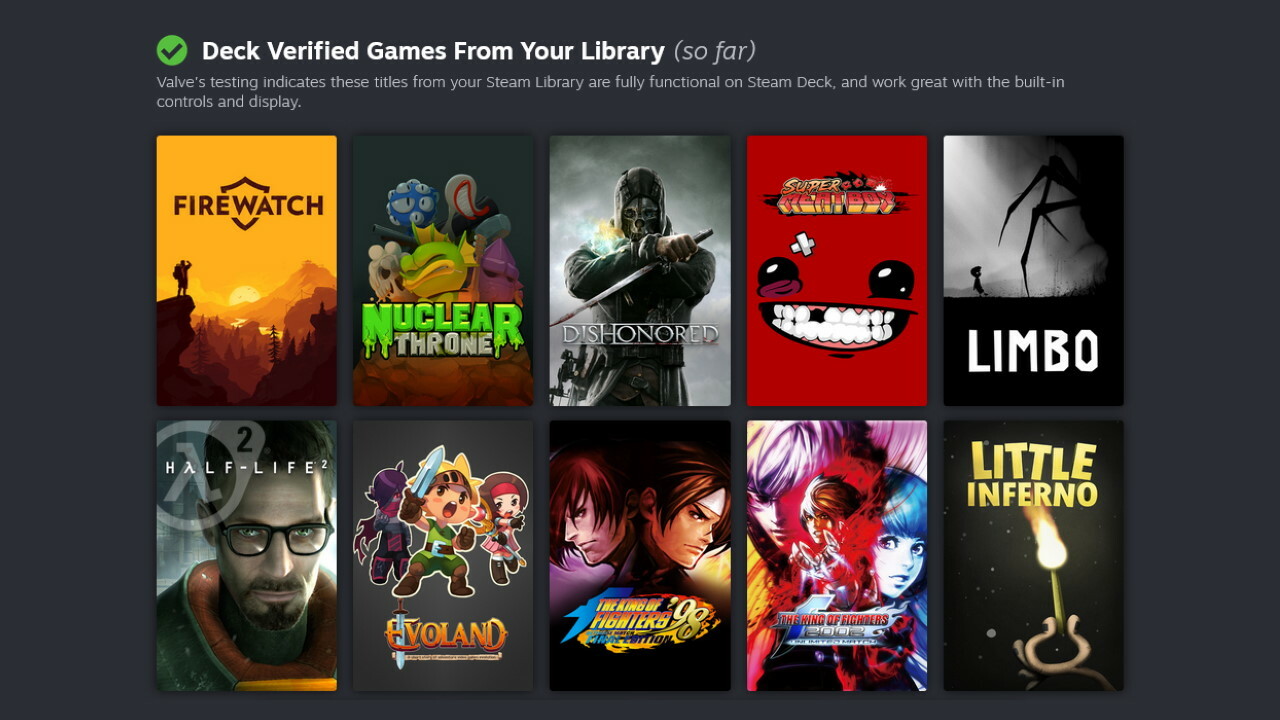ついに登場したSteam Deck。ハイエンドPCゲームのパワーを手のひらで感じることができます…供給の制約の中で何とか手に入れることができればの話ですが。
しかし、500ドルの携帯ゲーム機が登場するときはいつでも、それが発売直後であろうと数年後であろうと、どのゲームがうまく動作するのかを知っておく必要があります。Steam Deck は、Linux ベースのオペレーティングシステム(Windows とは異なる)を採用したユニークなハードウェアであるため、巨大な Steam マーケットにあるすべてのゲームに対応できるわけではありません。コントローラーをサポートしていないゲームや、Deckに対応させるためにバックエンドの作業が必要なゲームなど、Steam Deckでは動作しないゲームも存在することが予想されます。
それまでの間、ライブラリ内のどのゲームがSteamDeckで実行されるかをすぐに確認できます。方法は次のとおりです。
ページコンテンツ
Steam Deck 認証(Verified)動作確認の要件は??

Steam Deck Verifiedゲームは、最もスムーズなゲームプレイ体験を提供し、それらがうまく動作することを確認するために厳密にテストされています。
SteamDeckVerifiedには、次の4つの要件を満たしている必要があります。
【入力】
タイトルは、コントローラーを完全にサポートし、適切なコントローラー入力アイコンを使用し、必要に応じて画面キーボードを自動的に表示する必要があります。
【画面】
ゲームはSteamDeckのデフォルトの解像度(1280×800または1280×720)をサポートし、適切なデフォルト設定があり、テキストが読みやすい必要があります。
【シームレス性】
タイトルに互換性の警告が表示されないようにする必要があります。ランチャーがある場合は、コントローラーでナビゲートできる必要があります。
【システムサポート】
Protonを実行している場合、ゲームとそのすべてのミドルウェアはProtonによってサポートされている必要があります。これには、アンチチートサポートが含まれます。
Steam Deckアイコンの見方
今後Steamでゲームに付けられるこの4つのアイコンです。
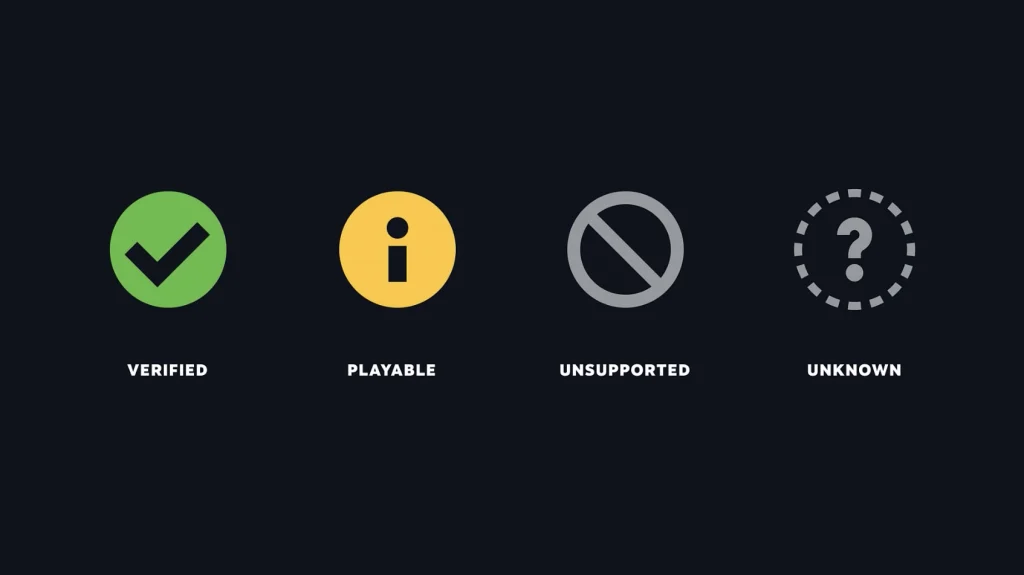
スチームデックでのゲームの動作には4つの正式な指定があります。
- 検証済み:Valveでテストされ、SteamDeckで余分な作業をしなくても正常に動作
- 再生可能:動作しますが、プレーヤーによる追加の作業が必要になる場合があります
- サポートされていない:ストレートアップは機能しないので、気にしないでください
- 不明:Valveによるテストはまだ行われていません
上記の表記を確認してプレイするのをおすすめします。
「サポートされていない」
アイコンが表示された場合は、Steam Deckでプレイする必要はありません。
「検証済み」
ゲームがテストされ、完全に動作し、高速なロード時間とハイエンドのグラフィックスサポートに最適化されている可能性が高いことを意味します。
「再生可能」
テストされていないゲームをカバーする、より混在した袋です。多くは動作しますが、ロード時間が長くなったり、動作にばらつきが生じたりすることがよくあります。
SteamDeckで動作するゲームを確認する方法

スチームデックは数多くのゲームをサポートしています。どのPCゲームがStreamDeckで動作するかを確認するには、以下に概説する手順に従う必要があります。
Steamの公式ウェブサイトから確認する方法
【アイコンの探し方-Steam ライブラリ内】
Steamサイトの特設ページにアクセスしてサインインすれば、個人のSteamライブラリにあるどのゲームがDeckに対応しているか、すぐに確認することができるのもポイントです。
- Steamの公式ウェブサイトにアクセスしてください。
- Steamログインの詳細を入力し、アカウントにサインインします。
- メールでSteamGuardコードを確認し、入力してログインを完了します。
- ページを下にスクロールして、Steamライブラリで現在サポートされているすべてのスチームデックゲームを確認します。
現在、お気に入りのゲームが互換性のあるタイトルとしてリストされていない場合でも、それほど心配する必要はありません。現在、ValveはSteamゲームのテストと追加を毎日行っているため、最新のアップデートを定期的に確認してください。
【アイコンの探し方-Steam Deck内】
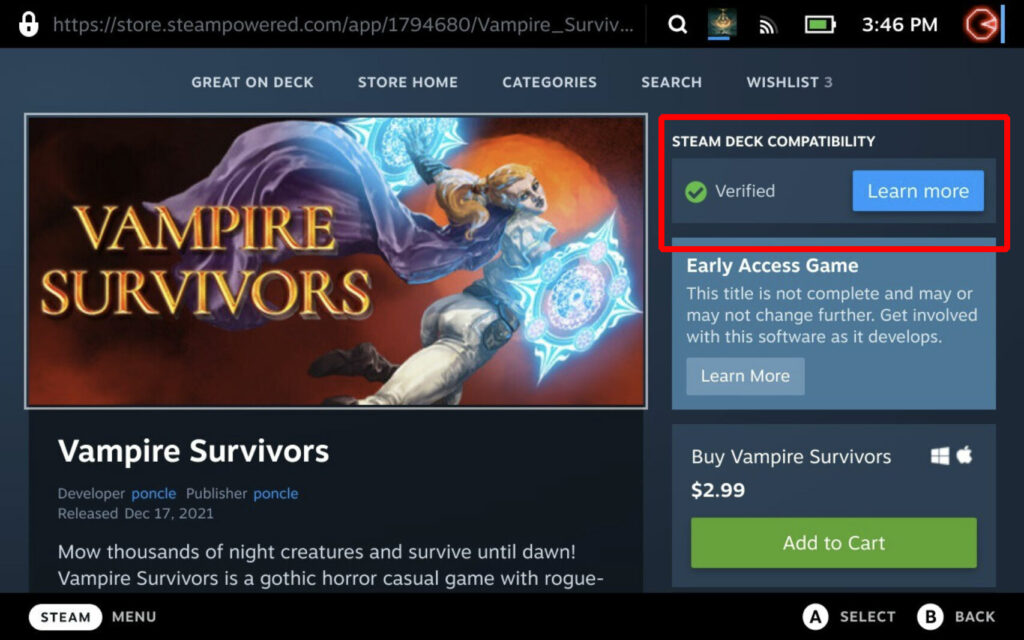
Steamストアを読み込むと、最上段に “Great on Deck “というタブが表示されます。
実はこれ、Steam Deckでストアにアクセスしたときのデフォルトの行き先なんです。 そのカテゴリにあるゲームは、すべてSteam Deckで非常にうまく動作するはずだと検証されています。
Steam Verified ステータスは個々の製品ページで強調表示されますが、検索結果やディスカバリーページの中で、特定のゲームに 4 つの互換性ステータス アイコンのどれが適用されているかを確認することもできます。
製品ページに移動するのも、それなりに便利です。互換性アイコンの横にある “詳細 “ボタンを使えば、Steam Deckでのゲームの動作に関する具体的な情報を確認することができるのです。
ここでは、Team Fortress 2を使用したValveの例をご紹介します。
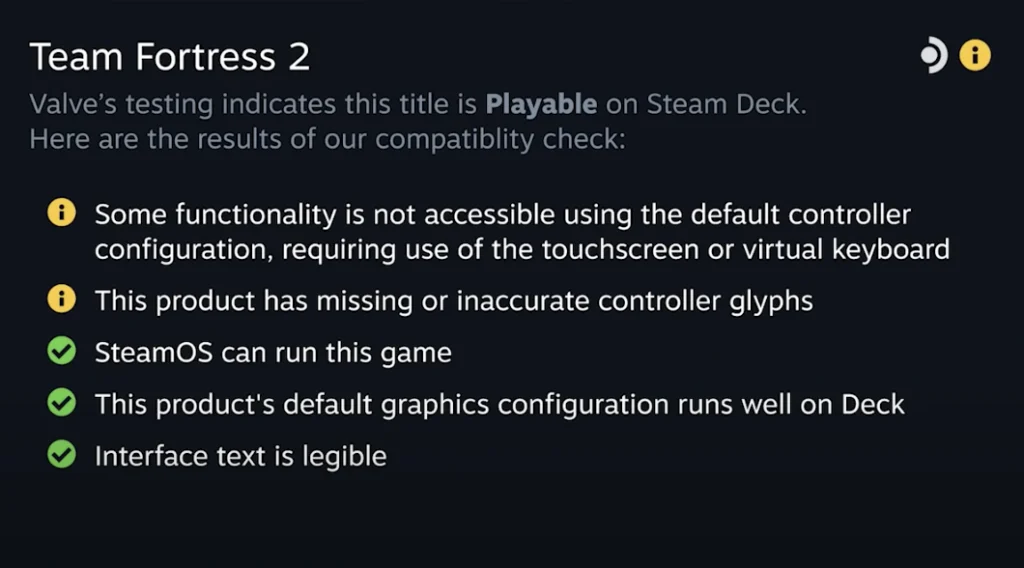
「プレイ可能な」ゲームがSteamDeckにいることでどのように苦しむかの一例。
【アイコンの探し方-Web サイト】
Steam の Web サイトやデスクトップアプリでゲームの製品ページを開くと、これまでとほとんど同じように表示されます。トレーラー、スクリーンショット、ジャンル情報、発売日など、これらのアイコンでないものがすべて表示されます。しかし、心配はご無用です。互換性チェックは紛れ込んでいて、見逃しやすいのです。また、「ない」こともあります。
互換性情報は通常、製品ページの右側にある独自のモジュールに表示され、ゲームのサポート言語、カテゴリ/ジャンルタグ、開発者や出版社などの重要な情報を共有する情報ボックスと混在しています。また、Steam Deckとの互換性についての記述もあります。
エルデンリング』のストアページを例にとると、ページの中ほどまでスクロールします。言語情報とゲーム内容のレーティングの間に、Steam Deck互換バッジがあるはずです。(ちなみに、Elden RingはSteam Deckに完全対応しています。素晴らしいゲームなので、ぜひプレイしてみてください)
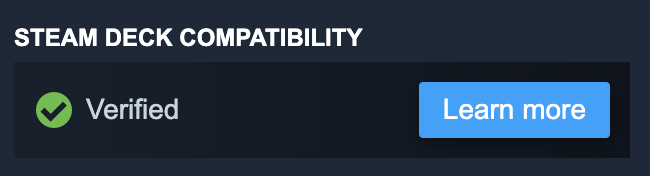
すべての製品ページに互換性情報が含まれているわけではありません(まだ)。
Valveは、テスト済みのゲームを優先して製品ページを更新している可能性があります。したがって、ストアで互換性情報を探す場合、バッジのないゲームは、完全にサポートされていないとは言わないまでも、少なくとも未テストであることを期待するのがよい経験則となります。
Steam Deckで実行されるSteamゲームを確認する方法:ProtonDBを検索
1。ProtonDBのWebサイトにアクセスします。これには、Steam上のすべてのゲームのリストが含まれています。ただし、ProtonDBの目標は、特定のゲームがProtonでどの程度うまく実行されるかについての評価システムを提供することです。
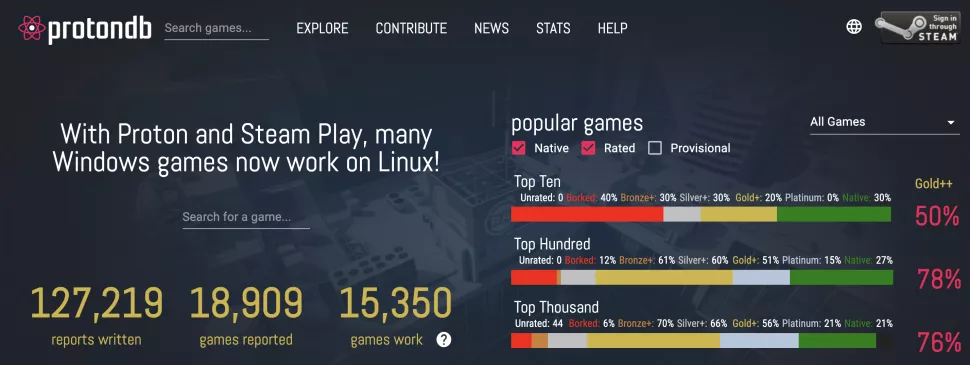
2. [検索]フィールドに、互換性を確認するゲームの名前を入力します。
3.検索結果でゲームのタイトルをクリックします。これにより、詳細ビューが表示されます。
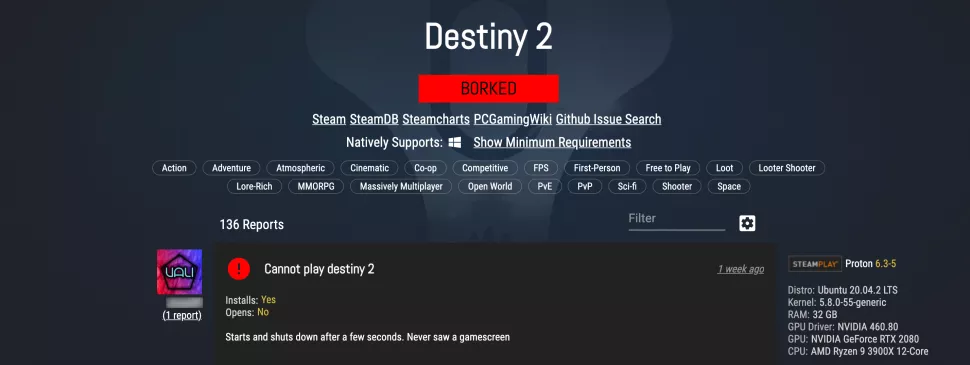
4. ProtonDBの評価とユーザー レビューをチェックして、ゲームがSteamDeckのProtonで開いて実行されるかどうかを確認します。
Steam Deck VerifiedツールでSteamゲームを確認する方法
現時点では、公式サイトですべての回答が得られるわけではありません。
しかし、他のオプションがあります。たとえば、Averyによって作成されたSteam Deck Verifiedツールを使用して、Steamライブラリ内のゲームとSteamデータベースにチェックおよび含まれているゲームを手動でクロスチェックできます。
幸い、Steamライブラリを自動的にチェックする方法が1つあり、それはCheckMyDeckツールを使用しています。これは、Valveに正式に関連付けられていないサイトですが、公的にアクセス可能な情報を使用して、ライブラリを現在検証されているリストと比較することができます。
ただし、開始するにはいくつかの重要な手順が必要ですが、それほど負担はかかりません。
このツールを使用するには、最初に次の手順に従います。
【設定の手順】
- Steamアプリを開き、プロフィールに移動します
- 右上の「プロフィールを編集」をクリックします
- カスタムURLとマークされたフィールドを検索します
- そこに何かがある場合はそれを削除します
- これにより、SteamIDがそのすぐ下のURL形式で表示されます。
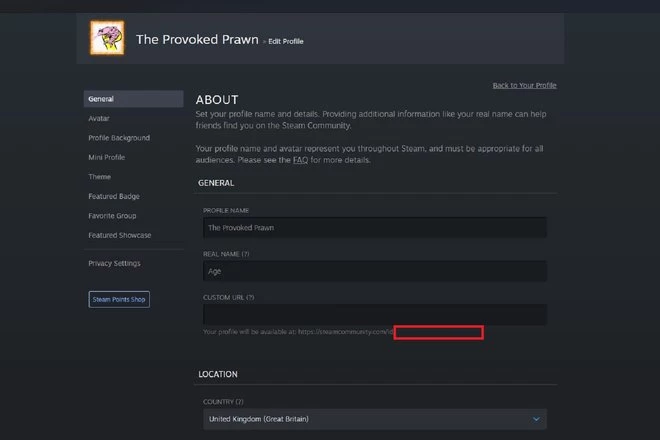
この時点で[保存]をクリックしないでください。そのコードをコピーしてここから離れると、カスタムURLが保持されます。または、Steam ID(カスタムURL)を使用して、SteamIDファインダーツールを使用してSteam64ID番号を確認することもできます。
次のステップは、CheckMyDeckツールにアクセスし、Steam64ID番号を使用してライブラリをチェックすることです。すぐに機能しない場合は、Steamプロファイルがプライベートに設定されている可能性があります。
その場合は、Steam>プロフィール>編集>プライバシー設定に戻り、ゲームの詳細を「公開」に変更してください。
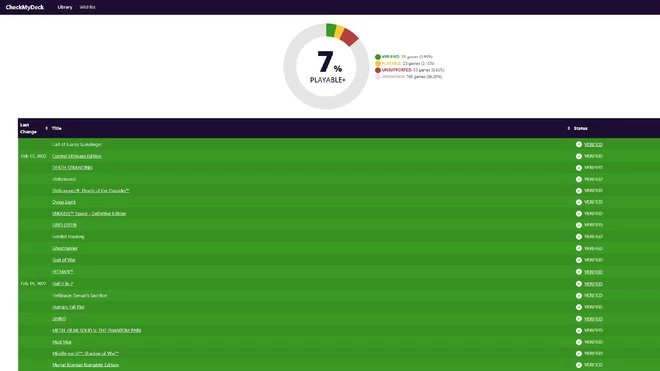
CheckMyDeckツールは、Steamライブラリを表示し、タイトルが検証済み、再生可能、サポートされていない、または不明であることを通知できるようになります。
まとめ
今回は【Steam Deckでゲームがソフト動作対応サポートされているかどうかを確認する方法【ゲームライブラリ内】】の紹介でした。