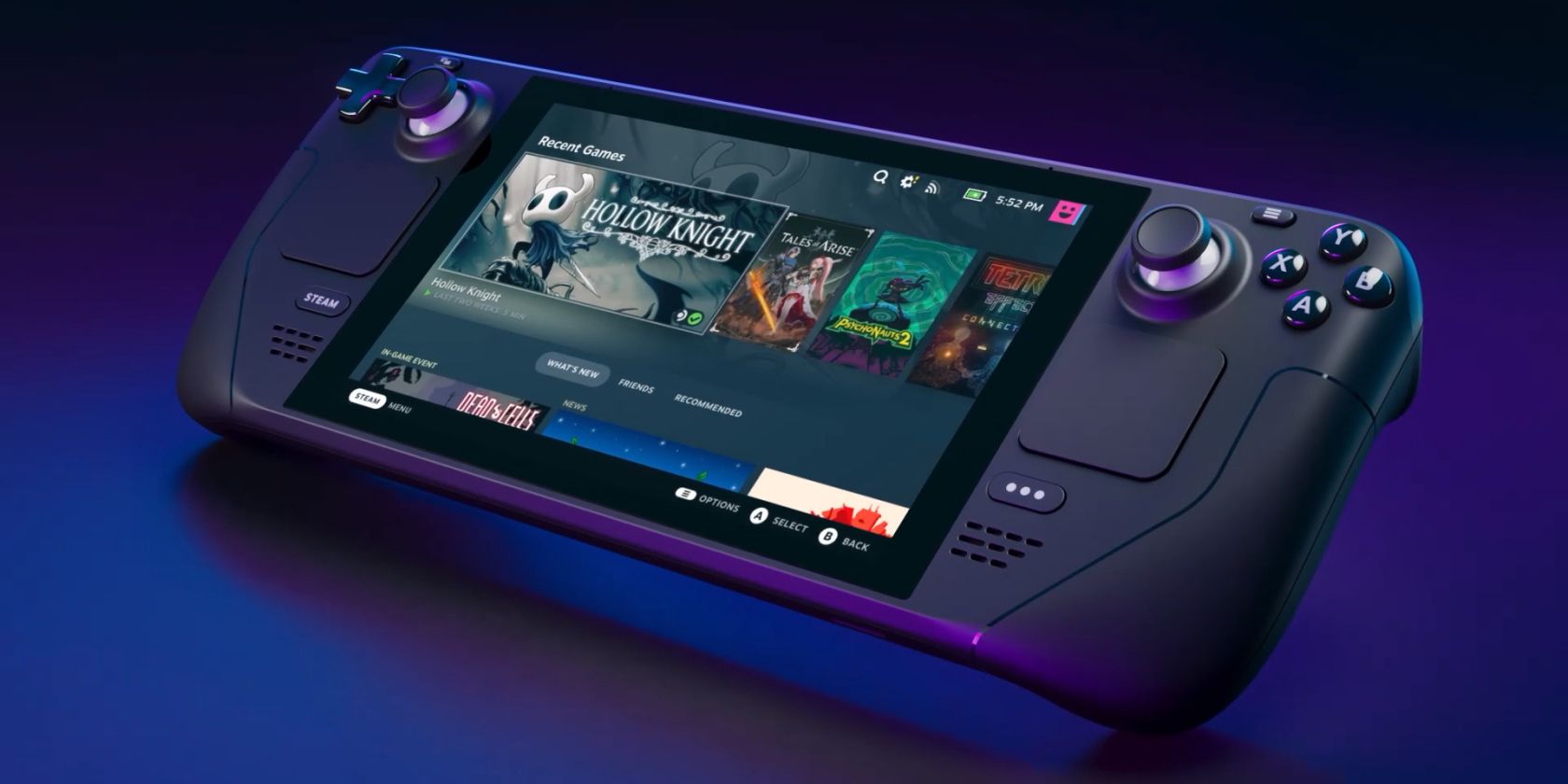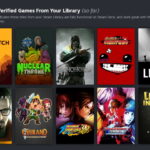この携帯型ゲーミングPCは画期的で、多くのユーザーがまだ発見していないいくつかのショートカットオプションを備えています。
Steam Deckが持つ便利な機能の1つは、実装されている様々なショートカットです。
スクリーンショットの撮影から、プレイ中のゲームの強制終了まで、あらゆる種類のショートカットが搭載されています。
Steam Deckに用意されたショートカットは、デバイス上のさまざまな機能をより簡単にするように見える。しかし、これらのショートカットが存在することすら知らない人もいるかもしれません。ご安心ください、それらのショートカットを見つける方法をご紹介します。
Steam Deckの隠しショートカットの使い方
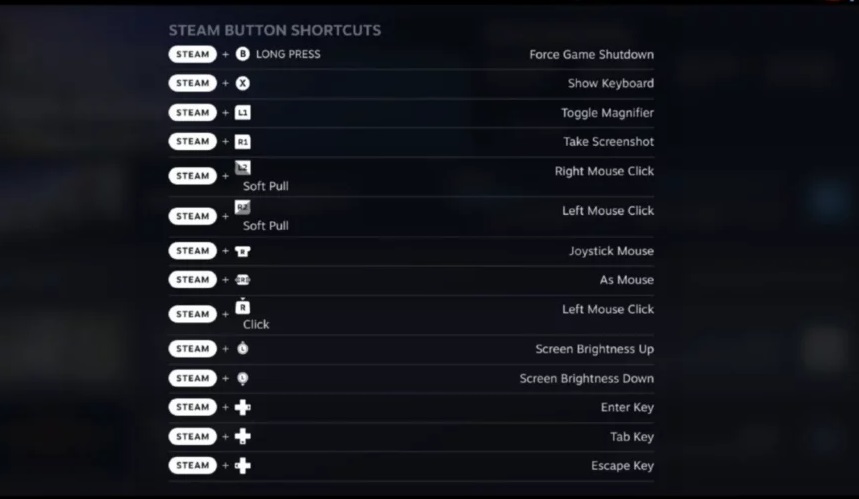
これらのショートカットは、デバイスの操作に便利な機能を追加するための素晴らしい方法です。しかし、まず使い方を知っておく必要があります。
【使い方】
1:Steam Deckのショートカットを探すには、まずSteamボタンそのものを長押。
2:ボタンを押したままにするとお使いのデバイスで可能なショートカットの全リストが表示
| スチーム+B(長押し) | ゲームのシャットダウンを強制する |
| スチーム+X | キーボードを表示 |
| Steam + L1 | トグル拡大鏡 |
| Steam + R1 | スクリーンショットを撮ります |
| Steam + L2(ソフトプル) | マウスの右クリック |
| Steam + R2(ソフトプル) | マウスの左クリック |
| Steam+右ジョイスティック | ジョイスティックマウス |
| Steam+右トラックパッド | マウスとして |
| Steam+右トラックパッドクリック | マウスの左クリック |
| Steam+左ジョイスティックアップ | 画面の明るさを上げる |
| Steam+左ジョイスティックダウン | 画面の明るさを下げる |
| Steam+右十字キー | キーを入力してください |
| スチーム+ダウン十字キー | タブキー |
| Steam+左方向パッド | エスケープキー |
3:Steam ボタンと B ボタンを同時に押し続けると、ゲームがシャットダウン。
このほかにも、さまざまなショートカットが用意されています。
Steam Deckの便利なショートカット
【仮想キーボードショートカット】
仮想キーボードショートカットは、SteamDeckでサポートされている多くのゲームで非常に便利です。Sスマートフォンスタイルのキーボードを一瞬で呼び出すことができます。
ただし、1つの問題があります。
仮想キーボードは、Steamが実際に実行されている場合にのみ機能します。
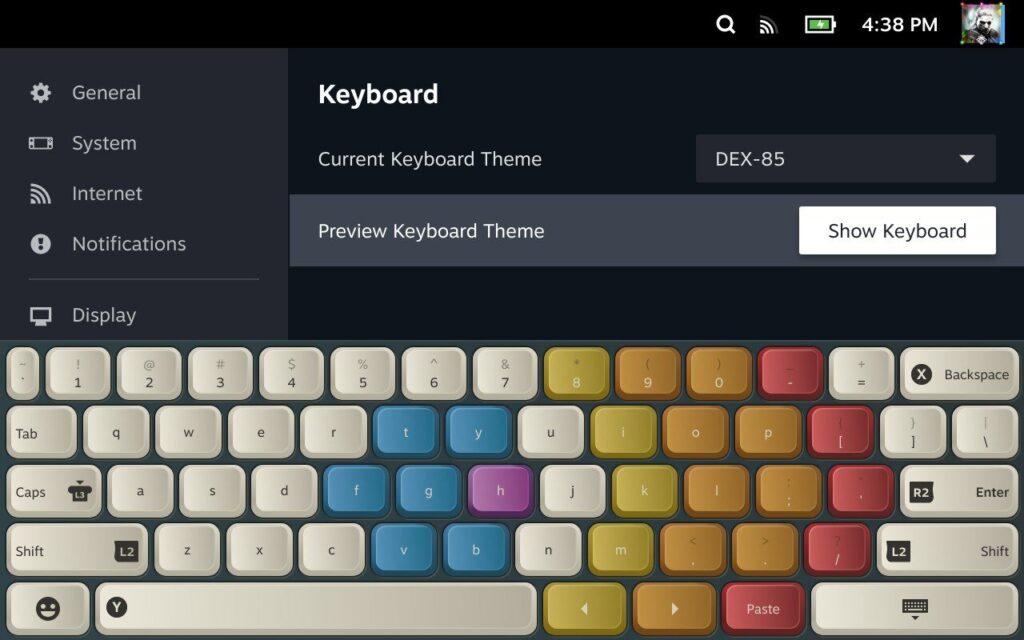
標準のSteamOSモードでは、事実上どこからでもキーボードを呼び出すことができます。ただし、Windowsスタイルの「デスクトップモード」を使用している場合、機能はさらに制限されます。
Chromeなどのアプリでも機能しますが、デスクトップバージョンのSteamをバックグラウンドで実行する必要があります(デスクトップにはアイコンがあります)。
デスクトップではおそらくあまり頻繁にこの機能を使用することはないでしょうが、DiscordのようなSteam以外のアプリをインストールしたい場合に便利です。
【明るさ調整】
また、Steamボタンを押したまま、左のサムスティックを上下に傾けて明るさを増減することで、画面の明るさを瞬時に微調整できます。
これによりバッテリーの寿命を延ばすことができます。
まとめ
今回は【Steam Deckの隠しショートカットの使い方】の紹介でした。
ほぼいつでもSteamボタンを長押しして、ショートカットのリストを表示できることを覚えておいてください。これらの新しいショートカットを使えば、すぐにプロのようにSteam Deckを操作できるようになるでしょう。