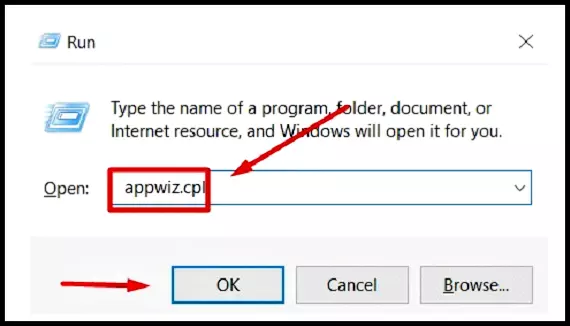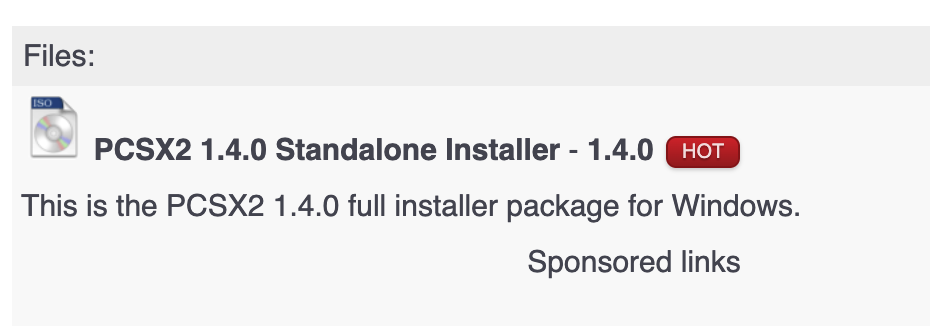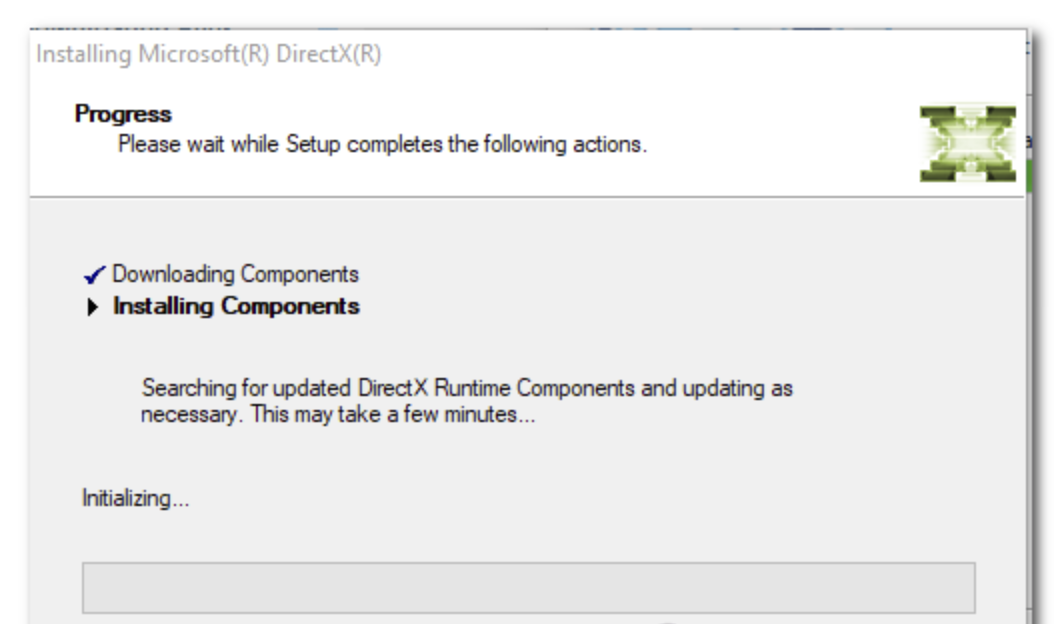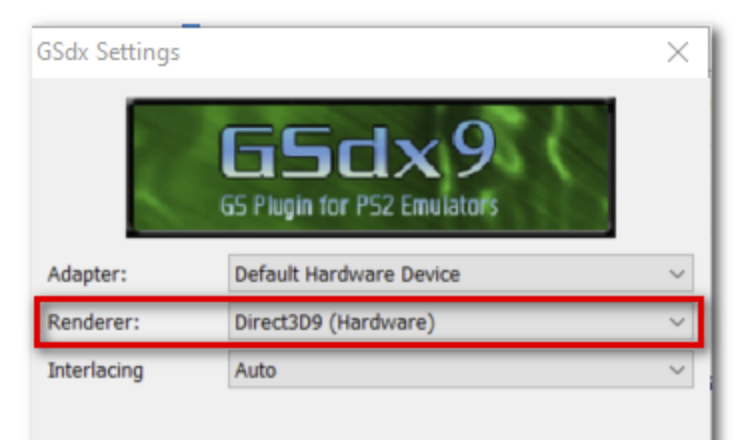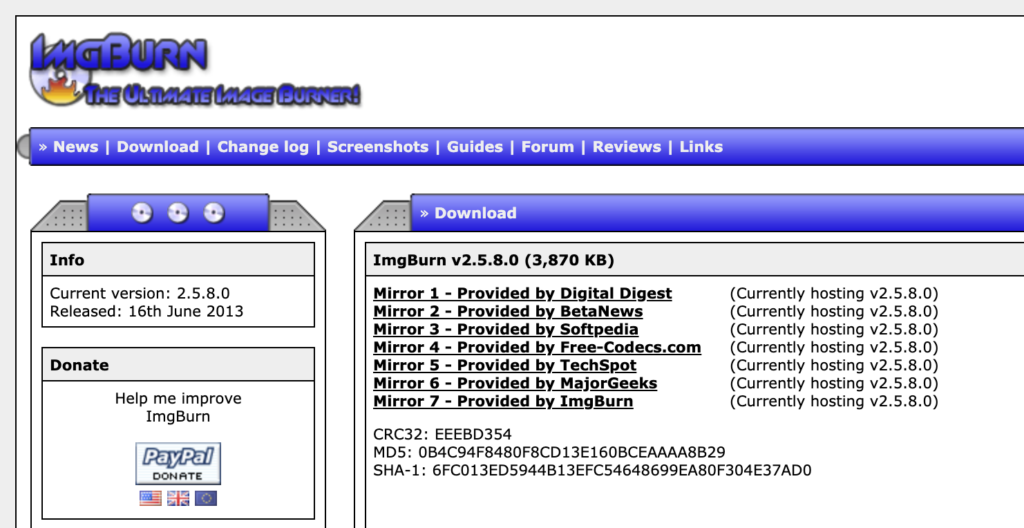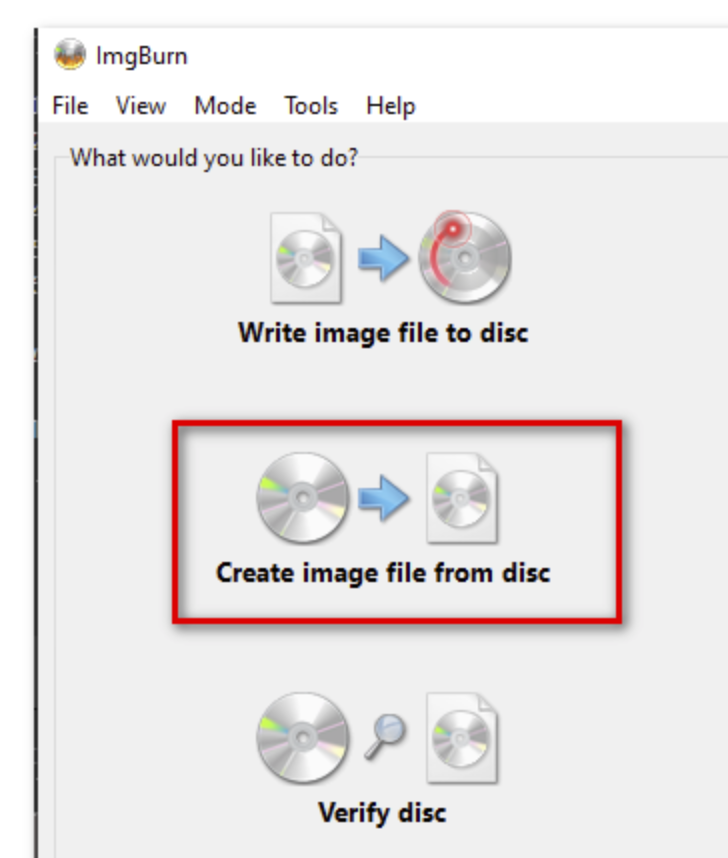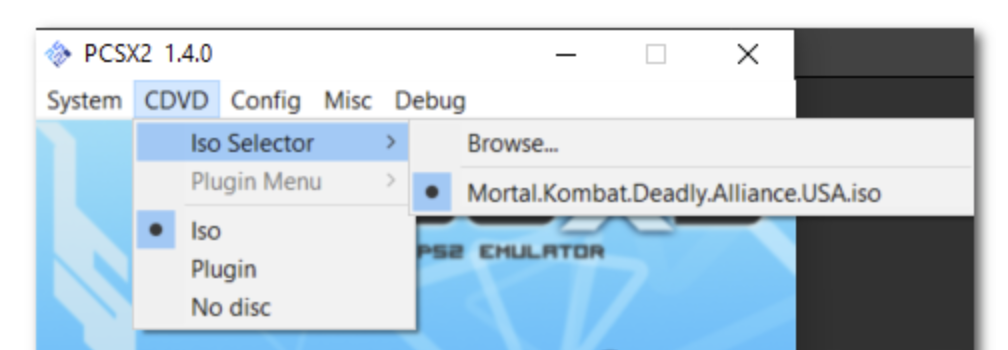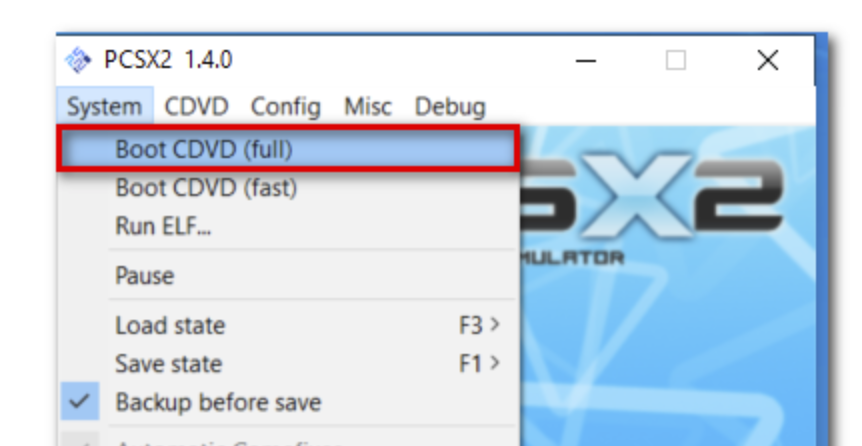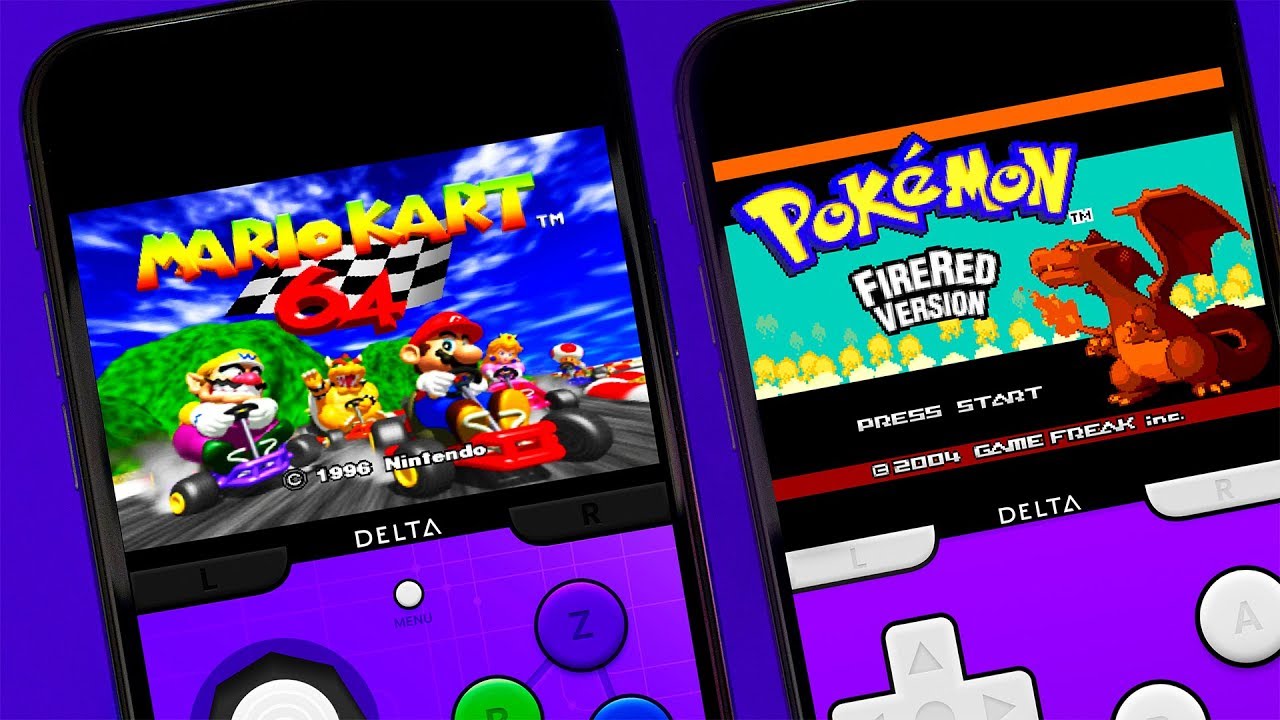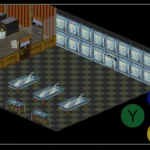エミュレーターを使用するときはいつでも、エラーが発生するのは非常に一般的です。
PS2エミュレーター、PCSX2も例外ではありません。PS2エミュレーターを使用してゲームをプレイしているときに「CDVDREADERROR」という名前のエラーを受け取ったと報告したユーザーはたくさんいます。
PCSX2を使用してPCでPS2ゲームをプレイしているときに「CDVDREADERROR」が発生した場合でも、心配する必要はありません。問題を永続的に修正できる方法がたくさんあります。
ページコンテンツ
PlayStation2 エミュレーター『PCSX2』を導入
プレステ2エミュは複数開発されていますが
実質的にプレイ可能な『PCSX2』の一つのみになっています。
PCSX2のエミュをまず導入しましょう!!
こちらの記事に簡単に設定法を紹介しておりますのでご参考に!
PCSX2の推奨スペックはこちら!!
PCSX2エミュのCDVD READ ERRORとは??
PCSX2エミュレータを使用してPS2ゲームをプレイしようとすると、ブラックスクリーンエラー(CDVD READ ERROR)が発生することがあります。
この問題は、複数のゲームと、このエミュレータのいくつかの異なるコンフィギュレータで発生します。エラーメッセージは、プログラムログにのみ表示されます。

ほとんどの場合、このエラーは、PCSX2エミュレータの1.4より古いバージョンでPAL版のゲームをプレイしようとしたときに発生します。これは、以前のバージョンがNTSCゲームをプレイすることを中心に構築され、多くのPAL ISOが再生不能になったために起こります。
AMD CPUをお持ちの場合、自動割り当てされたレンダラーが正しくないため、この問題が発生する可能性があります。この場合、問題を解決するには、エミュレータのビデオ(GS)設定にアクセスし、レンダラーをDirect3D9(ハードウェア)に設定する必要があります。ただし、DirectX11をサポートするGPUを使用している場合は、レンダラをDirect3D11(Hardware)に設定する必要があります。
最後に、PCSX2は、DVDドライブから直接ゲームを再生できないことで有名です。そのため、この不便さを回避するためには、ゲームディスクからISOを作成し、従来通りマウントするか、内部機能を使ってISOをPCSX2にロードする必要があります。
PlayStation2 エミュレーター『PCSX2』を導入
解決策1:PCSX2バージョン1.4.0を再インストール
多くの場合、PAL版(Made for Europe)のゲームをプレイしようとすると、この問題が発生することが判明しています。PCSX2の古いバージョンは、主にNTSCを中心に構築されており、ユーザーがPAL ISOを再生しようとすると、この問題の出現につながる可能性があることに留意してください。
このシナリオに該当する場合、現在のバージョンをアンインストールし、公式ウェブサイトからバージョン1.4をインストールすることで、この問題を解決することができるはずです。この操作により、ブラックスクリーンエラー(CDVD READ ERROR)に遭遇することなく、お気に入りのPS2ゲームを起動できるようになったことを、複数の該当するユーザーの皆様が確認されています。
以下は、現行バージョンのPCSX2をアンインストールし、ユニバーサルバージョン(PALおよびNTSC)をインストールする際の簡単なガイドです。
【設定の手順】
- Windowsキー+ Rを押して[ファイル名を指定して実行]ボックスを開きます。
- Enterキーを
appwiz.cpl押して入力し、[プログラムと機能]メニューを開きます。 - インストールされているアプリケーションのリストを下にスクロールしてPCSX2のインストールを見つけ、右クリックしてコンテキストメニューから[アンインストール]を選択します。
- 画面の指示に従ってアンインストールプロセスを完了し、コンピューターを再起動します。
- PCSX21.4.0スタンドアロンインストーラの最新の安定したリリースをダウンロードします。

PCSX2 1.4.0スタンドアロンインストーラーのダウンロード– 1.4.0- プロンプトが表示されたら、DirectXランタイムのインストールを続行します。

DirectXランタイムのインストール
解決策2:Direct3D9(ハードウェア)レンダラーを有効にする
もしあなたがAMDプロセッサーをお持ちなら、PCSX2エミュレーターが異なるレンダリング技術を使用している可能性があり、特定のゲームの実行を妨げてしまうことが判明しました。これは、PCSX2エミュレータには、CPU構成に応じて最適なレンダリング技術を自動的にスキャンする機能があるためです。
INTELプロセッサでは問題なく動作しますが、AMDプロセッサを使用している場合、Open GL(Software)を使用する可能性があり、その場合、特定のゲームの実行を妨げることになります。
この問題が発生していた複数のユーザーも、Video GS Pluginの設定にアクセスし、デフォルトのレンダラーを変更したところ、問題が解決したことが確認されています。
【設定の手順】
- PCSX2エミュレーターを開き、要求されたらPS2BIOSをロードします。
- 上部のメニューバーを使用して、[構成] > [ビデオ(GS)] > [プラグイン設定]にアクセスします。

[構成]> [ビデオ(GS)]> [プラグイン設定]に移動します- 手順3:[レンダラー]ドロップダウンメニューを展開し、[ Direct3D9(ハードウェア) ]に設定してから、[ OK ]ボタンをクリックして変更を保存します。レンダラーがすでにDirect3D9(ハードウェア)に設定されている場合は、Direct3D9(ソフトウェア)に変更し、[ OK ]ボタンをクリックして変更を保存します。

レンダラーをDirect3D9(ハードウェア)またはDirect3D9(ソフトウェア)に設定します- PCSX2 1.4を再起動し、ゲームを再起動します。
解決策3:実際のDVDの代わりにISOを使用する
特定のPS2クラシックでは、PCSX2がDVDドライブから直接ゲームを再生できないため、Black Screen Error (CDVD READ ERROR)が発生することがあります。大半のタイトルは、ImgBurnや他のプログラムを使用してISOに再ダンプする必要があるため、プレイできるようになるまでに時間がかかります。
しかし、多くのユーザーが、PCSX2エミュレータを使用してPS2ゲームをコンピュータ上で動作させるために、この操作が唯一の救いであったことを確認しています。
ここでは、ImgBurn を使用してゲームファイルから ISO を作成し、PCSX2 にロードする方法を簡単に説明します。
【設定の手順】
- ImgBurnを ダウンロードしてインストールします。ImgBurnのインストール後にPCを再起動します。

ImgBurnをダウンロードしてインストールします- Imageburnを開き 、使用可能なオプションのリストから[ディスクからイメージファイルを作成]ボタンをクリックします。

Imageburnのディスクオプションから画像ファイルを作成を選択します- ISOを作成する宛先を選択し、プロセスを開始します。
- PCSX2エミュレーターを開きます。
- メニューバーからCDVDを選択し、ISOを選択します。
- [ CDVD] > [ ISOセレクター] > [参照]に移動し、ImageBurnを使用して以前に作成したISOを参照し、ダブルクリックしてロードします。

PCSX2エミュレーターにISOをロードする- システムに移動し、ドロップダウンメニューから[ Boot CDVD(full) ]を選択します。

[システム]メニューから[CDVDの起動(フル)]を選択します
解決策4:Direct3D11(ハードウェア)レンダラーを有効にする
新しい専用GPUを使用している場合、PCSX2が割り当てるデフォルトのレンダラは、ほとんどの場合、デフォルトでこの問題を発生させます。この問題を回避するためには、エミュレータのGSdx設定にアクセスして、デフォルトレンダラーをDirectD11 (Hardware)に変更する必要があります。
この問題に遭遇した多くのユーザーは、この操作によって、Black Screen Error (CDVD READ ERROR)に遭遇することなくPS2ゲームを起動できるようになったことを確認しています。
【設定の手順】
- PCSX2エミュレーターを開きます。
- [構成] > [ビデオ(GS)] > [プラグイン設定]に移動します。
- [レンダラー]ドロップダウンメニューを展開し、[ Direct3D11(ハードウェア) ]に設定します。[ OK ]ボタンをクリックして、変更を保存します。
- PCSX2エミュレーターを再起動し、ゲームを再起動します。
注意:この方法は、DirectX11に対応した専用GPUカードでないと動作しません。DirectX11に対応していない統合型GPUや古いGPUでこの操作を行うと、別のエラーが発生します。
まとめ
またエミュレーターにはさまざまなゲーム機エミュがございます!
ファミコンから最新機種のswitchなどが開発されていますので
下記の記事を参考に好みのゲーム機エミュを導入してみましょう!!
↑こちらからゲームエミュの設定・使い方の一覧をまとめています
また先程ご紹介したNordVPNでは現在期間限定で2年プランが68%オフ
さらに無料プランが当たるチャンスも実施されているそうです。期間限定で1ヶ月・1年・2年プランが無料で追加の可能性も・・・!
3ステップで簡単に設定可能なのでセキュリティに不安な方はお得な今のうちにVPNのお試しを利用してみてはいかがでしょうか?