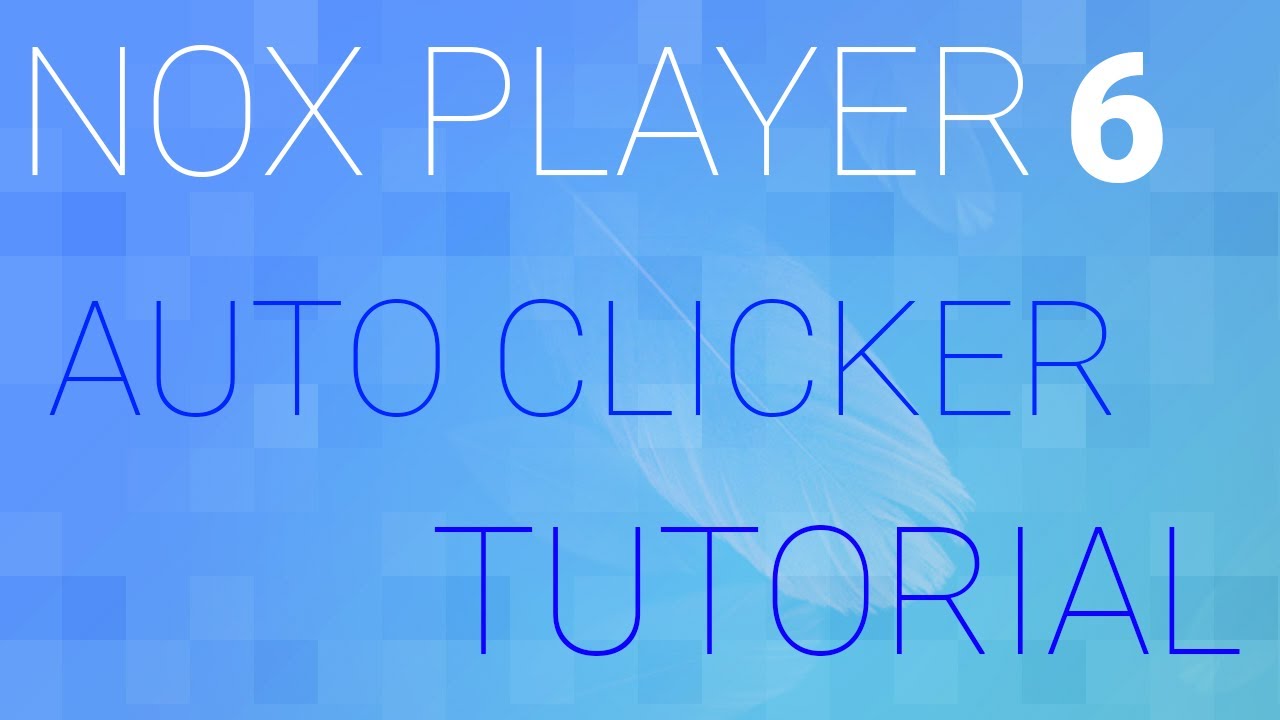Nox Playerは、ユーザーがAndroidアプリケーションをインストールしてコンピュータ上で使用するだけでなく、例えば、Nox Player上で同時に複数のエミュレータのウィンドウを開くために、ユーザーが使用することができる多くの機能を持っています。
Noxのエミュレータ内での操作で毎回同じ動作をするのがめんどくさい
そんなときはスクリプトレコーディング機能を使うことで楽になれます
今回は【NoxPlayerでマクロスクリプト機能の使用でレコーディング機能マウスとキー操作を自動化する設定・やり方】の紹介をいたします!!
ページコンテンツ
アンドロイド エミュレーター『NoxPlayer6』とは?
実はパソコン向けのアンドロイドエミュは複数開発されております。
その中でも【NoxPlayer6】をおすすめするのは以下の通り。
- 解像度変更
- 使用CPU変更
- ゲーム用にカスタマイズ
- ショートカットキー
- 元から日本語搭載
- APKを導入可能
- 仮想キー使用可能
↑各種設定はこちらを参照!!
Noxのスクリプトレコーディング機能とは?
NoxPlayerユーザーの手間を省く機能がありますが、それはマクロレコーダーと呼ばれるこのエミュレータ上のアクション記録機能です。この機能を使うと・・・
【エミュレータのアプリで面倒で単調な繰り返し作業を自動化できてしまう】
スクリプトレコーディングは、NoxPlayer上でのユーザーのアクション、具体的にはクリックアクションを記録することをサポートしており、特定の場所で複数回のクリックを必要とするアプリケーションにこの機能を使用することができます。
Androidのゲームとかで同じ操作を繰り返しする作業があれば、それを自動でやってくれるツールになるということ
自動クリック機能を使用するための手順
① NoxPlayerを起動し、エミュレータツールバーの【スクリプトレコーダーアイコン】を選択するか、ショートカットキーの組み合わせCtrl + 9を押します。
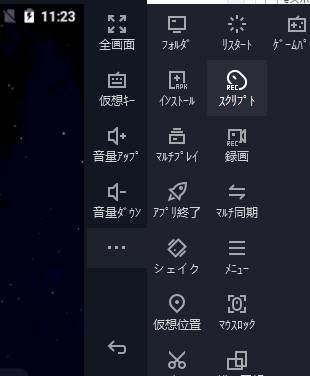
②マクロレコーダーメニューでは、アクションを実行して保存するための3つのファンクションキーがあります
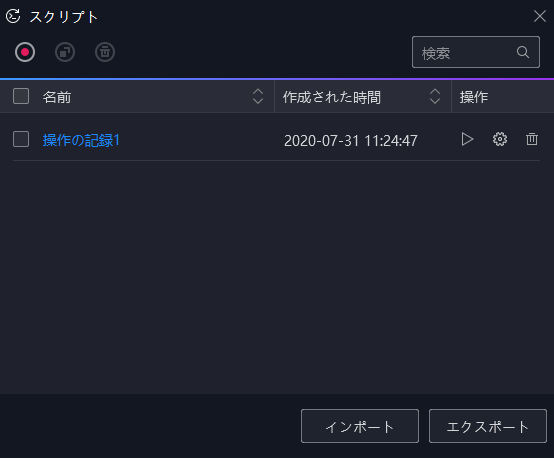
F1はアクションの記録の開始/続行、F3は一時停止、F2は保存されます
③上部の[ 記録]テキストの横にあるアイコンは、記録のステータスを示し、中央は開始、左側は一時停止、右側は停止です。
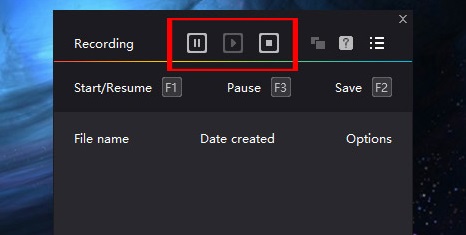
④レコードが完成したら、レコード名を変更して、アクションの対象となるアプリケーションを記憶する
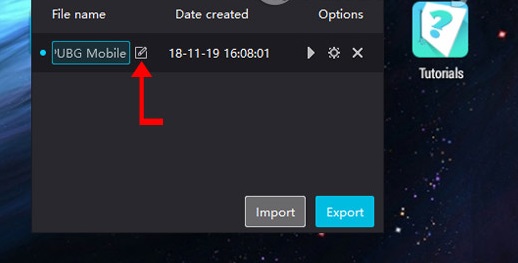
⑤編集アイコン名をクリックして、次にレコードの内容を書き込みます。
⑥次は詳細インストールです。ログのインストールアイコンをクリックして、詳細設定メニューを開きます。
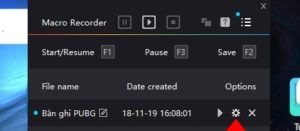
このメニューには詳細設定が含まれ、次のような項目がございます。
各種メニュー項目
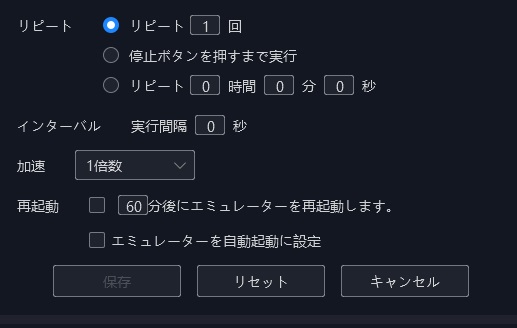
リピート
【リピートの回数】
ループの数回は、あなたが数ボックスに書いた番号を使用すると、中央のスペースに書かれているアイテムの数が完了したときに記録が行われた回数は、それが停止しますとなります。たとえば、10回クリックしてそのレコードに記録する場合、ナンバーボックスに数値4を書き込んでレコードを実行すると、クリックは40回になります。
【停止の時間】
ここで停止ボタンが押されるまでループを記録します。
つまり、NoxPlayer画面をクリックすると、記録のアクションが停止します。
【レコードの実行時間】
レコードの実行時間を設定できます。タイマーが切れると自動的に停止します。
インターバル
この2番目のオプションは、レコードの一時停止時間を設定します。
たとえば、中央の(間隔10秒)ボックスに数値10を書き込みます。ログの繰り返しの間の5秒間の休止に相当します。
加速度
これは、記録のアクションを早送りする時間です。
加速数を速く選択するほど、記録の速度が速くなります。
再起動:
エミュレータを数分で再起動します
シミュレーションが再起動するまでの時間を設定します。ここでは、NoxPlayerが再起動する60分前です。
エミュレータ起動時に自動起動
このオプションは、NoxPlayerの起動時にアクションログを自動的に実行します。
エクスポートの手順
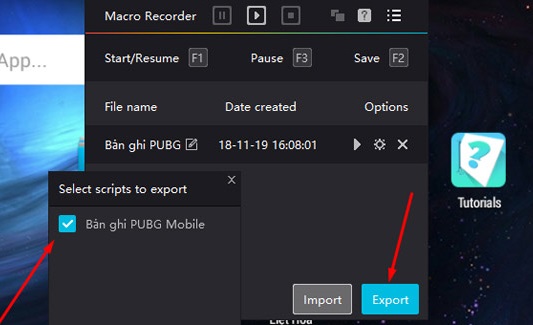
①ログのインストールが完了したら、[ エクスポート ]をクリックしてレコードを保存
②[ エクスポートするスクリプトの選択 ]テーブルでレコードを選択して[ OK ]をクリック
[ファイル名]セクションにレコード名を書き留めて[保存]をクリックすると、ログファイルは7z形式で保存されます。ログファイルをGoogleドライブにアップロードして、別のデバイスに転送するときに保存してダウンロードできます。レコードをNoxPlayerにインポートするには、[インポート]をクリックしてレコードを読み込み、通常どおり使用します。
上記のNoxPlayerの自動クリックガイドを使用すると、継続的なクリックを必要とするアプリケーションで時間を節約できます。
まとめ
またエミュレーターにはさまざまなゲーム機エミュがございます!
ファミコンから最新機種のswitchなどが開発されていますので
下記の記事を参考に好みのゲーム機エミュを導入してみましょう!!
↑こちらからゲームエミュの設定・使い方の一覧をまとめています