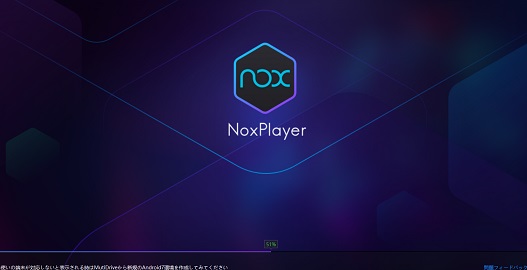世界で利用されている携帯OSアンドロイド!
Androidエミュレータを使えばパソコンでAndroidアプリを動かすことが出来ます。
今回は【NoxPlayerとコンピューター間でファイルを共有およびコピーする方法・やり方】の紹介をいたします!!
ページコンテンツ
アンドロイド エミュレーター『NoxPlayer6』とは?
実はパソコン向けのアンドロイドエミュは複数開発されております。
その中でも【NoxPlayer6】をおすすめするのは以下の通り。
- 解像度変更
- 使用CPU変更
- ゲーム用にカスタマイズ
- ショートカットキー
- 元から日本語搭載
- APKを導入可能
- 仮想キー使用可能
↑各種設定はこちらを参照!!
NoxPlayerのroot化
コンピューターとNoxの間でファイルを共有するのは簡単です。
Noxとコンピューターの間でファイルを転送またはコピーする前に、 Nox App Playerをroot化する必要があります。
①Noxシステム設定 > 一般 > ルートドロップダウンリストからオン
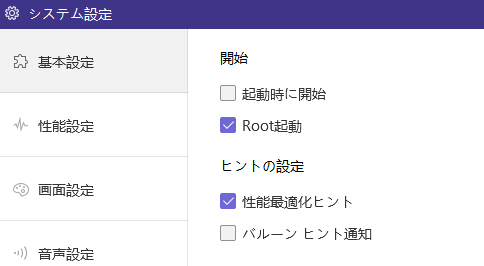
② 変更を保存をクリックして、指示に従ってNoxを再起動します。
rootモードでは、Noxでスーパーユーザーの役割が与えられます。
Noxは現在modアプリケーションと互換性がないことに注意してください。そのようなアプリケーションを使用している場合、Noxがrootにならず、アプリケーションがNoxで動作しないという通知を受け取る可能性があります。
コンピューターからNoxにファイルをコピーするやり方
【やり方①】
①ファイルをコンピューターからNoxにドラッグアンドドロップ
②ファイルマネージャーが表示され、青色のファイルの下にある[XXXフォルダーを開く ]ボタンをクリックします。
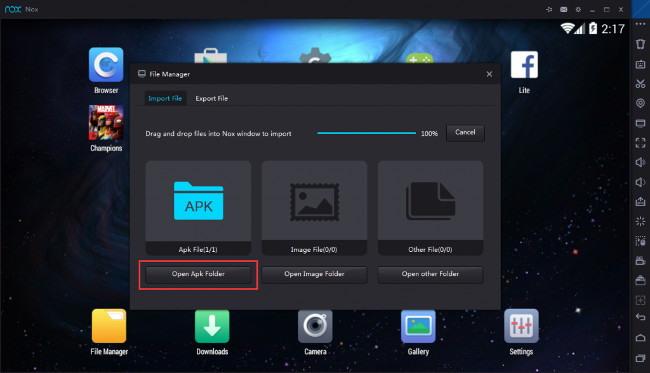
③次に、コンピューターからNox転送にコピーしたapkファイルをインストール
④ファイルをNoxの他の場所にコピーできます。
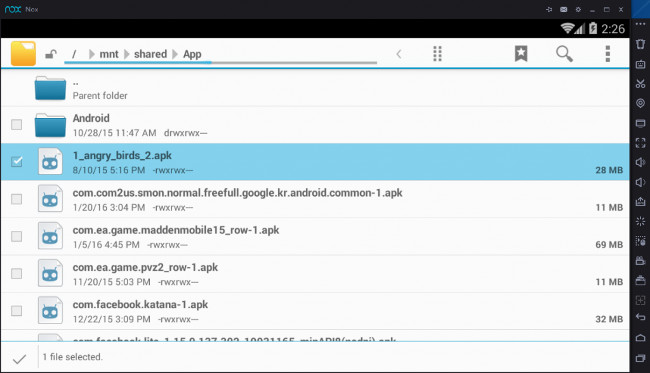
【やり方②】
①コンピューターの共有フォルダーを開きます
(C:ユーザー %username% DocumentsNox_shar)
②サイドバーの[ マイコンピューター] > [ファイルのエクスポート] > [ローカル共有フォルダーを開く]からアクセスすることもできます。
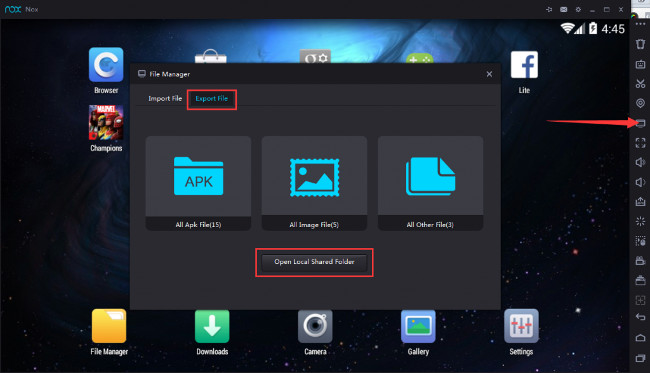
③必要なファイルをコンピュータの共有フォルダにコピーすると、Noxからもアクセスできます。
④これらの共有ファイルは、Nox App Player のFile Manager / mnt / sharedにあります。
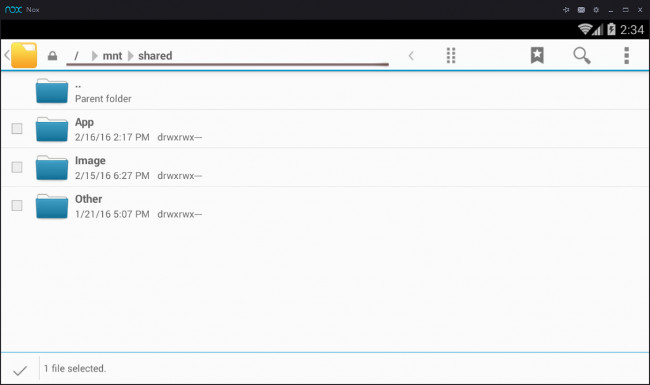
Noxからコンピューターにファイルをコピーするやり方
①ファイルマネージャーで、ファイルの前にあるチェックボックスをオン
②コンピューターにコピーするドキュメントを選択します。
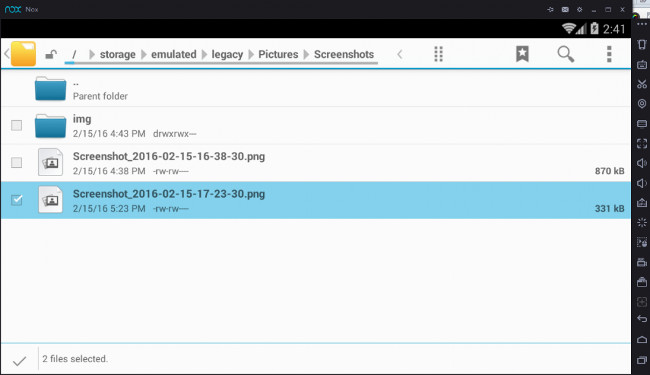
③mntsharedImageフォルダーに移動し、ファイルの場所の最後にあるボタンをクリック
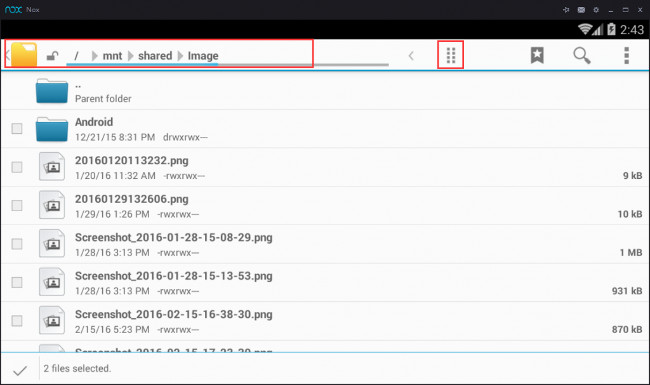
④[ ここに選択をコピー]を選択します。
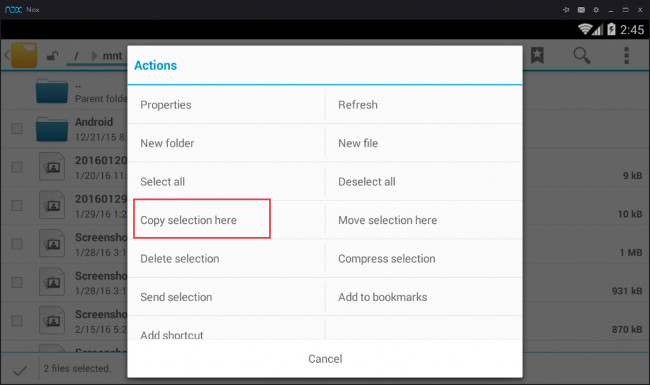
⑤コンピューターのパス(C:Users %username% DocumentsNox_share)下でこれらのファイルを表示できます。
また、サイドバーの[マイコンピューター] > [ファイルのエクスポート] > [ローカル共有フォルダーを開く]からアクセスすることもできます。
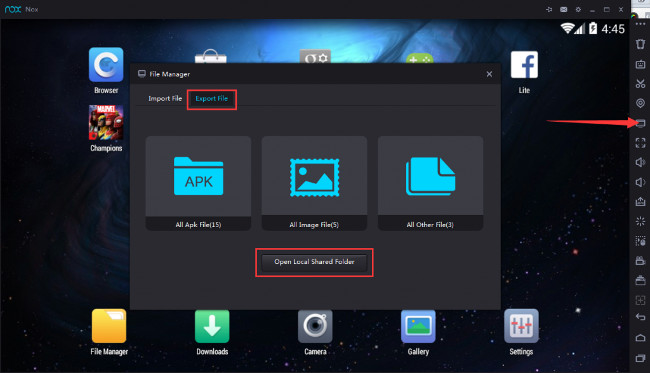
こちらでコピーのやり方は終了です!!
まとめ
またエミュレーターにはさまざまなゲーム機エミュがございます!
ファミコンから最新機種のswitchなどが開発されていますので
下記の記事を参考に好みのゲーム機エミュを導入してみましょう!!
↑こちらからゲームエミュの設定・使い方の一覧をまとめています