ニンテンドーが発売した名作揃いのゲーム機【ニンテンドー64】
ゼルダやスマブラ・スーマリ64など
今のゲームの歴史に影響する作品も多く、未だに
64時台のゲームが最高のゲームだ!!と主張する方も多いです。
だがニンテンドー64・・・流石にいまやるとグラフィック的にきびしい。
そんなときはグラフィックを2Kでも4Kでも高解像度にしてくれるニンテンドー64エミュがおすすめです
今回はニンテンドー64・N64エミュレーター【Project64】でHD画質・高画質・全画面にグラフィックの設定を行うやり方ブルースクリーンが表示される場合を紹介!
ページコンテンツ
N64エミュの導入
ニンテンドー64エミュはチートやセーブ機能・高解像度など
実機をも超える便利な機能が目白押しですので
ぜひ導入をおすすめします!!
↑こちらでproject64の導入について紹介
プラグイン
64エミュの際に用意しておきたいもの。
実機のコントローラをパソコンのUSBポートに接続できるようになるアダプター
純正コントローラー。サードパーティー製品は新品もありますが使い勝手が違います
割り切って普通のUSBコントローラーでもあり
グラフィックの設定法
グラフィック管理画面の開き方
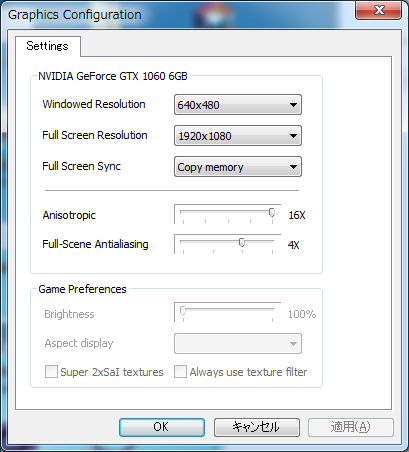
①ビデオ・グラフィックの設定はオプション→ビデオプラグイン設定を開きます。
②ウィンドウが表示されますので各項目を選択して設定できます。
- Windowed Resolutionでウィンドウ状態の解像度を変更
- Full Screen Resolutionでフルスクリーンの解像度を変更
- Anisotropicで異方性フィルタリングの変更
(数が大きければ大きいほど画質は高画質に負荷が大きくなります) - Full Scene Antialiasingでアンチエイリアスの変更
(ドットのギザギザが軽減 大きいほど高画質・高負荷)
全画面表示
①押してEscキーまたはAltキー+ Enterを全画面表示を入力します。
②もう一度押すと、ウィンドウモードに戻りますので参考に
HD画質に設定する方法

Project64にはすでに優れたビデオプラグインが装備されていますが、
最高のビデオプラグインが必要な場合は、GLideN64プラグインが必要です。
GLideN64の欠点は、高解像度グラフィックスがCPUにかなり負荷をかけることです
【設定方法】
①まず、GLideN64をダウンロードする必要があります。
エミュレータのページまたは公式Webサイトからダウンロードできます。
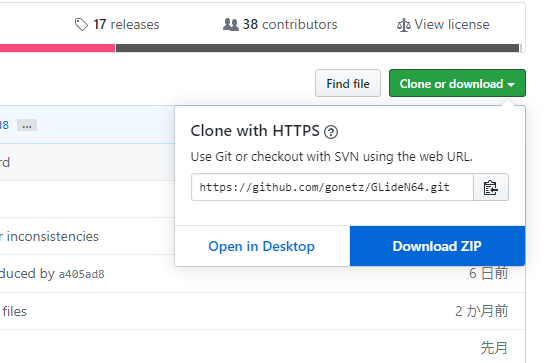
②GLideN64のzipファイルを開きます。
③Project64のフォルダーのPlugin > GFXにコピーして貼り付けます。
④Project64を開き、[ オプション] > [設定]に移動します。
⑤[設定]ウィンドウで、[ プラグイン ]をクリックします。
⑥「下にビデオ(グラフィック)プラグイン」、ドロップダウンをクリックして選択しGLideN64を選択します。
⑦次に、[ オプション] > [ グラフィックプラグインの構成]に移動します。
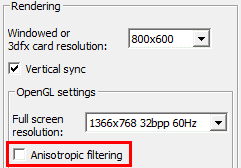
より鮮明なグラフィックスが必要な場合は、ウィンドウモードとフルスクリーンモードでProject64の解像度を上げることができます。次に、よりシャープなテクスチャが必要な場合は、異方性フィルタリングにチェックを入れます。
[ 高度なエミュレーションオプションを表示 ]と[ テクスチャ拡張オプションを表示 ]にチェックを入れ、[ OK ]をクリックします。ゲームを実行している場合は、閉じてください。追加のオプションを使用すると、フィルターを適用してテクスチャをさらに強化できます。ただし、これらのオプションはCPUを集中的に使用するため、コンピューターをフルスピードで実行できない可能性があることに注意してください。
グラフィックのエラーの修正法
ブルースクリーンが表示される場合
Windows 10を使用している場合、ゲームのロード時にProject64がWindowsをクラッシュさせ、ブルースクリーンがある可能性があります。コンピュータを再起動すると、すべてが正常に戻りますがProject64が一部のビデオカードでうまく機能しないとしか想定できません。
この問題には簡単な修正があります。
必要なのは、Project64をWindows 7エミュレーションで実行するように設定することだけです。方法は次のとおりです。
【設定方法】
①Project64.exeを右クリックし、[ プロパティ ]を左クリックします。
②[ 互換性 ]タブをクリックします。
③「このプログラムを互換モードで実行する」にチェックを入れます。Windows 7を選択します。
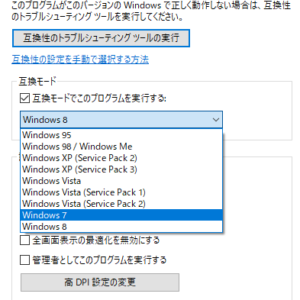
最後に、古いバージョンのWindowsでProject64をエミュレートするように設定すると、小さな問題が発生する可能性があります。これから、開くたびに次のメッセージが表示される場合があります。
「不明な発行元からの次のプログラムがこのコンピュータに変更を加えることを許可しますか?」
とでるのでOKを選択しましょう。
画面がちらつく場合
Windows 10を使用しながらフルスクリーンモードに入ると、Project64が狂ったようにちらつくことがあります。
必要なのは、グラフィックバッファリングを有効にすることだけです。
【設定方法】
①[ オプション] > [ グラフィックプラグインの構成]に移動します。
②「設定」 > [ 全画面同期 ]プルダウンメニューで、[ ダブルバッファ ]を選択します。
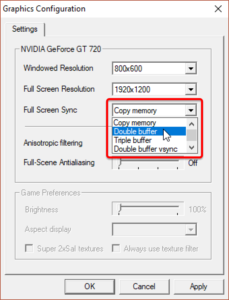
③OKをクリック、再起動すれば設定完了です。
まとめ
今回はニンテンドー64・N64エミュレーター【Project64】でHD画質・高画質・全画面にグラフィックの設定を行うやり方の紹介になります。
実機よりもグラフィックが改善されますのでご参考に!!

































































