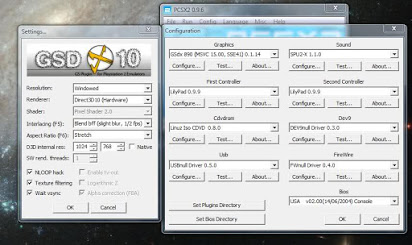プレステ2はゲームのみならずDVD機能も搭載され
ゲームをしない家庭でも購入されたほど普及した至高のゲーム機
そんなPS2のゲームをHD化して楽しむことができるのが
パソコンプレステ2エミュレータの『PCSX2』
パソコンで実機よりも快適に美しい映像を楽しめるのは
もちろんのことチートも使用することができます。
今回は【PS2エミュレーター『PCSX2』でスクリーンショットのキャプチャーや動画・MP4を録画する設定・やり方】の紹介です!
ページコンテンツ
PlayStation2 エミュレーター『PCSX2』を導入
プレステ2エミュは複数開発されていますが
実質的にプレイ可能な『PCSX2』の一つのみになっています。
PCSX2のエミュをまず導入しましょう!!
こちらの記事に簡単に設定法を紹介しておりますのでご参考に!
グラフィックの設定
グラフィックの初期設定

①まず、グラフィックの設定は[構成]-[ビデオ(GS)]-[プラグイン設定]メニューに移動します
PS2のエミュレーションは他のコンソールよりも要求スペックが高いことを確認しておきましょう。
PCSX2の推奨スペックはこちら!!
GSDXのオプション
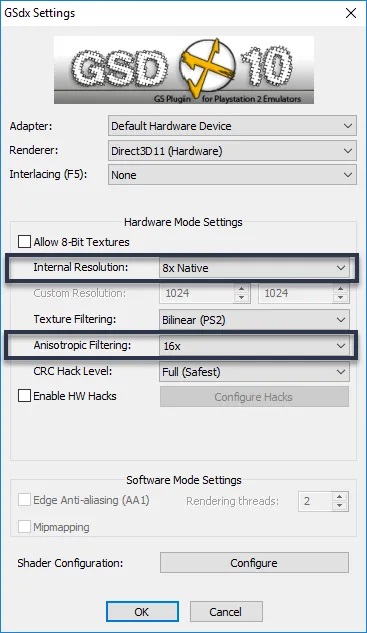
基本的に、内部解像度を8xネイティブに、Antisotropic Filteringを16xに変更するだけで、テクスチャが大幅にシャープになり、3Dモデルの定義が大幅に改善されます。可能な限り1秒あたりのフレーム数が最大になるように、GPUでレンダリングしていることを確認してください。
●「Direct3D9(ハードウェア)」
GSdxはグラフィックカードのDirect3D機能を使用し、エミュレーション速度を大幅に向上させます。
●「Direct3D10 / 11(ハードウェア)」
(DX10 / 11グラフィックカードを搭載したVista / Windows 7でのみ選択可能)を選択することにより、GSdxは、Direct3D10 / 11モードを使用します。Direct3D10/ 11モードは、通常、最も高速で、互換性が高い場合もあります。システムがサポートしている場合は強くお勧めします。
●「Direct3D9 / 10/11(ソフトウェア)」
選択すると、GSdxは組み込みのソフトウェアレンダラーを使用します。このソフトウェアレンダラーは、グラフィックカードをまったく使用せず、代わりにプロセッサーを使用します。この方法では、エミュレーション速度が大幅に低下しますが、互換性は最大になります。Direct3D(ハードウェア)レンダラーでグラフィックのバグが発生した場合に推奨されます。
●「OpenGL(ハードウェア)」
選択することにより、GSdxはOpenGLバックエンドを使用します。これは、現時点では、DirectXレンダラーと同等の低速であり、互換性は同じか、またはより劣っています。これは、Linuxユーザーにとって最良のオプションです。
●「OpenGL(ソフトウェア)」
選択すると、GSdxはOpenGLバックエンドをソフトウェアモードで使用し、上記と同じ特性を持ちます。
「Direct3D9(null)」、Direct3D10 / 11(null)」、「Null(ソフトウェア)」、または「Null(null)」を選択すると、プラグインは単に何もレンダリングせず、画面に何も出力しません。たとえば、このモードでは劇的な速度の増加が得られるため、音楽を聞きたいと思っています。
グラフィックのオプション
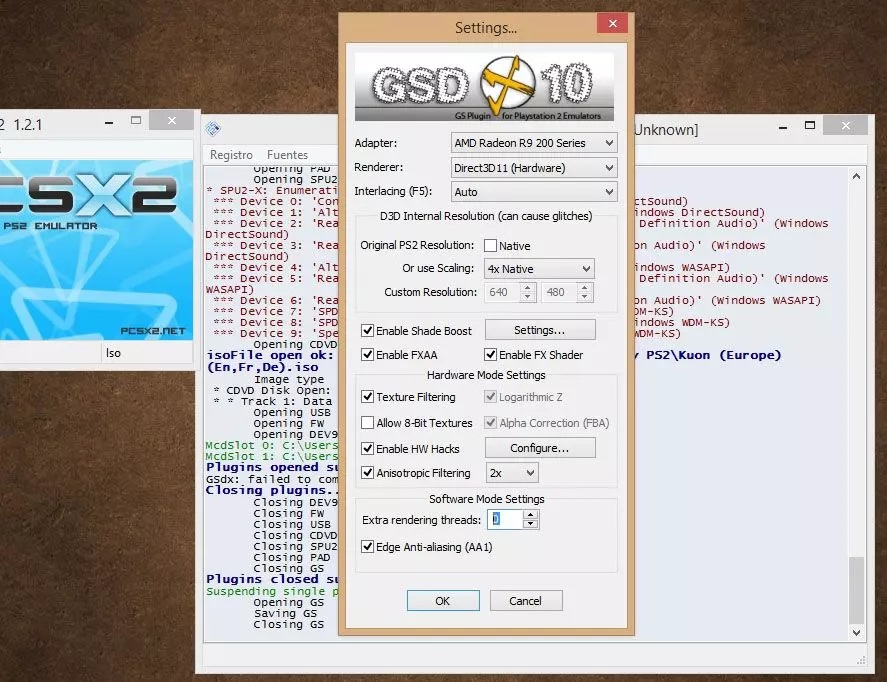
覚えておくべきオプションの要約を以下に示します。
パフォーマンスとグラフィック品質の理想的なバランスが見つかるまでオプションをチェックおよびチェック解除する必要がありますが、言及されていないものは、パフォーマンスへの影響についてはそのままにしておくことをお勧めします。また、各ゲーム自体で最適なものがあるので、グラフィックスまたはエミュレーター内の内部最適化への負荷に応じて、特にグラフィックスが3Dの場合、結果は大きく異なります。
アダプター
ここでは、GSdxが使用するグラフィックアダプターを選択できます。専用のグラフィックカードとオンボードのグラフィックチップを備えたコンピューターで非常に便利です。そのため、ユーザーはより高速な専用のグラフィックカードを明示的に選択できます。
レンダラー
ここでは、デフォルトのレンダリングシステムを選択する必要があります。
Direct3DはOpenGLよりも優れた結果をもたらします。
スペックの高いコンピュータを持っているなら、D3D11を選ぶことができます。
インターレーシング
ここでは、ディスプレイの「揺れ」を取り除くために使用される、なし、自動、および他の6つのインターレース手法から選択できます。
ほとんどのゲームでは、これをAutoのままにしておくことをお勧め
かっこ内には、これらのモードのそれぞれにどのような効果があり、不利な点があるか(たとえば、FPSの半分の音が混ざっているなど)がわかります。
F5キーを押すと、ゲームの実行中にそれらを切り替えることができます。
元のPS2解像度
ここでは、3Dゲームのレンダリング解像度を割り当てます。問題を回避するための最善の方法は、元の解像度の倍数を使用することです。カスタムフィールドをクリックして、ドロップダウンメニューから最適なオプションを選択することでアクセスできます。4x以降では、画像にぎこちないゴースト効果が発生します。1920×960に相当するため、3倍で十分です。
FXAAを有効にする
このGSdxを有効にすると、FXAAアンチエイリアシングアルゴリズムが適用され、通常は軽微な速度でゲームの視覚的な品質が向上します。PageUpキーを押すと、FXAAのオンとオフを切り替えることができます。画像の柔らかさが大幅に向上します。
FXシェーダーを有効にする
バージョン1.2.0以降、PCSX2は外部シェーダープログラムを使用してさまざまな効果や視覚的な改善を追加できます。既定では、PCSX2には4つのシンプルなスキャンラインシェーダーが付属しています(ゲームの実行中にF7キーを押すと、これを循環できます)。
UHQ FXAA、バイリニアFSフィルタリング、バイキュービックFSフィルタリング、ガウスFSフィルタリング、高品質ブレンディングブルーム、チャンネルごとのガンマ補正、シーントーンマッピング、RGBカラー補正、Sカーブコントラスト拡張、テクスチャを含む、シェーダーエフェクトの膨大なセットシャープ、ピクセル鮮やかさ、補色のカラーグレーディング、セルシェーディング、スキャンラインエミュレーション、ビネット、サブピクセルディザリングアスモデアンのシェーダーファイルは、こちらのフォーラムからダウンロードできます。
zipファイルを開き、pcsx2-r5875.exeと同じディレクトリにあるGSdx_FX_Settings.txtファイルとshader.fxファイルを抽出します。GSdx_FX_Settings.txtを開き、含まれている指示に従ってシェーダーの設定を変更し、最後に変更を加えてファイルを保存できます。ここで大きな値を設定すると、速度に多大な影響を与える可能性があるため、注意して使用してください。GSdx(ソフトウェア)レンダラーでも外部シェーダーを使用できることに注意してください。これは、このレンダリングモードでより高い視覚的品質を得る最良の方法です。
ゲームの実行中にホームボタンを押すと、外部シェーダーの使用のオンとオフを切り替えることができます。
テクスチャフィルタリング:テクスチャフィルタ
アクティブ化し、高解像度でフラットな画像を重ね合わせてウェルカムブラーエフェクトを追加します。
異方性フィルタリング
異方性フィルタリングは、さまざまな角度で図面のテクスチャを改善します。
前のセクションと同様に、3Dモデルの品質が大幅に向上します。2Xを使用すれば、優れているだけではありません。
アンチエイリアシングを有効にする
特に720p未満の解像度ではアンチエイリアシングをアクティブにすることをお勧めします。
画像ビューにアーティファクト、特に画像をインターレースしようとしたときに遠くにあるアーティファクトが表示されない場合と同様です。
解像度の変更
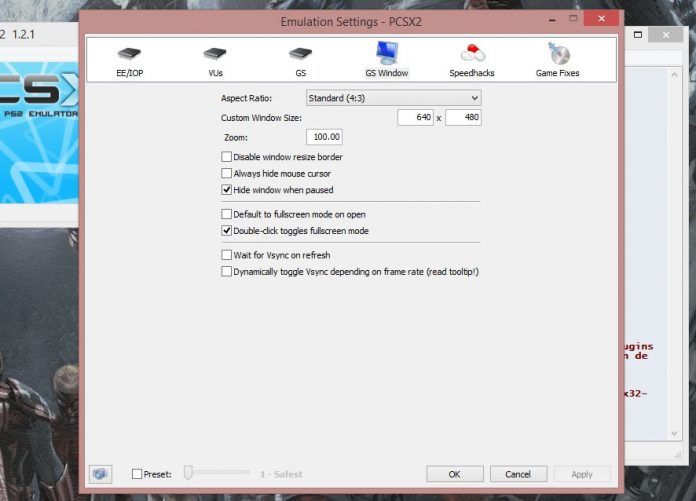
①まず、[設定] > [ ビデオ] > [ ウィンドウ設定]メニューに移動します
最後のステップはで、エミュレータの出力解像度を定義します。比率セクションでは、4:3と16:9の間で選択し、ウィンドウのサイズを調整できます。実行しているゲームに応じて、プリセットの1つを手動で選択しますが、PS2カタログのほとんどは4:3で実行されます。
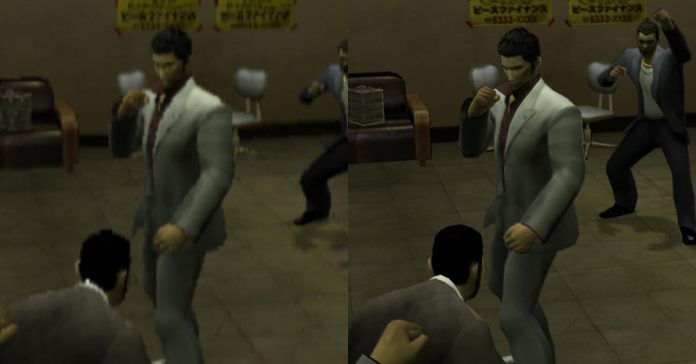

違いは明白です。
カスタムウィンドウサイズでは、出力解像度を選択します。4:3を使用している場合は、モニターの高さを参考にして、ネイティブの解像度を見つけてください。たとえば、1080p解像度を使用する場合は、1920×1080の分母を取り、同じものを3で割って比率を求めます。
つまり、(4 * 1080)/ 3 = 1440、つまり別の言い方をすると、エミュレーターをフルスクリーンモードにしてもウィンドウサイズが1440×1080に維持されます。いずれの場合も、フルスクリーンを使用すると、画面は問題のウィンドウサイズに比例して適応します。前の手順でDirect3D出力解像度を正しく構成した場合、すべてがスムーズに実行されます。
まとめ
PCSX2でスクリーンショットのキャプチャーや動画・MP4を録画する設定・やり方の紹介でした。
お持ちのソフトでためしてみてください!!