今日はみなさんがお使いになっているSteamに登録されているゲームの簡単な
スクリーンショットの撮り方と方と保存先の変更などの各種設定等をまとめました!!
主な項目はこちら!!
・Steamゲームのスクリーンショット 撮り方は???
・スクショのデフォルトの保存先と保存先の変更の仕方!!
・劣化しているJPG形式からPNG形式での保存変更のやり方
お探しの項目がございましたらぜひご覧になってください!!
スクリーンショット 撮り方設定方!
まずはスクリーンショットのとり方です!
Steamに登録しているゲームはすべてスクリーンショットが可能です!!
しかし設定を行わなければ反応しないのでその設定を行いましょう。
①まず最初にSteamを起動し立ち上がりましたら上のタブにある表示を選択します。
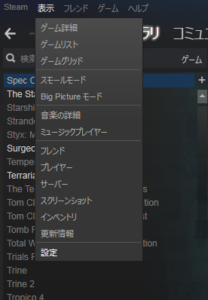
②選択しますと設定画面が表示されますのでゲーム中をクリックしこの画面を出してください!
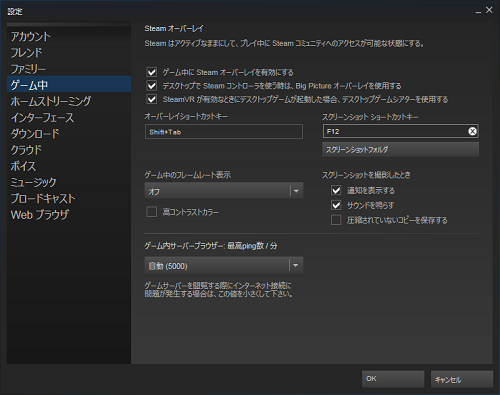
③おそらく「ゲーム中にSteamオーバーレイを有効にする」という項目にチェックが入っていないのでこちらにチェックを入れてください!
④こちらでSteamに登録されているすべてのゲームがスクリーンショット可能になります。
デフォルトではF12ボタンがスクリーンショットキーとして登録されていますがゲームによってはF12を使用するゲームがございます!その際のボタン変更の仕方はF12をクリックし任意のボタンを押すだけで変更可能です!じぶんの使いやすい環境にカスタマイズしてみてください!
スクリーンショットの保存先の場所と変更の仕方
Steamのスクリーンショットはアップロード用に自動的に圧縮されてフォルダーに保存されています。デフォルトの保存場所は・・・・
C:\Program Files (x86)\Steam\userdata\[USER_ID]\760\remote\[GAME_ID]\screenshots
ゲーム別のスクリーンショットの保存場所を確認したい場合
①Steamのライブラリを開いて保存場所をしりたいゲームを右クリック
②オプションが出てきますのでスクリーンショットを表示をクリック
するとこの画面が出てきます!!
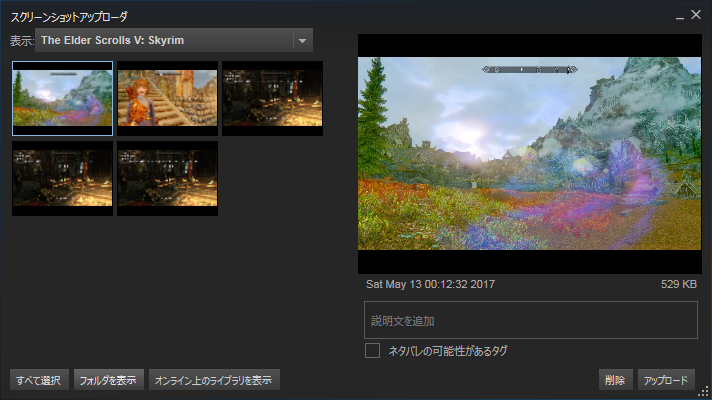
③下にありますフォルダを表示をクリックすれば各保存先が確認できます!!
④保存先の変更は先程スクリーンショットの設定を行ったSteamの設定→ゲーム中を開きます!!
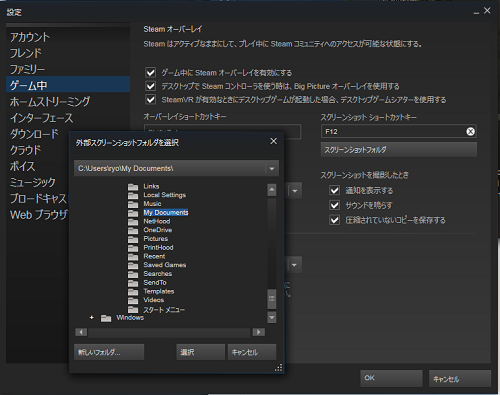
設定する項目は2つ!!
・圧縮されていないコピーを保存するにチェックを入れる
・スクリーンショットファルダーのタブをクリックし任意の保存先を選択します。
保存先に関してはデスクトップやドキュメントなどじぶんが保存したい場所を選択可能です!
圧縮タブにチャックを言えることで無圧縮の写真を保存可能!
設定が終わりましたらOKを押して適用完了です!!
JPG形式からPNG形式での保存変更のやり方
実はすでに保存変更のやり方は載せています笑
先程のスクリーンショットの保存先変更にチェックを入れた
圧縮されていないコピーを保存するで設定可能です。
チェック前は劣化しているJPG形式ですが
チェックを入れればより高画質のPNG形式に変更が可能です!!
ただ目視ではあまり違いがわからないので
スクリーンショットの保存先を変更したい方意外は
別に設定しなくてもいいかな?と言った感じです!!
今回は基本的なSteamのスクリーンショット使い方設定法の記事でした!































































