ROM ライブラリの整理は複雑で面倒な場合があるため、このガイドでは、CHD、PBP、および RVZ ファイルを使用してコレクションを最適化する方法を説明します。
このガイドでは、互換性に関して最も問題が生じることが多い CD ベースのゲームに焦点を当てます。(秘密のヒント: NES のようなカートリッジベースのシステムの場合、通常は zip ファイルを使用するか、圧縮しないままにしておくことができます)。
このビデオ ガイドは Windows PC を念頭に置いて作成されていますが、以下に該当する場合は Mac の手順も含めています。
この記事で解決する疑問
・圧縮の方法
・エミュレータを便利に使用する方法
今回は【エミュで利用するROMゲームデータを圧縮して容量を節約する方法・やり方【CHD、PBP、 RV】】を紹介していきます。
ページコンテンツ
CHDにファイルを圧縮する方法・やり方
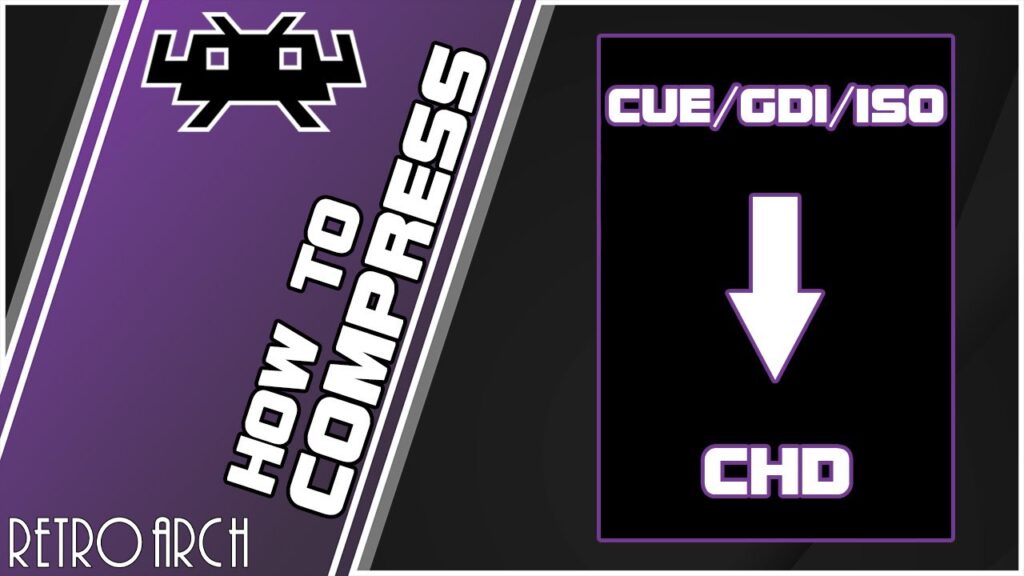
DC ベースのシステムにおすすめの圧縮方法がCHDファイルになります
CHD ファイルは、次のシステムのほとんどのエミュレータと互換性があります。
- ソニープレイステーション
- ソニー プレイステーション 2
- セガCD
- セガサターン
- セガ ドリームキャスト
- NEC TurboGrafx-CD (PCエンジンCD)
- ネオジオCD
- パナソニック 3DO
- アミーガ CD32
- フィリップス CD-I
CHD に変換する最も一般的なファイル タイプは、BIN/CUE ファイルです。
たまたま BIN ファイルのみがあり、対応する CUE ファイルがない場合は、このツールを使用して CUE ファイルを簡単に生成できます。
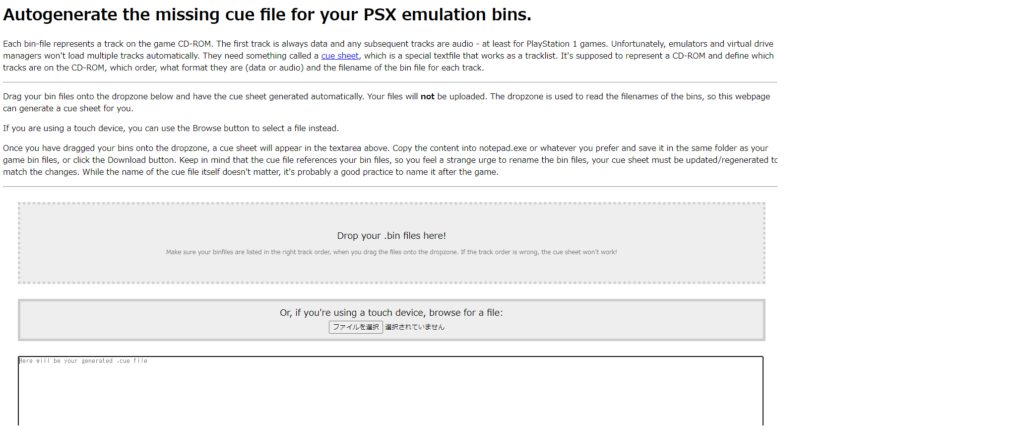
では早速変換の手順を行っていきましょう。
Windows の手順:
CHD 変換用に MAME が開発したツールは CHDman と呼ばれ、うまく機能しますが、機能させるにはコマンド ラインの知識が必要です。
実際に試してみたい場合は、非常に優れたガイドを参照してください。幸いなことに、グラフィカル ユーザー インターフェイス (GUI) を使用して CHDman を操作するプログラムが現在存在しており、それはnamDHCと呼ばれます。
それがこのガイドで使用するものです。
【設定の手順】
- 最新の namDHC GitHub リリースから chdman.exe および namDHC.exe ファイルをダウンロードします。これらのファイルは好きな場所に配置できます。
- namDHC.exe ファイルを開き、「入力ファイル」セクションから「ファイルの追加」を選択します。CHDに変換したいファイルを選択します。これらのファイル タイプは、cue、toc、gdi、iso、または zip ファイルです。一度に多くのファイルを選択できます。
- 希望の出力フォルダーを選択し、「CHD の作成」ボタンをクリックします。
- 完了したら、レポートを読んで、すべての CHD ファイルが正常に作成されたことを確認できます。
Linux の手順:
【設定の手順】
tochd コンバーターという便利なツールをチェックしてください。
Mac の手順
Mac でゲーム ファイルを CHD 形式に変換するのは難しいですが、可能です。
このコードは bin/cue ファイル用に書かれていますが、ISO ファイルでも同じことができます (手順の最後を参照)。
【設定の手順】
- Mac にHomebrewをインストールします。これを行うには、ターミナル ウィンドウを開いて次のように入力します。
/bin/bash -c "$(curl -fsSL https://raw.githubusercontent.com/Homebrew/install/HEAD/install.sh)"- Homebrew 経由で Mac にrom-toolsをインストールします。これを行うには、ターミナル ウィンドウを開いて次のように入力します。
brew install rom-tools- Mac でフォルダーを作成し、その中にすべての BIN/CUE ファイルを置きます。
- ターミナル ウィンドウを開き、ディレクトリをすべての BIN/CUE ファイルをホストするフォルダーに変更します。
- これを行う最も簡単な方法は、「cd」(引用符なし) とフォルダーのパスを入力することです。
- フォルダー パスを見つけるには、ゲームのあるフォルダーに移動し、Finder ウィンドウの下部にパス バーが表示されていることを確認します (表示されていない場合は、[Finder] > [表示] > [パス バーの表示] に移動します)。Finder ウィンドウのパス バーからフォルダー名をターミナル ウィンドウにドラッグします。
- 完全なコマンドは「cd (パス名)」である必要がありますが、引用符は不要です。
- ターミナルがフォルダーを指し、その中にすべての BIN/CUE ファイルが入ったら、次のコードをコピーして貼り付けます。
#!/bin/bash
for file in *.cue; do chdman createcd -i "${file%.*}.cue" -o "${file%.*}.chd"; done
- この投稿の Redditor の皆さん、このすべてを理解してくださったことに感謝します。
- 上記のコードは、「*.cue」の代わりに「*.iso」を使用することで ISO ファイル用に変更できます。
- 古いバージョンの MacOS を使用している場合は、古いバージョンの CHDman が含まれるMacPortsを使用する必要がある場合があります(ヒントをくれた Lourens に感謝)
PBP ファイル (PS1)にファイルを圧縮する方法・やり方
多くの PS1 ゲームは複数のディスクで提供されており、マルチディスク PS1 ゲームを 1 つの PBP ファイルに変換できる特別なツールがあります。
ファイル サイズを減らすためにゲーム ファイルも圧縮されますが、これは非可逆圧縮であることに注意してください。つまり、PBP に変換した後は別のファイル タイプに戻ることができません (たとえば、CHD との間で切り替えることができます。
また、この変換プロセスでゲーム データが失われるのではないかという懸念もあるため、元のファイルを維持したい場合には、この形式は適さない可能性があります。
しかし、私自身のユースケースでは、PBP ファイルに関する問題に遭遇したことはなく、PBP ファイルがもたらす単一ファイルのソリューションを好みます。
PBP ファイルの欠点の 1 つは、RetroAchievements (詳細はこちら)と互換性がないことです。したがって、PS1 ゲームの実績を獲得したい場合は、CHD ファイルを使用し、マルチディスク ゲームにはm3u プレイリストを使用する必要があります。
この変換ツールは Windows でのみ利用可能ですが、Mac ユーザーはWine経由でこのアプリケーションを実行できることに注意してください。
PBP 変換手順 (Windows のみ)
【設定の手順】
- このページにアクセスしてPSX2PSPをダウンロードし、zipファイルをコンピュータに解凍します。
- PSX2PSP.exeファイルを開き、「クラシックモード」を選択します。
- ISO/PBP ファイルセクションで、「ファイル 1」を選択し、右側のボタンを押して最初のディスクのゲームファイルを選択します。これは、bin/cue または ISO ファイルで最もよく機能します。
- 同じセクションで、ドロップダウンから「ファイル 2」を選択し、右側のボタンをもう一度押して 2 番目のディスクのゲーム ファイルを選択します。さらにディスクがある場合は、この手順を繰り返します。
- 「出力 PBP フォルダー」でファイルを保存する場所を選択し、ウィンドウの下部近くにある「変換」ボタンを押します。
- 完了すると、出力フォルダー内にそのゲームのシリアル番号にちなんだ名前のフォルダーが作成され、その中に EBOOT.PBP という名前のファイルが作成されます。このファイルの名前をゲームの名前に変更します (「ファイナルファンタジー VII.PBP」など)。準備はできています。
- ゲームのプレイ中にディスクを切り替える方法については、上のビデオを参照してください。
マルチディスク ゲームでのPBP圧縮
複数の BIN ファイルを使用するマルチディスク ゲームがある場合、最初の BIN ファイルしか読み込まれないため、PBP ファイルの作成は困難になる可能性があります。
この制限を回避するには、 CDMage というアプリを使用して BIN ファイルを結合します。このツールは Windows でのみ使用できますが、 Mac でもWine経由で実行できます。
【設定の手順】
- CDMageの最新 (ベータ) バージョンをダウンロードします。これは自己解凍型の zip ファイルです。それを開いて .exe ファイルを抽出します
- CDMage を開いて [ファイル] > [開く] を選択し、複数の BIN ファイルがあるゲームの CUE ファイルに移動して選択します。
- ゲームが CDMage にロードされたら、[ファイル] > [名前を付けて保存…] を選択し、元のファイルが存在する場所以外の場所を選択します (作成後にファイルが混ざらないようにします)。「保存」ボタンをクリックすると、別のダイアログウィンドウが表示されます。「OK」ボタンをクリックするだけで変換が行われます。
- 完了すると、選択した出力場所に新しい BIN/CUE ファイルが作成されます。コレクション内の他のディスクに対してこのプロセスを繰り返すと、上記の PBP 変換プロセスを行うことができます。
m3 プレイリスト ファイル (マルチディスク ゲーム)
上記の PBP 方法は PS1 ゲームにのみ機能するため、マルチディスク ゲームを備えた他のシステムをお持ちの場合は、m3u プレイリストを試してみることをお勧めします。
この方法は、PSX ゲーム用の PBP ファイルを作成するために Wine などの回避策を使用したくない Mac ユーザーにも最適です。
マルチディスク ゲーム
【設定の手順】
- まず、上記のガイドに従って、各ゲーム ディスク ファイルを単一の CHD ファイルに変換することをお勧めします。
- コンピュータ上で、メモ帳 (Windows) またはテキストエディット (Mac) を使用して、新しい空のテキスト ファイルを作成します。
- Mac を使用している場合は、メニュー バーに移動し、[形式] > [プレーン テキストの作成] を選択して、ファイルから rtf 形式を削除します。
- このファイル内に、マルチゲーム ディスク内の各 CHD ファイルの名前を次のようにリストします。
Shenmue (Disc 1) (USA).chd
Shenmue (Disc 2) (USA).chd
Shenmue (Disc 3) (USA).chd- ファイルに任意の名前を付けて保存しますが、「Shenmue (USA).m3u」のように .m3u ファイル拡張子として保存します。
- エミュレータで m3u ファイルを起動すると、最初のディスクが読み込まれるはずです。その後、エミュレータのディスク交換オプションを使用して、別のディスクを交換できます。
- マルチディスク ゲームから CHD ファイルを非表示にしたい場合は、CHD ファイルの名前を別の拡張子に変更できます。ほとんどのエミュレータでは、m3u プレイリスト ファイルが新しいファイル拡張子と一致する限り、ファイルは引き続き実行されます。たとえば、シェンムーを例に挙げると、各ディスクのファイル拡張子を「chd」から「cd」に変更し、次のように m3u プレイリストを変更できます。
Shenmue (Disc 1) (USA).cd
Shenmue (Disc 2) (USA).cd
Shenmue (Disc 3) (USA).cd
これにより、エミュレータ メニューから .chd ファイルが事実上非表示になりますが、m3u プレイリスト経由でゲームを起動できるようになります。
RVZ ファイル (ゲームキューブおよび Wii)
ゲームキューブおよび Wii のエミュレーションに Dolphin エミュレータを使用する場合、RVZ として知られる特別な圧縮形式を利用できます。このファイルへの変換は、Dolphin GUI で実行できるため、非常に簡単です。
これを機能させるには、Dolphin 5.0-12188 以降を使用する必要があることに注意してください。これは、Windows または Mac バージョンの Dolphin で実行できます。
【設定の手順】
- ゲームを Dolphin エミュレータにロードします
- ゲームを右クリックして「ファイルの変換」を選択します
- 「フォーマット」でRVZを選択し、「変換」ボタンをクリックします。
- それでおしまい!ゲームによっては、このツールはファイルを最大 90% 圧縮します。
注: 上のビデオでは、ファイルを一度に 1 つずつ変換する必要があると述べていますが、その後、Dolphin ウィンドウ内でゲームをマルチクリックし、右クリックして [選択したファイルの変換] を選択できることを知りました。 」を選択して一括変換します。
CSO ファイル (PSP)
一般的な PSP ファイルは ISO 形式ですが、.cso ファイルに簡単に圧縮できます。この方法では、ファイル サイズが最大 20% 削減されると予想されます。このプロセスはUMDGenと呼ばれる Windows ベースのツールを使用して実行されますが、 Mac 上のWine経由でこのアプリを実行することもできる場合があります。
現在、CSO ファイルは RetroAchievements と互換性がないため、(現時点では) 実績を獲得したい場合は、元の .iso 形式を使用する必要があることに注意してください。RetroAchievements チームには、CSO バイナリをコードに追加するという複数のユーザー リクエストがあり、この問題は将来解決される可能性があります。
【設定の手順】
- このリンクから UMDGen をダウンロードし、UMDGen.exe ファイルを抽出します。
- UMDGen を開き、「Batch Image Converter」タブに移動します。
- ISO ファイルをこの Batch Image Converter タブ内のメイン ウィンドウにドラッグ アンド ドロップします。それらはすべて「Queued」ステータスでロードされるはずです。
- ウィンドウの下で、「変換先: > CSO」オプションを選択し、「バッチ変換の開始」ボタンをクリックします。
- 完了すると、.cso ファイルは .iso ファイルと同じフォルダーに表示されます。
WUA ファイル (Wii U)
非常に便利なもう 1 つのファイル タイプは .wua ファイルです。これは Cemu (Wii U) エミュレータ内で動作する圧縮ファイルです。これらは、ベース ゲーム、DLC、アップデートなど、すべてを 1 つのファイルにまとめて圧縮します。
開始するには、Cemu 1.27以降を実行している必要があります。また、事前にゲーム、アップデート、DLC をエミュレータにロードしておく必要があります。
【設定の手順】
- Cemu を実行している場合、[ツール] > [タイトル マネージャー] に移動します。ここには、各ゲームにロードされたすべてのゲーム、アップデート、DLC のリストが表示されます。
- 「タイプ」列ヘッダーをクリックしてタイプ別に並べ替え、「ベース」タイプの下にあるゲームのリストを見つけます。
- ゲームを右クリックし、「圧縮 Wii U アーカイブ (.wua) に変換」を選択すると、すべてのデータが 1 つのファイルに圧縮されることが確認されます。「OK」をクリックして確認します。
- .wua ファイルの出力フォルダーを選択すれば、準備完了です。このファイルを Cemu に再ロードし、必要に応じて他のファイルを破棄します (タイトル マネージャー ツールから削除できます)。
まとめ
エミュレーターにはさまざまなゲーム機エミュがございます!
ファミコンから最新機種のswitchなどが開発されていますので
下記の記事を参考に好みのゲーム機エミュを導入してみましょう!!
↑こちらからゲームエミュの設定・使い方の一覧をまとめています





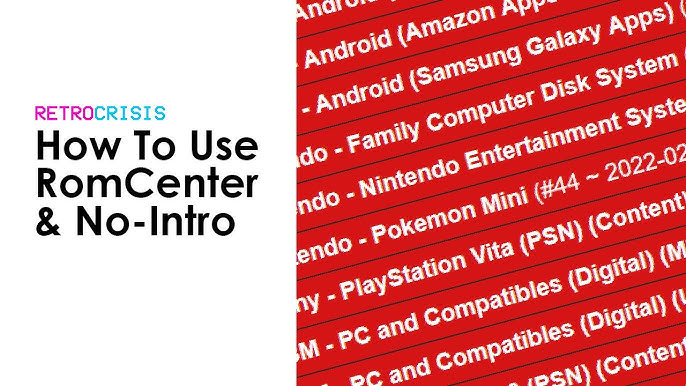




























































CHD (「Compressed Hunks of Data」) ファイルは、ほとんどの DC ベースのシステムで使用できる圧縮データ ファイルです。これらは可逆圧縮形式であり、ファイル サイズを削減しながらすべてのゲーム データを完全に保存することを意味します。CHD はもともと CD ベースのアーケード ゲームを圧縮するために MAME 用に開発されましたが、現在ではさまざまなエミュレータや CD ベースのコンソールと互換性があります。