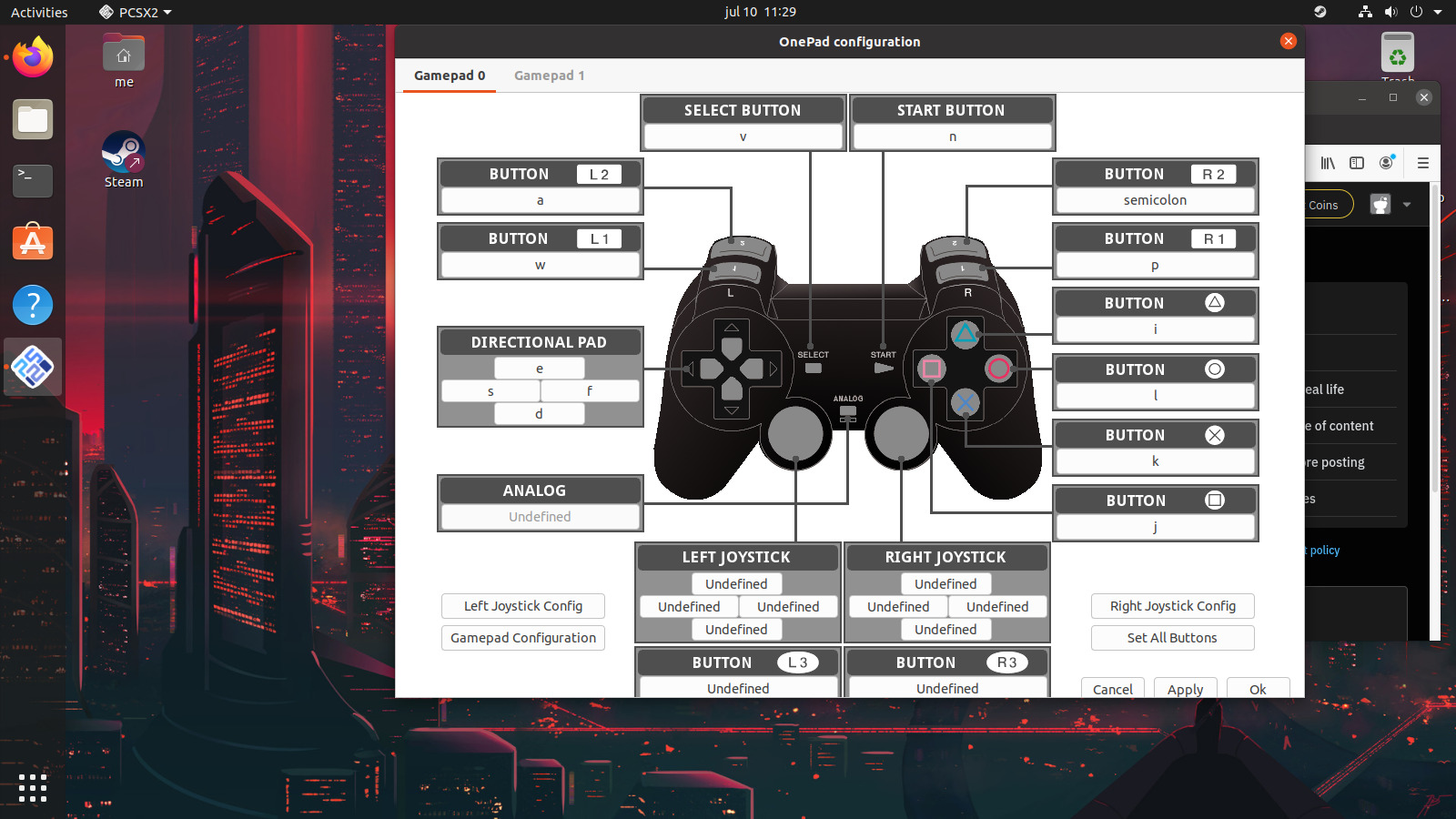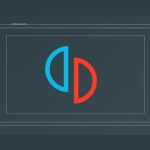PCゲームコントローラー/PCゲームパッドを使用してPCSX2でPS2ゲームをプレイしたい
でも、PCSX2(PS2エミュレータ)でPCコントローラーやゲームパッドを設定する方法がわからない。
このブログでは、PCSX2 で PC ゲーム コントローラーをセットアップする方法をクリーンショットを含むステップバイステップのチュートリアルで説明します。
この記事で解決する疑問
・PS5でディスク ドライブの音がカタカタと異音がなる場合の修正方法
・PS5を便利にする方法
今回は【PS2エミュレーター『PCSX2』でコントローラーを設定・カスタマイズする方法】を紹介していきます。
ページコンテンツ
PlayStation2 エミュレーター『PCSX2』を導入
プレステ2エミュは複数開発されていますが
実質的にプレイ可能な『PCSX2』の一つのみになっています。
PCSX2のエミュをまず導入しましょう!!
こちらの記事に簡単に設定法を紹介しておりますのでご参考に!
PCSX2の推奨スペックはこちら!!
PCSX2チュートリアルでPCコントローラーをセットアップする方法 – ステップバイステップ
PCSX2(PS2エミュレータ)でPCゲームコントローラ(ゲームパッド)を設定する方法は2つしかありません。
【設定の手順】
ステップ 1 – PCSX2 (PS2 エミュレータ)を開きます。
ステップ 2 – [コントローラー (PAD)]に移動し、[プラグイン設定…]をクリックします。
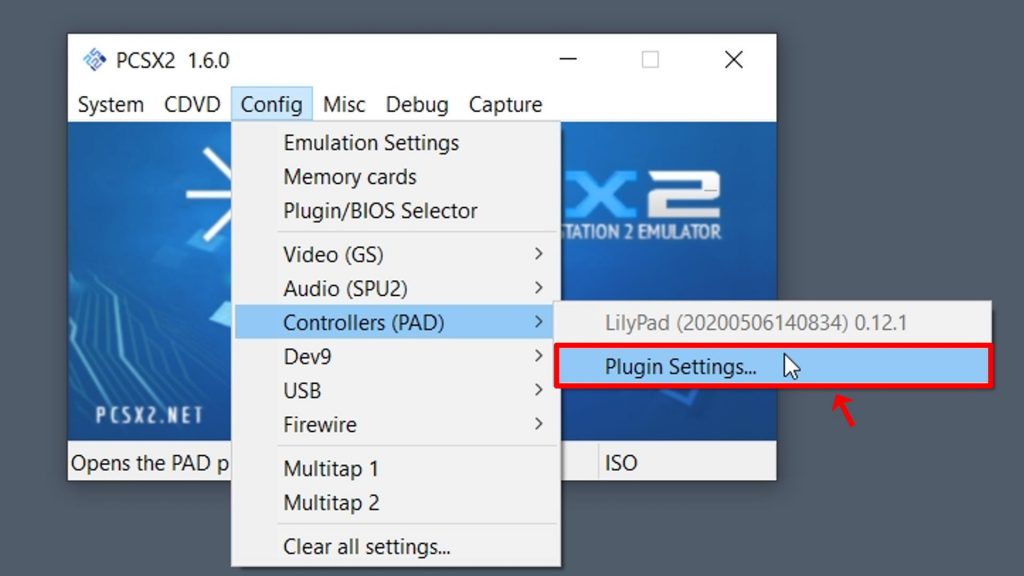
ステップ 3 –この一般設定を適用し、「OK」ボタンをクリックします。
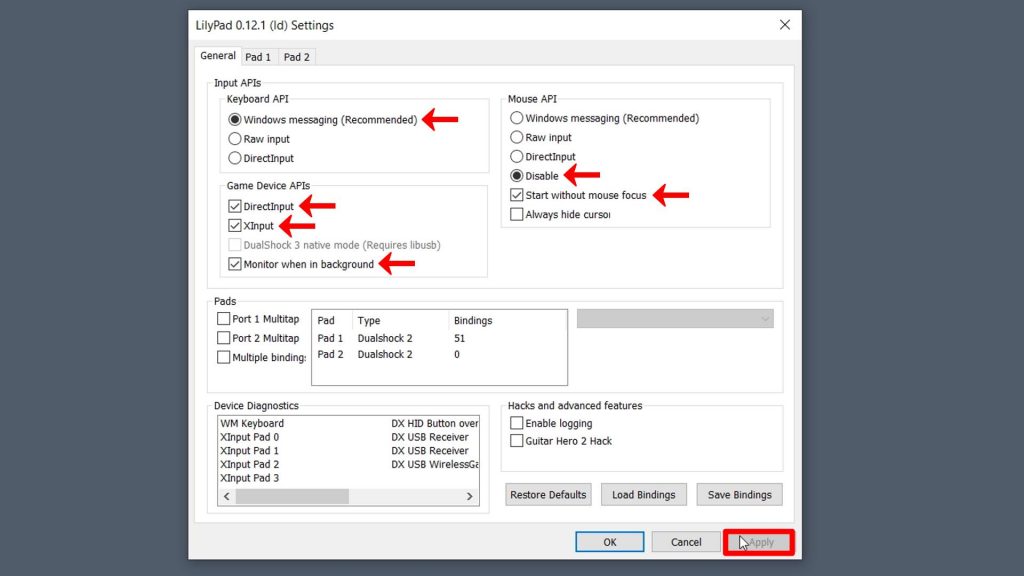
ステップ 4 – [パッド 1]オプションをクリックします。
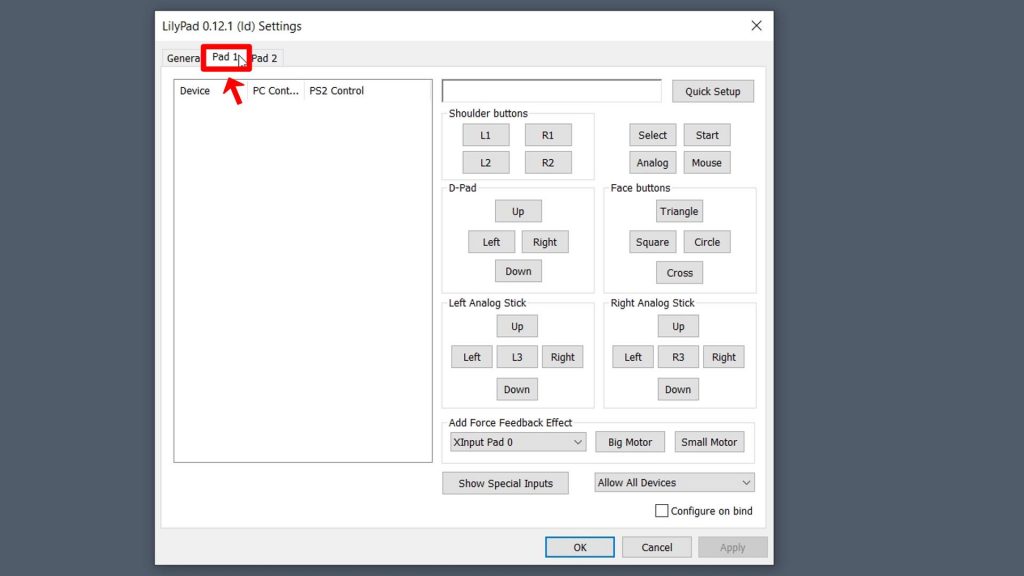
方法 #1
ステップ 1 – [クイック セットアップ]ボタンをクリックし、 PC ゲーム コントローラー(ゲームパッド)のすべてのボタンを押します。
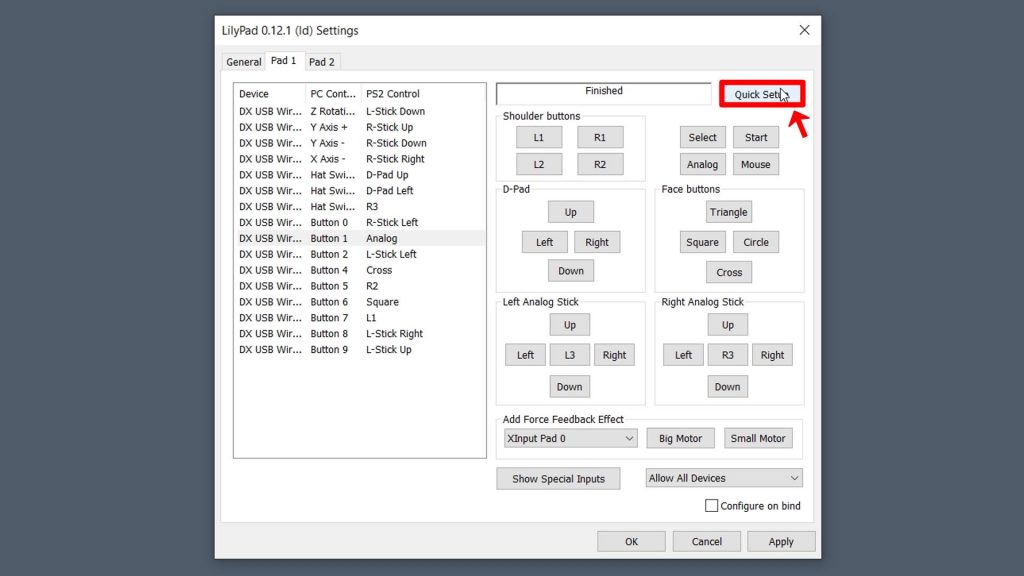
ステップ 2 –この設定を適用し、 「OK」ボタンをクリックします。
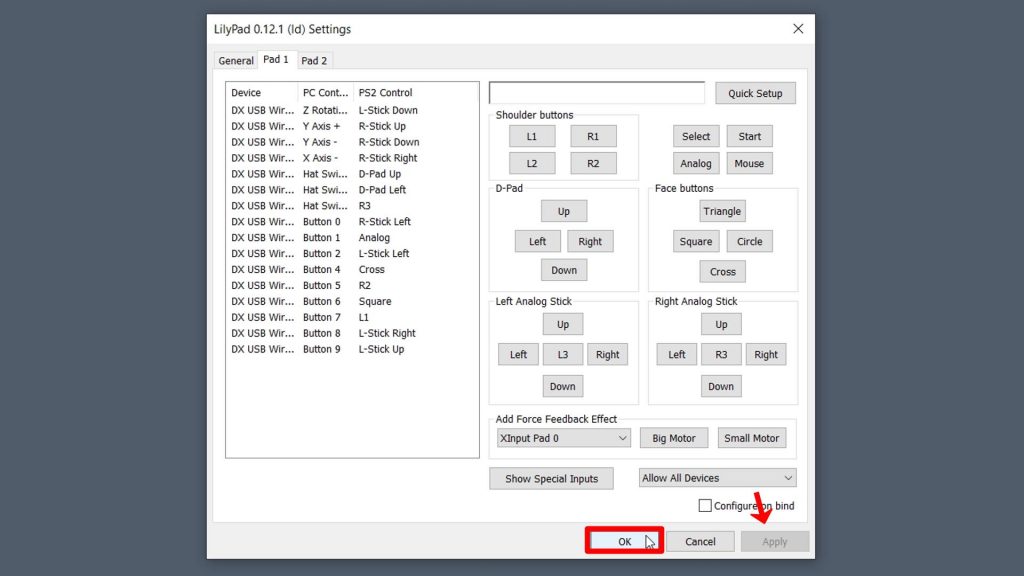
最後のステップ –ここでは何もする必要はありません。PCSX2でPS2 ISOファイルを起動し、PCゲームコントローラーを使用してPS2ゲームをプレイします。
方法 #2
- PCSX2の各ボタンを1つずつ選択してPCゲームコントローラーを設定することもできます。
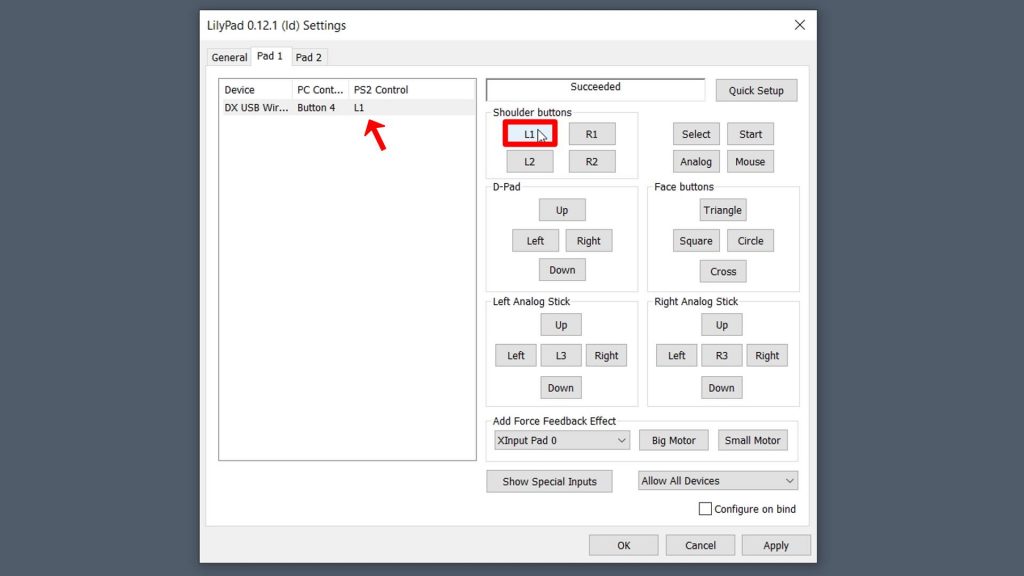
最後のステップ – この設定を適用し、 「OK」ボタンをクリックします。
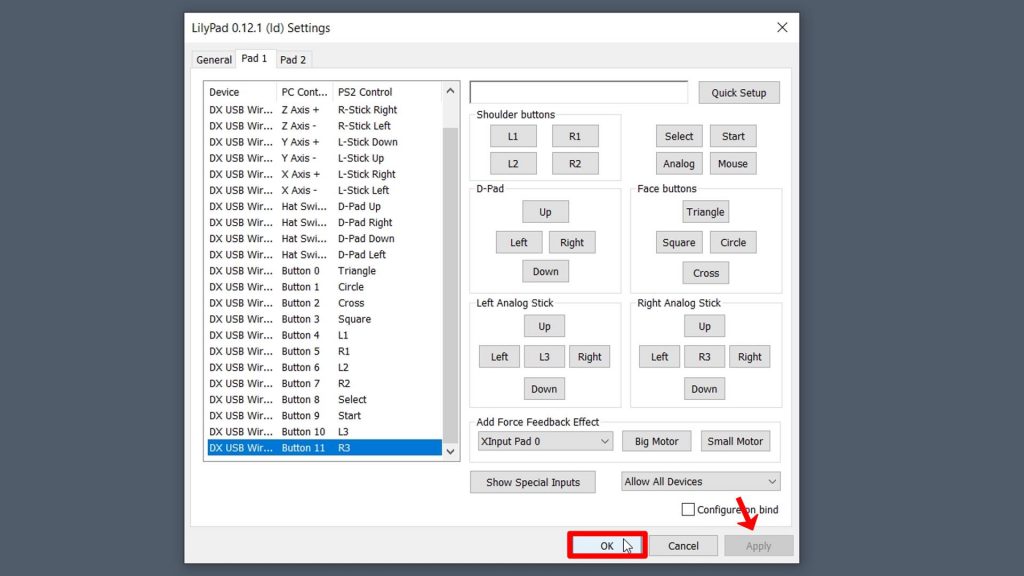
最終ステップ – PS2 ISO ゲームファイルを起動して楽しんでください。
方法 1 は、PCSX2 で PC ゲーム コントローラーを設定する最も簡単な方法です。また、ゲームパッドのボタン制御をカスタマイズしたい場合は、2 番目の方法を適用することもできます。
PCSX2 を使用して PS4 コントローラーを使用してゲームをプレイする
まず PS4 コントローラーをゲーミング PC に接続する必要があります。
PS4 コントローラーは、micro-USB ケーブルまたは Bluetooth を使用して PC に接続できます。PC上でPCSX3アプリを起動し、PCSX2ウィンドウの「設定」をクリックします。
「コントローラー」を選択し、「プラグイン設定」をクリックすると、PC に接続されているすべてのデバイスを示すウィンドウが表示されます。PS4 コントローラーを選択し、「デバイスのテスト」タブをクリックすると、ウィンドウがポップアップ表示され、1 つまたは 2 つのコントローラーをマッピングするオプションが表示されます。
1 つの PS4 コントローラーを使用する場合は、「パッド 1」タブをクリックすると、デフォルトのコントロール設定がすべて表示されます。「すべてクリア」タブをクリックしてデフォルト設定を削除し、PS4コントローラーのマッピングを開始します。PS4 コントローラーをマッピングした後、設定ウィンドウを閉じ、PC で PS2 ゲームを開いてプレイを開始できます。
PS4 コントローラーのマッピングは、すべての入力コマンドを選択できるようにするために重要です。ゲームのプレイ中にボタンがどのような動作をするかを選択できます。たとえば、ジョイスティックを使用して左右に移動したくない場合は、ボタンを方向ボタンとしてマップできます。
右ボタンを左ボタンに変更することもでき、ゲーム中に混乱しない限り、ボタンを使って何をしても自由です。2 つのコントローラーをマッピングしている場合は、もう 1 つをゲーム パートナーに渡して、ゲーム内でコントローラーがどのように機能するかを選択してもらいます。PS4 コントローラーをマッピングした後、「OK」タブをクリックしてコントローラー設定を保存します。
Windows PC でゲームをプレイする際に PS4 コントローラーを使用する際に問題がある場合は、DS4 Windows プログラムを使用してみてください。DS4 Windows プログラムを使用すると、Windows ゲーム PC で DualShock 4 を使用しながら最高のゲーム体験を得ることができます。
DS4 Windows では、PS4 コントローラーが Xbox 360 コントローラーをエミュレートし、PS4 コントローラーのボタンを Xbox 360 のコントロールに一致するようにマッピングするために使用することもできます。
PCSX2キーボードコントロールをセットアップするには?
PlayStation 2には、ファイナルファンタジー 10、ゴッド オブ ウォー、メタルギア ソリッド 3: スネークイーター、グランド セフト オート サンアンドレアスなど、コンソールでリリースされた最高のゲームがいくつかあります。
したがって、キーボードを使用してクラシック PlayStation 2 ゲームをプレイしたい場合は、ゲーミング PC に PCSX2 をインストールできます。
PCSX2のキーボードを設定する方法は次のとおりです。
【設定の手順】
- PCSX2 キーボード コントロールを設定するには、まず PCSX2 を起動
- 「構成」タブをクリックします。
- 「設定」ウィンドウで「コントローラー」を選択し、「プラグイン設定」をクリックします。新しいウィンドウが表示され、キーボードのコントロールを設定できます。
- PCSX2で認識されるデバイスのリストからキーボードを選択し、そのAPIを変更します
- PC のオペレーティング システムに応じて、Windows メッセージング、生入力、DirectInput のいずれかを選択できます。キーボードの API を変更すると、「パッド 1」を選択してマッピングできるようになります。
- 2 つのキーボードを使用する場合は、「パッド 1」と「パッド 2」を選択できます。「パッド 1」を選択すると、左側に多くのデフォルトのコントロールが表示され、右側に使用可能なボタンが表示されます。
- すべてのデフォルト設定を削除するには、「すべてクリア」タブをクリックします。
- 左側がクリアになったら、キーボード上の希望のキーを押して、必要なコントロールをすべて挿入できます。優先コントロールをすべて挿入したら、「OK」をクリックしてキーボードを使用してゲームを開始します。
- セットアップ中に設定したすべてのコントロールは永続的なものではないことに注意してください。特定のコントロール セットが機能しない場合は、いつでもコントロールを編集または変更できます。コントロールを編集または変更するプロセスは、上の段落で説明したキーボードのセットアップに使用するプロセスと同じです。
- 変更を有効にするには、PC で実行中のゲームを閉じる必要があります。キーボード上に新しいカスタム コントロールのセットを作成するときは、シンプルさを保つようにしてください。最も一般的なキーを選択し、可能であれば 1 つのキーに 2 つまたは 3 つの機能を割り当てます。
- 特定のゲームに対して異なるコントロールのセットを作成することもでき、別のゲームのプレイを開始するたびにコントロールを変更する必要がなくなります。PCSX2 を使用すると 2,000 以上のゲームをプレイできますが、同じカスタム コントロールのセットを使用して多くのゲームをプレイするのは困難です。
- お気に入りのゲームを選択し、時間をかけて各ゲームに最適なカスタム コントロールのセットを作成します。ゲームを開始する前にカスタム コントロールをロードして、ゲーム エクスペリエンスを向上させることができます。
まとめ
エミュレーターにはさまざまなゲーム機エミュがございます!
ファミコンから最新機種のswitchなどが開発されていますので
下記の記事を参考に好みのゲーム機エミュを導入してみましょう!!
↑こちらからゲームエミュの設定・使い方の一覧をまとめています