PC上でゲーム機を起動しゲームをプレイすることができるエミュレーター
ファミコンなどのレトロゲームから
比較的最近のWiiまで起動することが可能なのですが
最近開発が進み3DS エミュレーターが登場しました。
その名も『Citra』まだ最適化や機能も不十分ですが一応起動することが可能です!
その中の機能の1つにキー設定がありますが現状キーボード上でのキー変更しか出来ず
このままではXBOX コントローラーなどでプレイすることができません笑
しかし『Keysticks』というソフトを使用することで
3DS エミュ『Citra』でコントローラーを使うことができますのでご紹介します!!
ページコンテンツ
3DS エミュ『Citra』を起動しキー設定を開いときます。
・起動し左から二番目のタブ『Emulation』→『Configure』を選択
設定の左から3番目タブ『Input』を開きます。
こちらがキー設定になりますので開いたままにしといてください!!
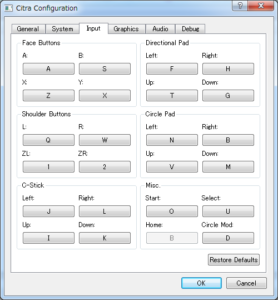
『Keysticks』をダウンロードしインストールします。
・『Keysticks』というソフトをダウンロードします。
こちらのソフトはキーボードのキーをXBOX コントローラーに
割り当てることができるソフトになります。
・まず『Keysticks』 公式サイトにいき赤丸で囲んである場所をクリックしダウンロード
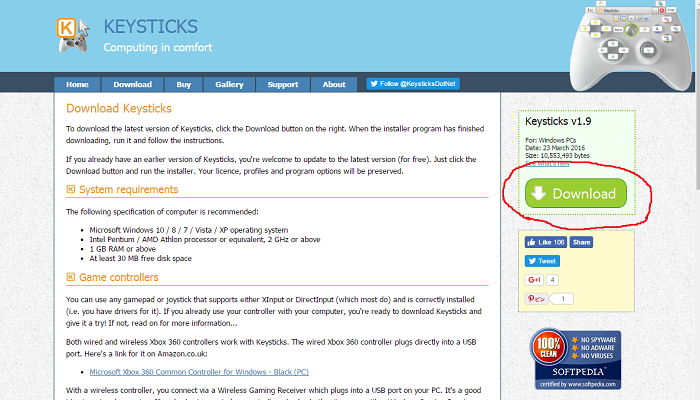
・セットアップファイル『KeysticksSetup』を起動しインストールします。
基本OK等を押していれば無事インストールされます。
『Keysticks』でコントーローラーのキーを割り当てる。
・インストールした『Keysticks』を起動すると下の画像が出ますので
黒丸内のボタンを選択肢キー設定のプロパティーを開きます。
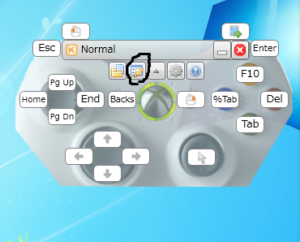
・下の設定画面を開きましたらとりあえず現状割り当てられている
キーをXBOX コントーローラーに設定します。
(斜めキーは手順が違いますのであとで設定します)
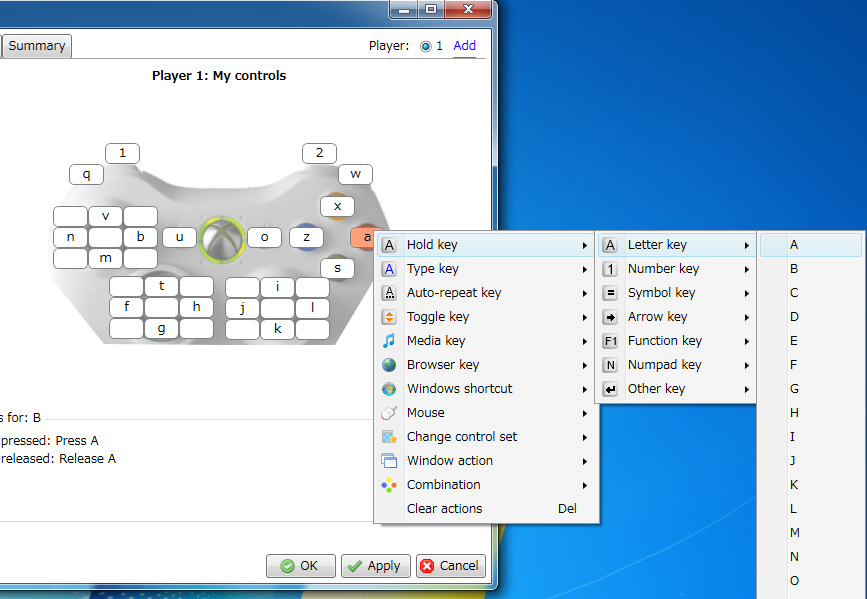
・先程開いておいた『Citra』の設定欄を参考にキーを割り当てます。
1 設定したいキーを選択します
2 タブが開きますので『Hold Key』を選択
3 英語を設定したい場合は『Latter Key』を数字を設定したい場合は『Number Key』を
開き希望のキーをクリックすれば選択完了!!
こちらでおおまかの設定は可能ですが斜め十字が設定出来ていませんので
設定を行います!!
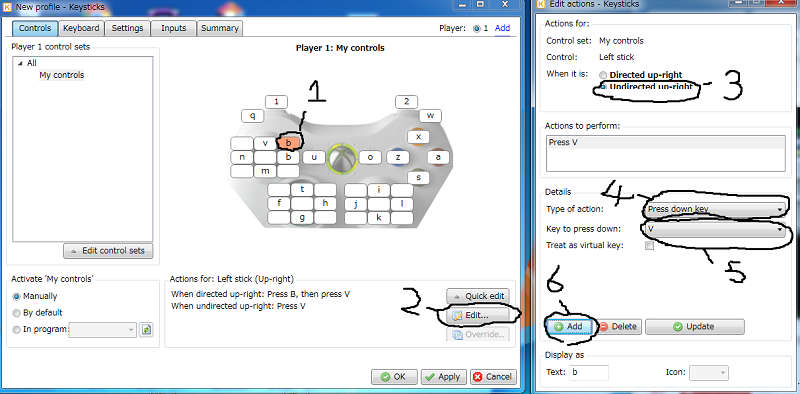
1 設定したいキーを選択します
2 『Edit』ボタンをクリック!
3 『Undirexted up-right』を選択
4 『Type of action』を開き『Press down key』を設定します。
5 斜めを挟んでる十字キーを選択します
上の図ではVとbが選択キーに当てはまりますので2つ選択。
6 『add』をクリックし保存
7 残りの文字1つを5-6の工程で保存し右上のXボタンを押して閉じれば完了
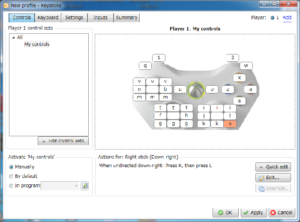
あとは残りのキーを選択し終わり
設定画面の『Apply』→『OK』をクリックすれば
3DS エミュレーター『Citra』のXBOX コントローラー設定完了です!!
あくまで上の図は自分なりに最適化して割り当てただけなので
参考程度に考えてください!!
『Citra』の動作がおかしいときは大概キー設定が重複しているか
設定箇所を間違えてる可能性が高いので確認して見てくださいね!笑
■3DSエミュレーター関連記事
・3DSエミュレータ『Citra』のダウンロードと設定法!!
・PC上で起動可能な3DSエミュレーター『Citra』 androidで3dsのエミュは実現するのか?
































































