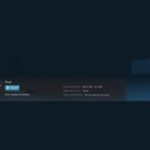ハードディスクに容量があるのにSteamで
ディスク容量不足エラー「ディスクの容量がありません」が発生するばあいがございます。
今回は解決法と直し方・改善法!を紹介します!!
ページコンテンツ
HDDの容量を確認する
そもそも容量がない場合がございます。
念のためHDDの容量を確認することをお勧めします。
アンチウイルスを無効にする
この方法は、PCにインストールされているウイルス対策ソフトウェアによって異なります。
正確な手順については、公式ドキュメントまたは開発者のWebサイトを参照してください。例として、アバストを使用しています。
①システムトレイのアバストアイコンを右クリックし、表示されるドロップダウンメニューの[アバストシールドコントロール]にカーソルを合わせます
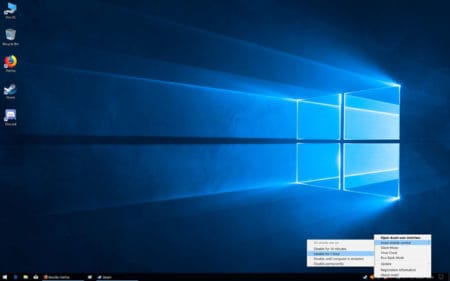
②アバストシールドコントロールの下で、無効化オプションを選択します。ダウンロード/更新が完了するまでの時間を確保するために、10分または1時間のままにすることをお勧めします。
③Steamを開き、ダウンロード/ゲームをトリガーして問題を引き起こします。
管理者としてSteamを実行
①Steamを閉じ、Steamアイコンがシステムトレイに表示されないことを確認します。
存在する場合は、右クリックして[終了]を選択します。
②デスクトップまたはWindowsの[スタート]メニューからSteamアイコンを右クリックし、表示されるコンテキストリストから[管理者として実行]を選択します。
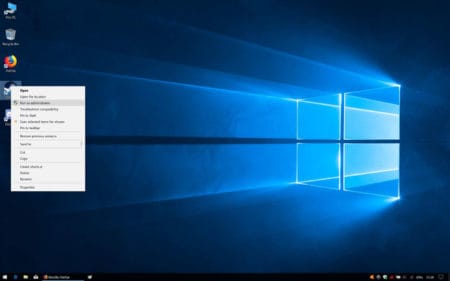
③「このアプリにデバイスの変更を許可しますか?」というメッセージが表示されたら、「はい」をクリックします。
④Steamが起動します。
⑤ゲーム/ダウンロードを開始して、ハードドライブの空き容量の問題を引き起こしてください。
または、
Windowsエクスプローラーウィンドウを開き、C:\ Program Files(x86)\ SteamまたはSteamディレクトリがある場所に移動します。
⑥「Steam.exe」ファイルを見つけ、右クリックして表示されるメニューから「プロパティ」を選択します。
⑦[プロパティ]ウィンドウで、[互換性]タブをクリックします。
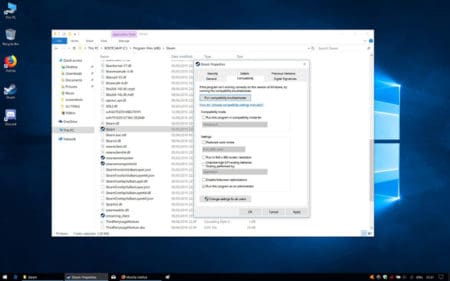
⑧[設定]セクションの[管理者としてこのプログラムを実行する]オプションにチェックマークを付けます。
⑨「適用」をクリックしてから「OK」をクリックします。
⑩上記のようにSteamを起動します。
Steamダウンロードキャッシュをクリア
①Steamをロードします。
②Steamクライアントの上部に沿って水平に実行されるメニューの[表示]オプションをクリックします。
③ドロップダウンメニューから[設定]をクリックします。
④[設定]で、ウィンドウの左下にあるオプションから[ダウンロード]をクリックします。
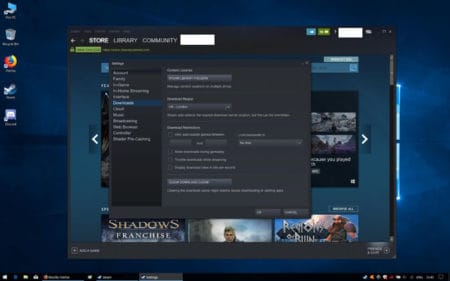
⑤右側のオプションの下部にある[キャッシュのダウンロードをクリア]ボタンをクリックします。
⑥「これによりローカルダウンロードキャッシュがクリアされます。Steamに再度ログインする必要があります」というメッセージが表示されたら、[OK]をクリックします。
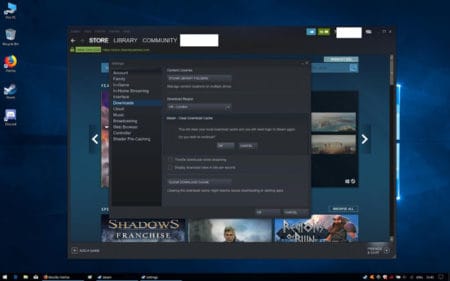
⑦Steamがその処理を行い、ロードし直します。
⑧ログイン名とパスワードを入力してください。
⑨ゲーム/ダウンロードを開始します。
Steamライブラリファイルを修復する
①Steamを開きます。
②Steamクライアントの上部に沿って水平に実行されるメニューの[表示]オプションをクリックします。
③ドロップダウンメニューから[設定]をクリックします。
④[設定]で、ウィンドウの左下にあるオプションから[ダウンロード]をクリックします。
⑤[コンテンツライブラリ]セクションで、[スチームライブラリフォルダ]をクリックします。
⑥[Steam Library Folders]ウィンドウで、Steamレジストリ(通常はC:\ Program Files(x86)\ Steam)を右クリックし、[ライブラリフォルダの修復]を選択します。
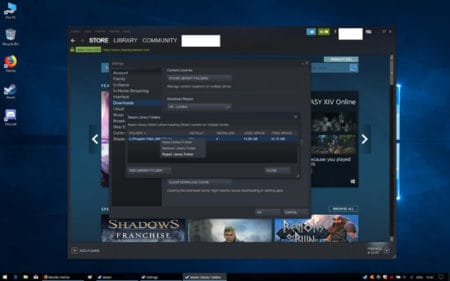
⑦「このアプリにデバイスの変更を許可しますか?」というメッセージが表示されたら、「はい」をクリックします。
⑧プロセスが完了したら、ゲーム/ダウンロードを起動します。
ゲームファイルの整合性を検証する
①Steamをロードします。
②画面上部のオプションの中から「ライブラリ」をクリックします。
③左側のリストで問題を引き起こしているゲームを右クリックします。
④ドロップダウンメニューから[プロパティ]を選択します。
⑤[ローカルファイル]タブをクリックします。
⑥[ゲームファイルの整合性を確認する]をクリックします。
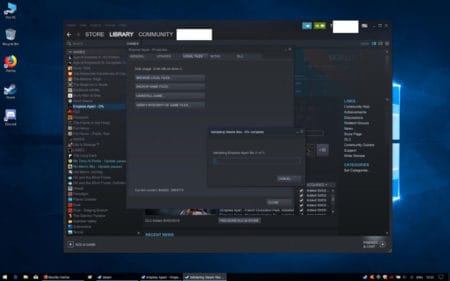
⑦Steamがファイルを検証し、問題を修正できるようにします。
⑧ゲーム/ダウンロードをロードします。
Steamの削除 ”ダウンロード ”ファイルの内容
次の方法は、「ディスク容量が不足しています」というエラーによってダウンロードが中断された場合に機能します
①Ctrl + Alt + Delを押して「タスクマネージャー」を選択してSteamを閉じます。
②タスクマネージャーでSteamサービスをクリックし、次に[タスクの終了]をクリックします。
③Windowsエクスプローラーウィンドウを開き、検索バーにSteamディレクトリの場所を入力します(通常– C:\ Program Files(x86)\ Steam)。
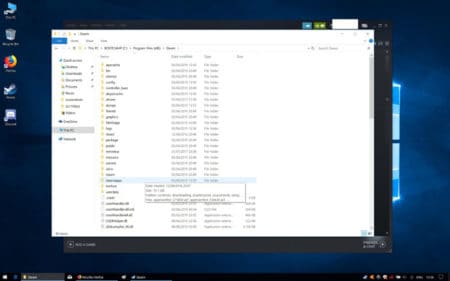
④「Steamapps」というフォルダを見つけてクリックします。
⑤「ダウンロード」というフォルダを見つけてクリックします。
⑥コンテンツを削除するか、問題の原因となっているゲームのIDを特定し、そのフォルダーのみを削除します。
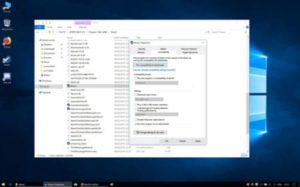
⑦Steamをロードし、ゲーム/ダウンロードを起動します。
まとめ
今回はハードディスクに容量があるのにSteamでディスク容量不足エラー「ディスクの容量がありません」が発生した場合の解決法と直し方・改善法!!
上記を試して見ましょう!!