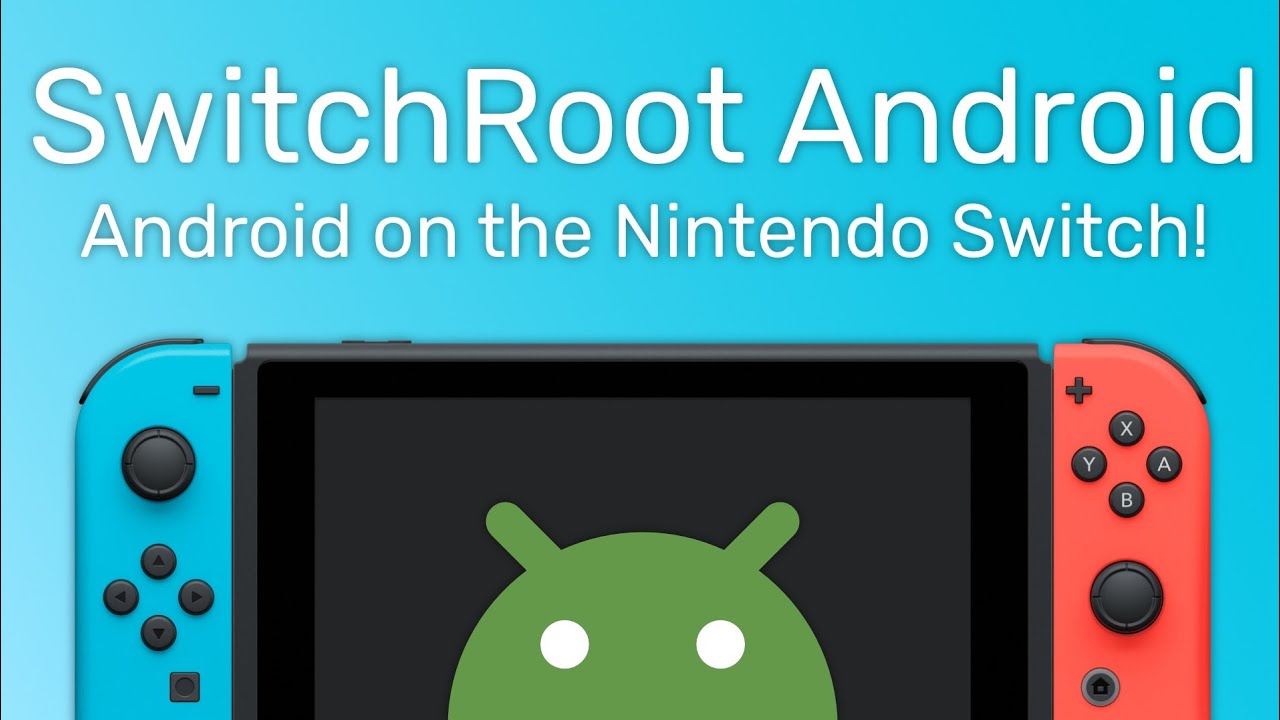スイッチも改造が進み、持っているカートリッジをダウンロード専用
ソフトの様にも使用出来るようになったり吸出しや読み込みも高速化もCFWを導入すれば可能になっています。
そんな携帯型Switchにもし、アンドロイドの機能がついたら・・・
検索は簡単にPlayストアアプリも自由に遊べるようになり
さらに利便性が増しますよね・・・
それを叶えてくれるのがandroidエミュ【Switchroot】
思った以上に普段使いできるような完成度で動作しますので
今回はアンドロイド化エミュ【Switchroot】のインストールと設定のやり方を紹介します。
ページコンテンツ
【Switchroot】とは??
Switchではファミコン・スーファミ・プレステなどの
エミュレータがすでに開発され、問題なく動作しています。
そんなSwitchに新たにアンドロイドエミュ【Switchroot】が登場しました。
Androidの基本的な機能、Googleサービスのサポート、およびネイティブのNvidia Shieldアプリケーションのサポートさえすべて利用できます。
・動作はコントローラーで快適に!!
JoyconsとNintendo Pro Controllerは
ドッキングしなくても問題なく動作し、キーボードとマウスも動作し
実機とさほど変わらず全体的にぬるぬる動作で楽しむことができます。
アンドロイドのソフトにはコントローラーが必須な
複雑操作を要求するゲームもありますが
ジョイコンにも割り当てられてれるので快適動作!!
・OSは別なので安心
アンドロイドエミュはSwitchのもとのOSに
手を加えないので万が一アンドロイドエミュで
問題が置きてもエミュを削除すれば特に問題なく使用できます。
・ドッグにつないで大画面で
最近はスマホ・IOSゲームでもクオリティーの高い
ゲームが多く、小さい画面で遊ぶのが勿体ないものもございます。
Switchで遊べば画面も大きいのでより見やすく
プレイできますが付属品のドッグにつなぐことで
テレビの大画面でアンドロイドゲームを楽しむことができます。
【Switchroot】のインストール・設定のやり方。
必要なもの
- CFW導入機器・ペイロード送信が可能である未対策機
本体裏面の年が2017の場合100%未対策機、2018はほぼ対策機
新品を買うより、中古品をねらっていったほうがいいかもしれません。
↑こちらに導入法を紹介していますので参考に
- 64GB以上のmicroSDカード
- RCMツール
こちらはペイロード送信を送る際にRCMモードに入る必要があり
その機器になります、自力でもできなくはないですが
破損の恐れがあるので買っておいたほうが無難。
インストールのやり方!!
①公式ページからOSイメージをダウンロードためにforum.xda-developers.comh ←こちらをクリック
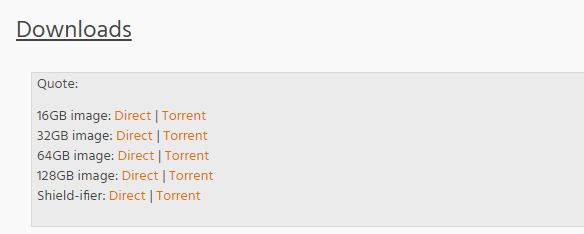
ダウンロードするファイルは用意したSDカードの容量に合わせてダウンロード。
- 16GB image:
- 32GB image:
- 64GB image:
- 128GB image:
こちらの④種類の中からDirectをクリックしましょう。
※Shield-ifierはSwitchをnVidiaShieldTVとして使う場合にDL
使わない方は必要ございません。
②OpenGAPPSからGAPPSをダウンロード、Switchにインストールする場合、[ARM64],[8.1]を選ぶ。
opengapps.org
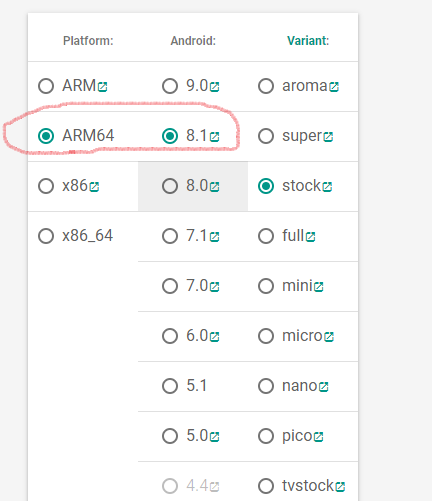
OSイメージにはPlayStoreなどのGoogleサービスは含まれていないので右のVariantで別にダウンロードしましょう。
右のVariant:の項目
【aroma】はPlayゲームやミュージックなどすべてのアプリが含まれる構成+グラフィックオプション
【Stock】はPlayゲームやミュージックなどすべてのアプリが含まれる構成
【pico】はプレイストアと最小限の構成
基本的に上に行けば行くほど多機能版になります。
アンドロイドの基本ソフトをインストールした状態でプレイしたいなら【Stock】が無難。
③OSイメージをSDカードに焼く
公式が推奨するhttps://www.balena.io/etcher/等各種イメージライターでSDカードに焼く。SDカードのデータはすべて消えるので注意
ダウンロードしたimgを解凍せずそのまま選択してFlashを押す。終わりの青いモード(ベリファイ)になったらキャンセルしてOK
③ファイル移動
焼き終わったら、一度SDカードを刺し直す。このときフォーマットしますか?と出てくるがキャンセル。
Windowsが認識しているドライブがあると思うのでその中に
・Hekate本体(binだけ)
・DLしたGappsのzip
・(オプション)Magisk、Shield-ifierのZip
をコピー
設定・起動
起動、設定
①RCMモードに入り、Hekateを起動させる。
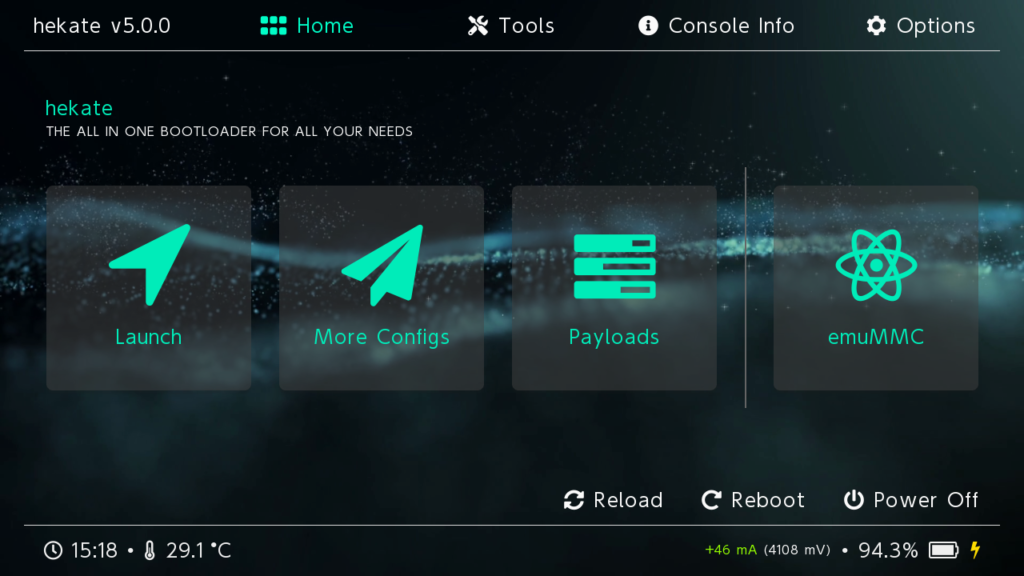
②MoreConfigの中にSwitchAndroidがあるので起動。
③音量上ボタンを連打。TWRPというリカバリーモードが立ち上がる。

④SystemUIか何かが落ちるダイアログが出ますが、動画では白い空間の下半分をタップし”wait”を選択。
⑤新規アプリはapkからインストール
オーバークロックのやり方
設定→バッテリー→プロファイル
からパフォーマンスに設定するとオーバークロック。
※バッテリーやcpuに負担がかかり壊れる可能性がございます
【Switchroot】で軽くする設定法
システムからビルド番号を連打して開発者ツールを有効化。
下の方にある
- GPUレンダリングを使用
- HWオーバーレイを無効
をON
【Switchroot】での不具合まとめ
- インターネット接続が不安定
→一時停止して置いてから再開すると復活するかも - 画面回転ができないので制御するアプリを入れる必要がある
- たまにタッチが暴発する
- SDカードに焼くときものすごい時間かかる(32GBで30分以上)
- ドックにつないだ有線LANが遅い?通信できない?認識はしてる
- スクリーンショットの撮影ができない
- バッテリーが充電表示にならない(充電されないわけではない)
- MTP接続不可 ファイル操作はswitchにFTPサーバーアプリ等をいれる必要がある
- USBCtoAの変換コネクタを繋ぐとガックガクになる。ドックのUSBは普通に使える