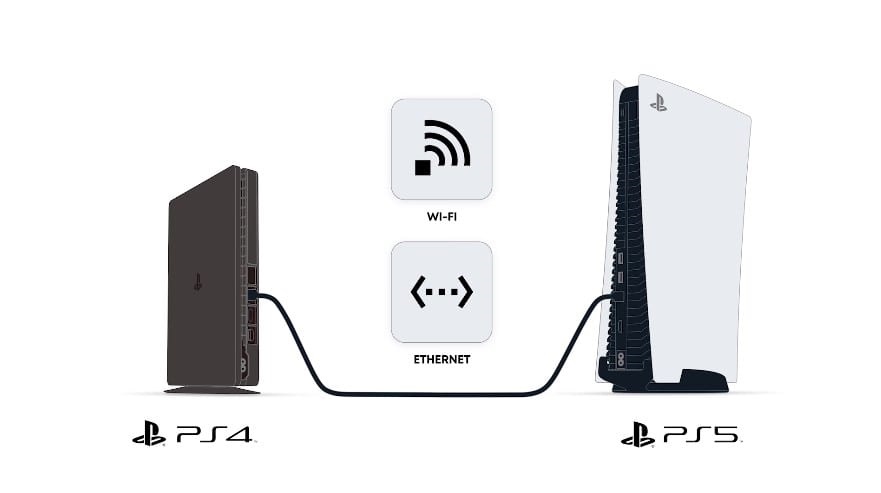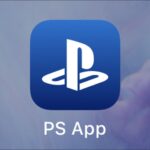下位互換性サポートのおかげで、貴重なPS4セーブ データをPS5 に転送し、ソニーの次世代コンソールで進行状況を引き継ぐことができます。
ただし、いくつかの注意事項があります。Yakuza : Like a Dragon のように、すべてのPS4 ゲームでセーブ データを PS5 に転送できるわけではありません。PS Plus をお持ちでない場合は、すべてをセットアップするためにさらにいくつかの手順が必要です。
今回は【PS4のセーブデータをPS5に移行して続きから遊ぶために引き継ぐ方法手順まとめ】の紹介になります!
ページコンテンツ
PS4 のセーブデータを PS5 で使えるようにする方法
1. PS4 で、ホーム画面のアイコンの一番上の行から[設定]を選択します。

2. 「アプリケーション保存データ管理」を選択します。
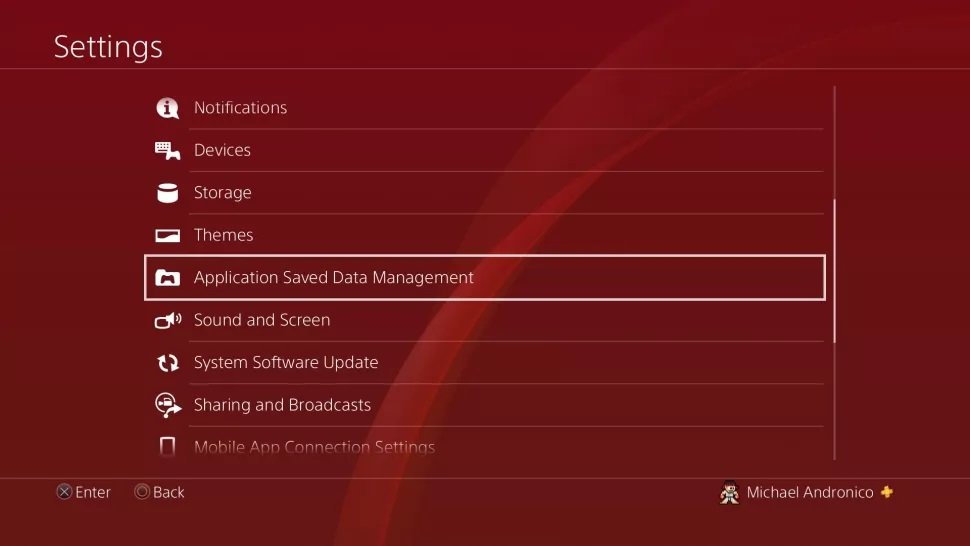
3. 「システム ストレージに保存されたデータ」を選択して、PS5 に取り込みたいセーブデータを転送します。
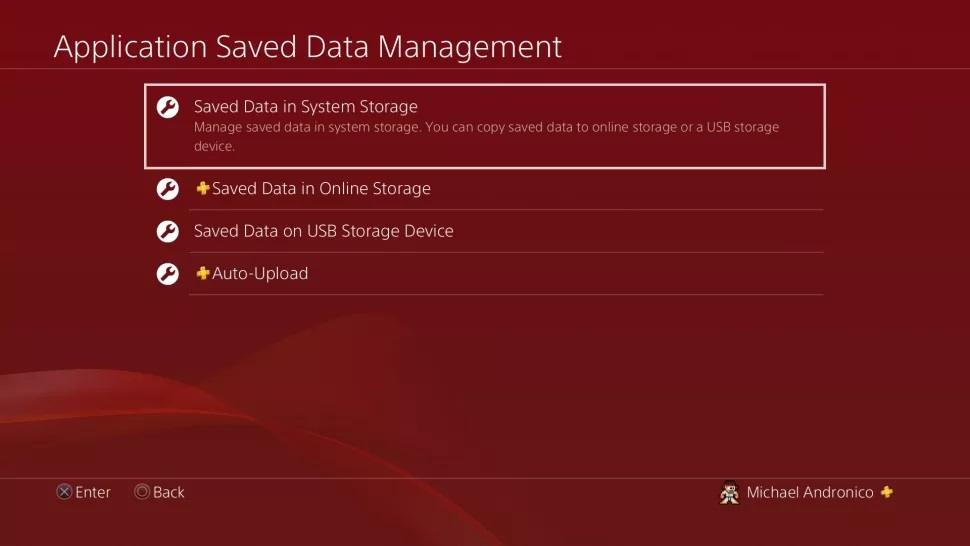
4.「オンライン ストレージにアップロード」または「USB ストレージ デバイスにコピー」を選択します。
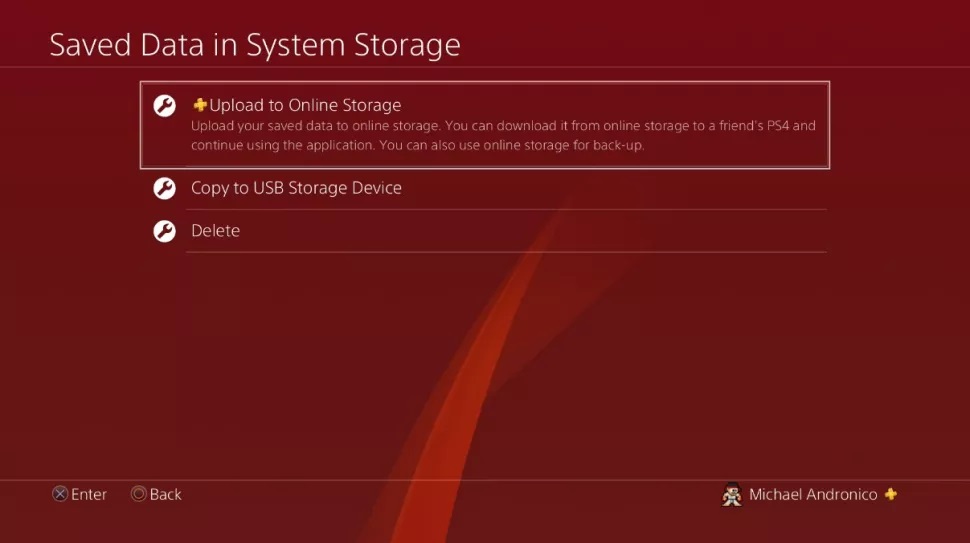
5.クラウドまたは USB ドライブに転送するゲーム データを選択します。
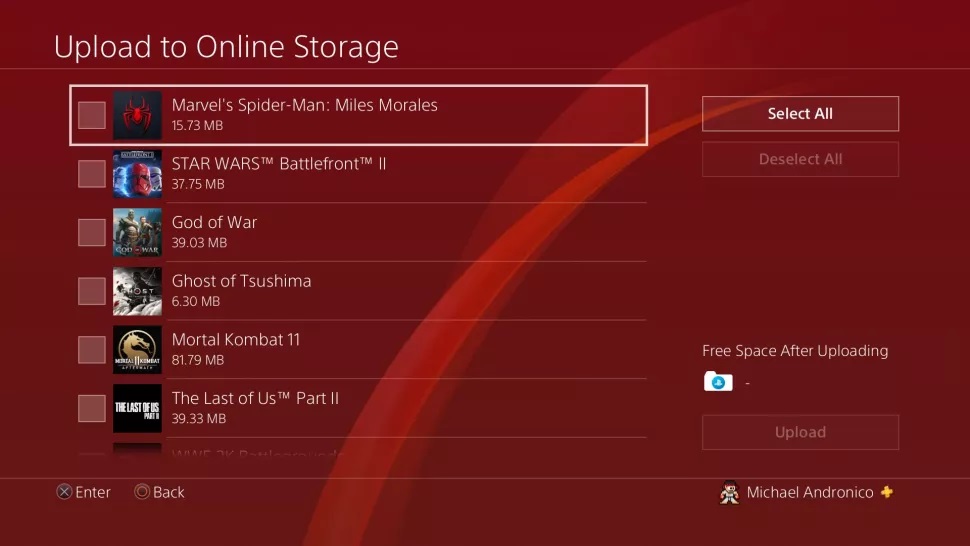
クラウド セーブを使用している場合は、オンライン セーブにさらにすばやくアクセスできるように、自動アップロードをオンにすることをお勧めします。
これを行うには、[設定] > [アプリケーション データ管理] > [自動アップロード] を選択し、[自動アップロードを有効にする] を選択します。
PS4からPS5にデータを移行する方法
セーブデータをクラウドまたは USB ドライブに保存したら、PS5 に簡単に移行できます。手順は次のとおりです。
1. PS5で、ホーム画面の右上にある[設定]アイコンを選択します。
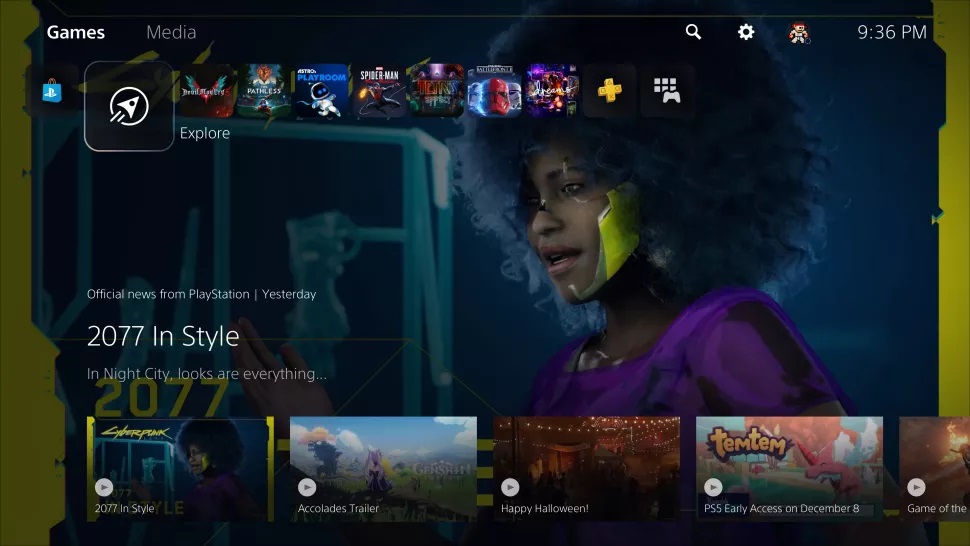
2. 「セーブデータとゲーム・アプリの設定」を選択します。
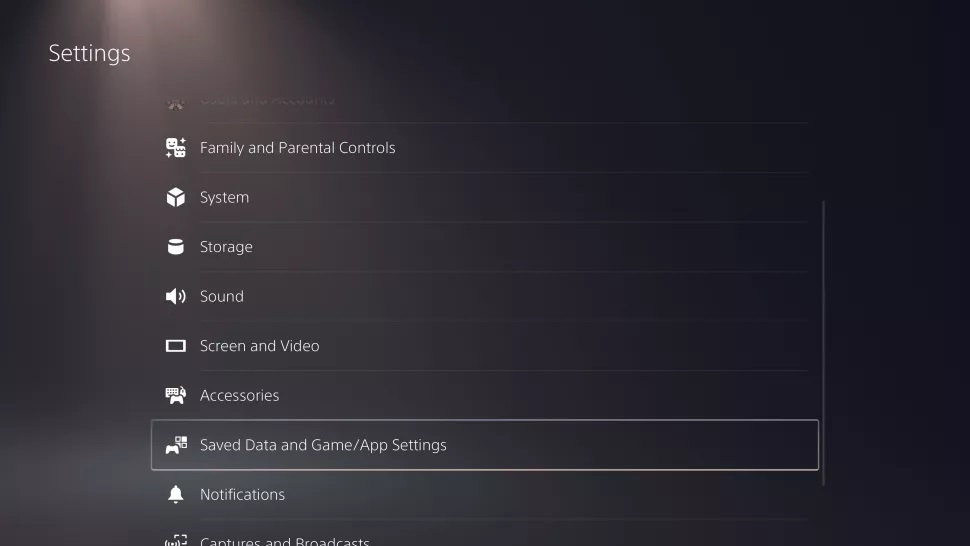
3.保存データ (PS4) を選択します。
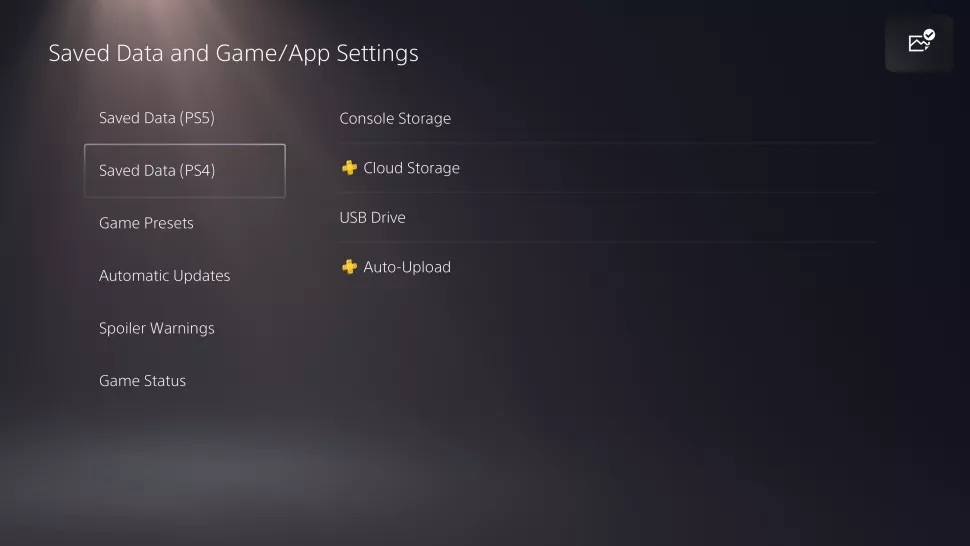
4.保存がクラウドにある場合は「クラウド ストレージ」を選択し、USB ドライブを使用している場合は「USB ドライブ」を選択します。
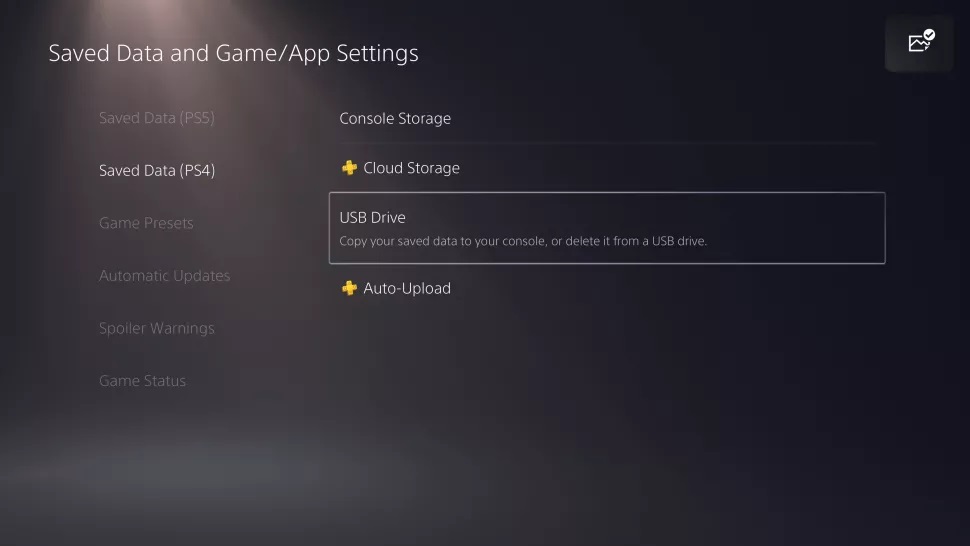
5.コピーしたいセーブデータをすべて選択し、コピーを押します。
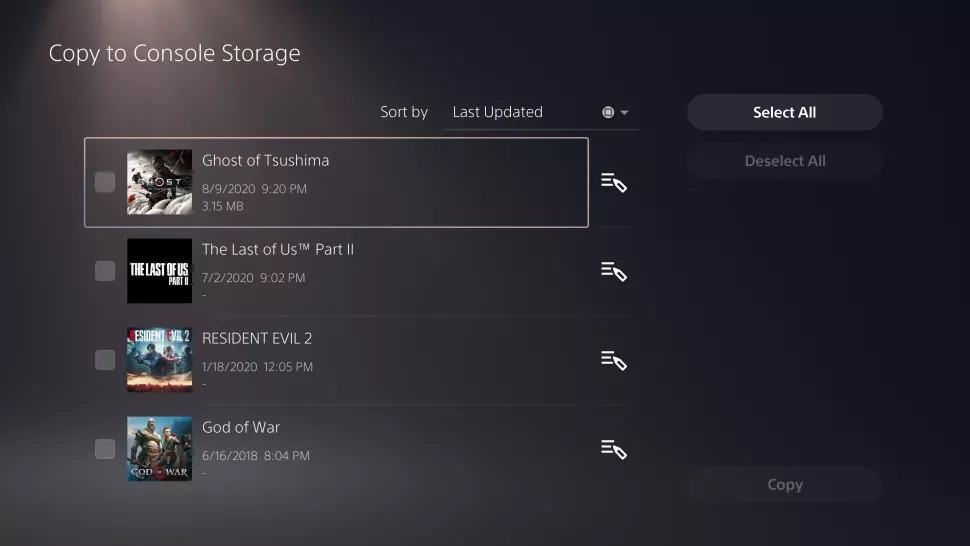
おめでとうございます: PS4 から PS5 にデータを転送する方法を理解しました。これらの手順を実行すると、Ghost of Tsushima、The Last of Us Part II、その他のお気に入りのゲームで中断したところから再開できます。楽しむ!
各項目のセーブデータ転送手順
インターネット経由でデータを転送する場合
【準備するもの】
インターネット接続を介して行われ、ワイヤレスまたはイーサネットケーブルを使用してすべてを完了することができます。
最初に行う必要があるのは、両方のコンソールで同じ PlayStation アカウントにサインインしていることを確認することです。
1.これを行うには、各コンソールの [設定] メニューに移動し、[アカウント] の詳細を確認します。
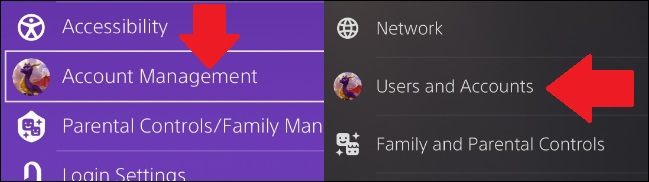
2.次に、両方のコンソールが同じ Wi-Fi ネットワークに接続されていることを確認します。これは、[設定] から [ネットワーク] メニューに移動して行うこともできます。
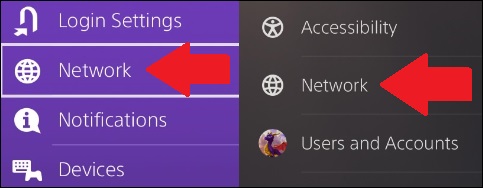
コンソールは、ワイヤレスまたはイーサネット ケーブル経由で同じネットワークに接続できます。どちらの方法でも機能しますが、ワイヤレス転送には時間がかかる場合があります。1本のイーサネットケーブルでコンソールを相互に接続することにより、プロセスをスピードアップできます。
3.コンソールが同じネットワークに接続されたら、PS5 の [設定] に再度移動します。次に、[システム] > [システム ソフトウェア] > [データ転送] に移動します。
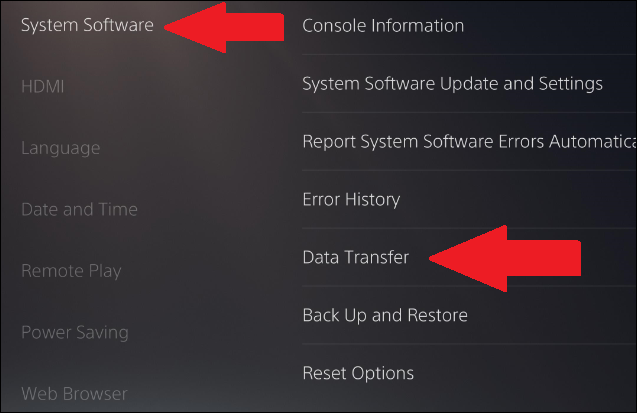
4.この最後のオプションを選択すると、PS5 は PS4 から移動されるデータに関する詳細情報を表示し、PS4 から削除されないことを通知します。
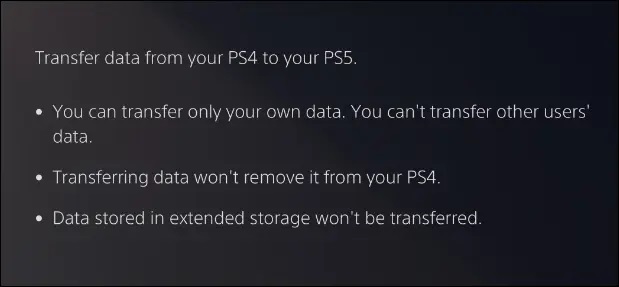
5.次に、両方のコンソールの電源が入っていて、同じネットワークに接続されていることを確認して、データ転送の準備をするように求められます。
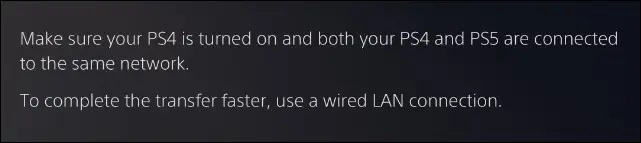
6.[続行] を押すと、5 分間のカウントダウンが表示されます。カウントダウンが終了する前に、PS4の電源ボタンをビープ音が鳴るまで1秒間押す必要があります。
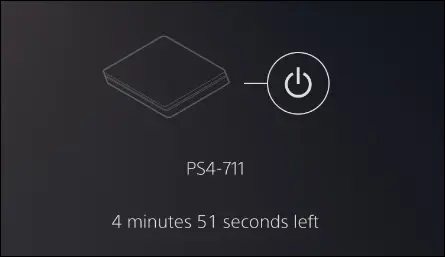
7.完了すると、PS4 のコンソール ストレージに保存されているデータのリストが表示されます。すべてではない場合、転送するものを選択します。
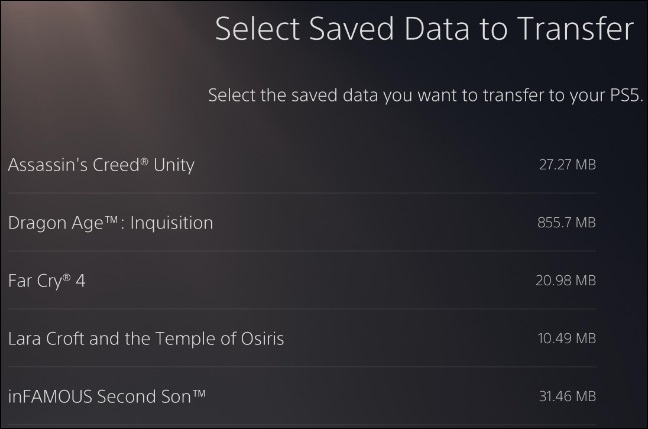
8.PS5 で転送するゲームとアプリの同様のリストが見つかります。もう一度、転送するものを選択するか、すべてを選択します。
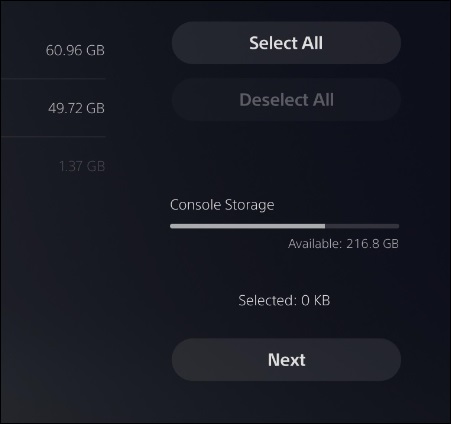
9.PS5 では、保存したデータの転送にかかる推定時間が表示されます。これはフォアグラウンドで実行されます。つまり、完了するまで PS5 を使用できません。それが完了すると、ゲームやアプリがバックグラウンドでダウンロードされている間、PS5 を使用できます。
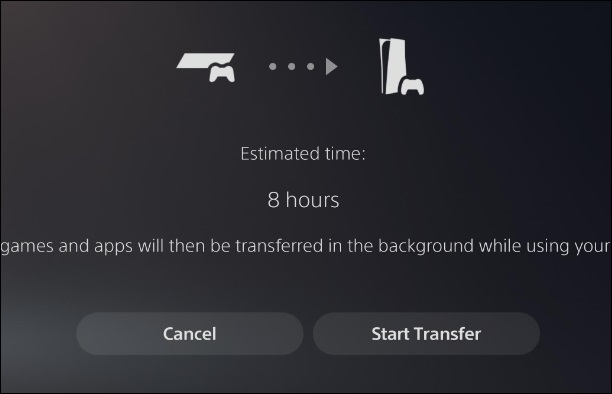
10.データ転送が完了すると、ゲームがメイン メニューに表示され、保存はコンソール ストレージに保存されます。
これは、コンソール ストレージ間でゲームと保存データを転送するためのワンストップ ショップです。拡張ストレージには何も転送されませんが、PS4 のすべてをすばやく簡単に新しいコンソールに移動するのに最適な方法です。
PlayStation Plus経由でセーブデータを転送
【準備するもの】
PlayStation Plus のサブスクリプションをお持ちの場合は、保存したデータをあるコンソールから別のコンソールに移動するための別のオプションがあります。
ここでも、両方のコンソールで PlayStation Plus アカウントにログインしていることを確認する必要があります。
1.これを行うには、[設定] メニューに移動し、[アカウント] メニューをダブルチェックして、両方のコンソールでユーザー名が同じであることを確認します。
2.保存を移動するには、[設定] > [アプリケーション保存データ管理] に移動します。
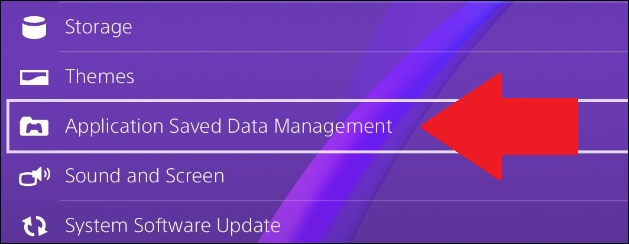
これらの設定により、システム ストレージ、PS Plus で取得するオンライン クラウド ストレージ、および USB デバイス間で保存データを転送する方法を制御できます (詳細は後述)。
3.「本体ストレージに保存データ」を選択。
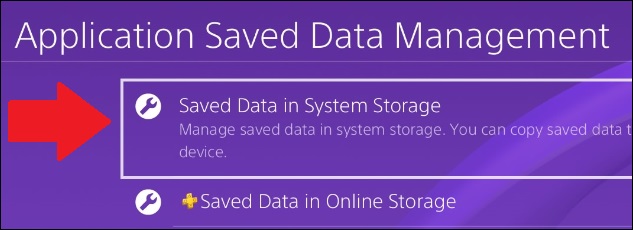
4.そこから「オンラインストレージにアップロード」を選択。このオプションの横には、PlayStation Plus の小さなシンボルが表示されます。
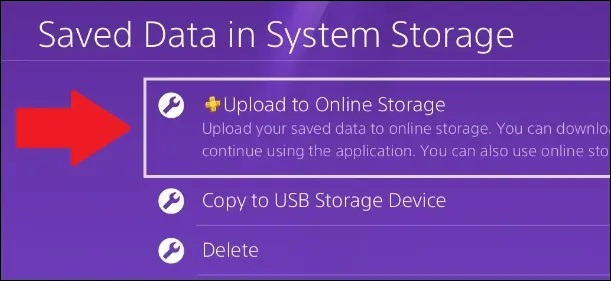
5.データを保存したすべてのゲームのリストが表示されます。1 つのゲームを選択すると、そのゲームにあるすべてのセーブのリストが表示されます。すべてまたは特定のセーブを転送することを選択できます。
このプロセスは、これらの保存がすでにクラウドにアップロードされている場合にも警告します。PlayStation Plus は頻繁に保存を同期するため、手動でプロセスを繰り返す必要はありません。
6.必要なすべてのセーブをクラウドにアップロードしたら、PS5 の電源を入れ、選択したゲームをダウンロードします。
7.次に、[設定]> [保存されたデータ]と[ゲーム/アプリの設定]に移動します。
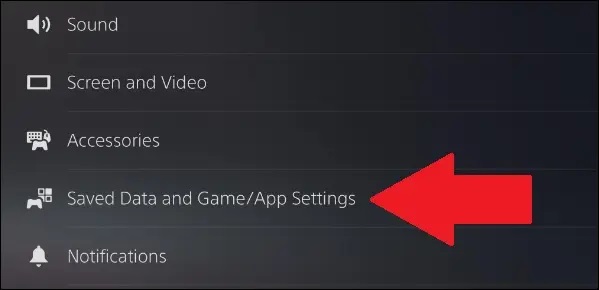
8.そこから「セーブデータ(PS4)」までスクロールダウンし、サブメニューから「クラウドストレージ」を選択します。その横に小さな PS Plus シンボルが表示されます。
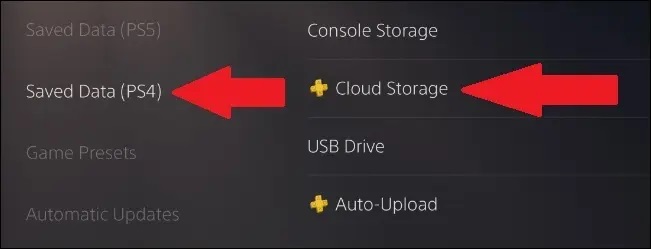
9.「コンソール ストレージにダウンロード」を選択します。
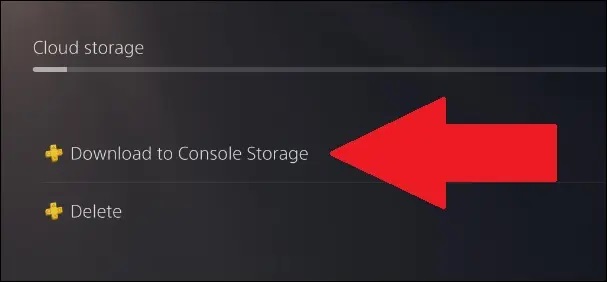
10.ポップアップしたリストから、保存したいPS4のセーブデータを選択し、「ダウンロード」をクリックします。
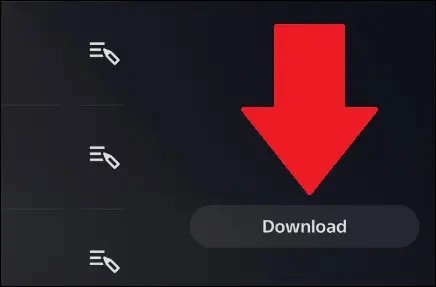
11.問題の PS4 ゲームを PS5 で起動すると、セーブが待っています。
外付けHDDでゲームを転送
【準備するもの】
外付けハード ドライブを使用している場合は、この転送方法が最も簡単で最小限の労力で済むため、幸運です。ハードドライブを取り外す前に、転送したいすべての PS4 セーブデータとゲームがハードドライブにあることを確認してください。
1.これを行うには、PS4 の電源を入れて [設定] メニューに移動します。
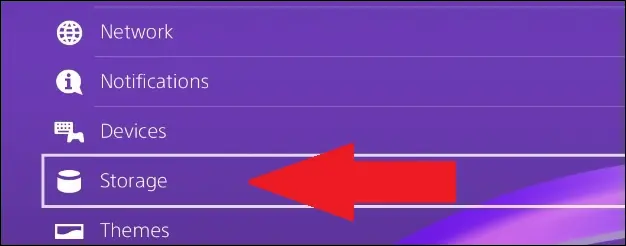
2.「ストレージ」メニューを見つけて、「システムストレージ」を選択します。外付けHDDは「拡張ストレージ」としてここにあるはずです。
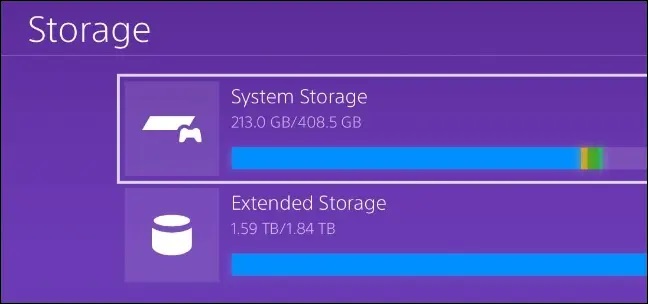
3.[システム ストレージ] に入ると、[アプリケーション] の下にゲームが表示されます。このメニューを選択すると、PS4 の内部ストレージにインストールされているゲームのリストが表示されます。
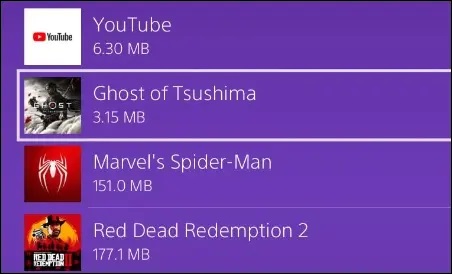
4.コントローラーのトラックパッドの右上にある DualShock 4 の [オプション] ボタンを押します。次に、画面右側に表示されるメニューから「拡張ストレージに移動」を選択します。
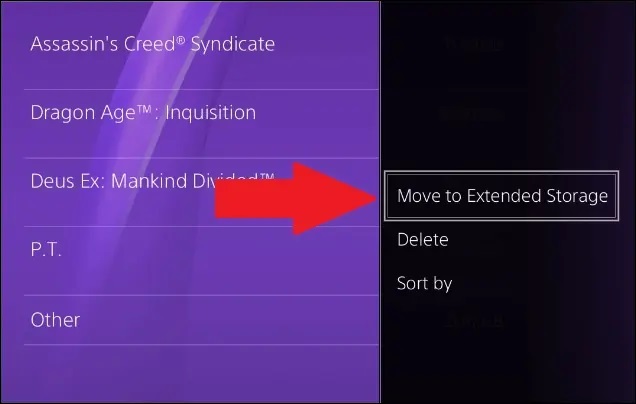
5.画面がチェックリストに変わり、外付けハードドライブに移動するゲームを選択できます。転送したい項目をすべて選択したら、「移動」ボタンを選択します。このメニューでは、転送されるデータの量もわかります。
6.転送の進行状況を示す画面が表示されます。転送するゲームの数によっては、時間がかかる場合があります。
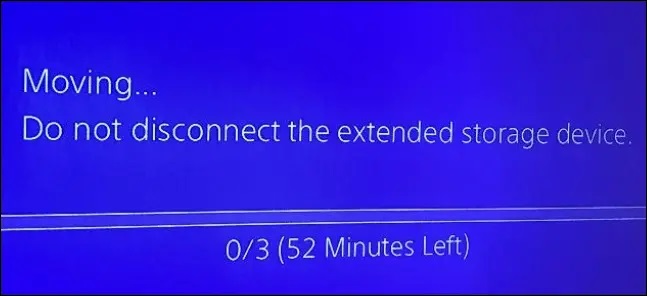
7.転送したいゲームをすべて外付けハードドライブに入れたら、PS4の電源を完全に切
8.外付けハードドライブのプラグを抜き、ドライブをPS5に差し込みます。
9.PS5 の背面にある USB ポートは、DualSense 充電コード用にコンソールの前面にある USB ポートを解放するため、理想的です。
10.あとはPS5の電源を入れるだけ。PS5はハードディスクを拡張ストレージとして認識し、PS5でゲームをプレイできるようになります。
一部のデジタル ダウンロードは更新が必要な場合があることに注意してください。ディスク ベースのゲームでは、ディスクを挿入して更新する必要があります。
11.拡張ストレージでゲームを見つけるには (メイン メニューに何も表示されない場合)、PS5 のホーム画面の右端にある [ゲーム ライブラリ] に移動します。
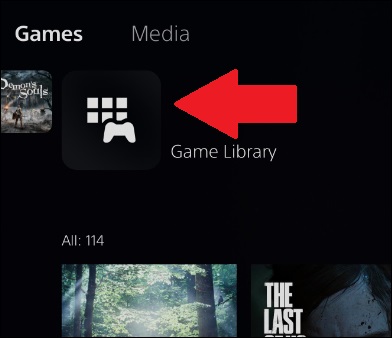
12.「インストール済み」タブに切り替えて、下にスクロールします。コンソール ストレージにインストールされているゲームが最初に表示されますが、その下に拡張ストレージのゲームが表示されます。
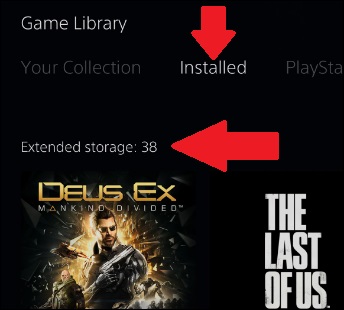
この方法では、PS4のセーブやゲームを内部ストレージスペースを占有することなくPS5に配置することもできます。
PS5 の内部ストレージはかなり限られているため、データ転送またはクラウドを介して PS4 のゲームを移動するだけでは、PS5 ゲームをインストールするには多くのスペースが必要になります。
USB経由でセーブデータを転送
【準備するもの】
上記と同様に、保存したデータを PS4 から PS5 に外部デバイス (この場合は USB スティック) 経由で転送できます。
1.設定メニューの「アプリ保存データ管理」を選択します。PS4はセーブデータを「拡張ストレージ」としてフォーマットされたものにコピーしないことに注意してください。つまり、上記のような外付けHDDにセーブデータを転送することはできません。
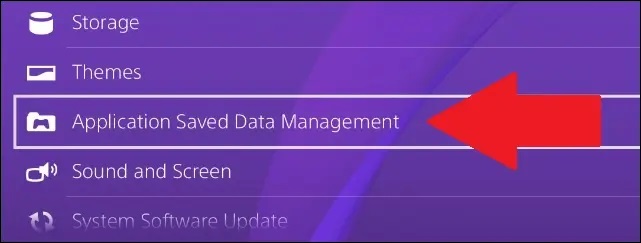
2.「USBストレージデバイスにコピー」オプションを選択します。表示されるゲームのリストから移動したいデータを選択します。前述のように、1 つのゲームから複数のセーブを移動できます。
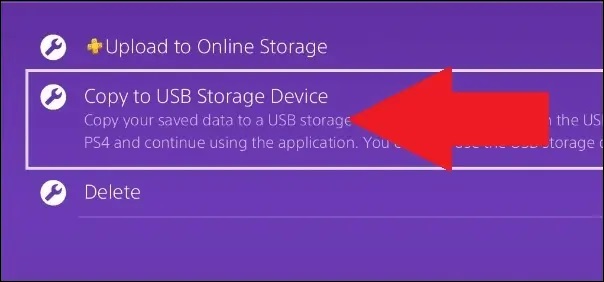
3.選択した保存を選択し、[コピー] をクリックします。これにより、ゲームが USB デバイスに保存されます。
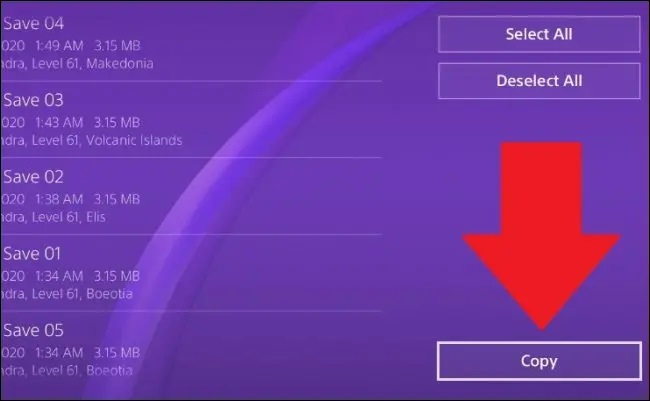
4.USB デバイスを安全に取り外すには、[設定] の [デバイス] メニューに移動
5.[USB ストレージ デバイス] サブメニューに移動して、問題のデバイスを選択します。
6.最後に、「この USB ストレージデバイスの使用を停止する」を選択します。その後、PS4 から安全に削除できます。
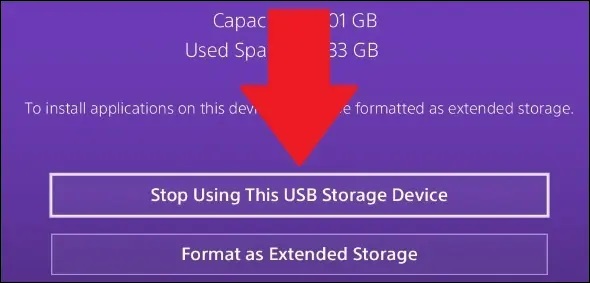
7.次に、USB デバイスを PS5 に接続し、[設定] に移動します。「保存データとゲーム/アプリの設定」までスクロールします。
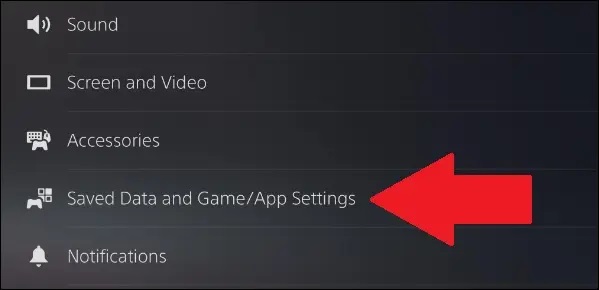
8.そこから「セーブデータ(PS4)」から「USBドライブ」を選択。
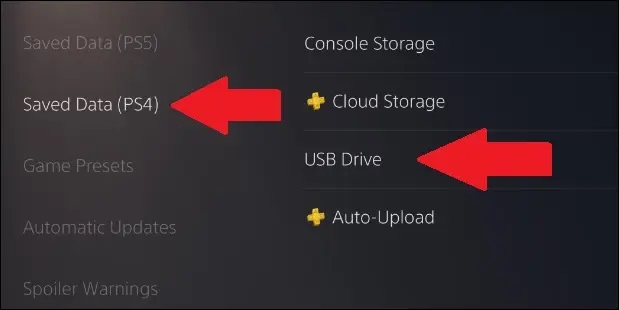
9.次に、「コンソールストレージにコピー」。
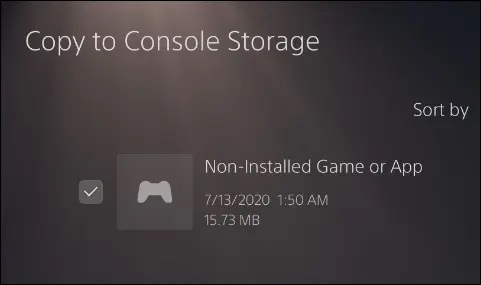
10.PS5にゲームをダウンロードしていない場合、セーブデータは「未インストールのゲームまたはアプリ」となりますが、本体にコピーすることは可能です。
セーブデータは、ゲームをインストールして起動するとそこにあります。
PS5をより便利に利用したいならVPNがおすすめ!
多機能なプレステ5ですが更に【安全かつお得】に遊び尽くしたいと考えている方はVPNを導入してみることをおすすめします。
VPNとは??
「Virtual Private Network」の略。
簡単に言うと仮想の「専用回線」を使って、インターネットを利用することができます。
IPアドレスを自由に変更することができるので匿名性が向上します。
無料のサービスもありますが、回線品質が悪く速度が遅い問題があります。
そのため、回線品質が良い「NordVPN」等が人気です。

↑こんな感じで各国にあるサーバーを暗号化しつつワンクリックで使用できるサービス
こちらを利用することで下記のメリットがございます。
- 海外限定のゲームや地域早期リリースゲームをプレイ可能
- 不当なオンラインゲーム垢バン対策
- サイバー攻撃者によるゲームの干渉からゲーマーを保護する-保証されたセキュリティ
- 高速な接続によるゲーム体験の向上-パフォーマンスの向上
海外限定のゲームや地域早期リリースゲームをプレイ可能
ゲーム好きの方の悩みとして挙げられのが、他の国でゲームが発売されているのに自分の国ではまだ入手できない【国制限や海外限定早期リリース】の問題でしょう!!

↑【MMORPG:The Elder Scrolls Online】
例えば上記画像の有名MMORPGである『エルダー・スクロールズ・オンライン』は、すで日本でもPCであればリリースされていますがプレステーション5の場合だと海外PS5/Xbox Series X|Sのみの対応で日本版PS5だと通常購入/プレイすることができません・・・
さらに海外早期リリースの「WRC9 FIA ワールドラリーチャンピオンシップ」は国内での販売が2021年内に国内発売とダウンロード版を入手したい場合半年・一年と待ち続ける場合も・・・

↑9の国内販売を待っている間に10が発売されてしまうなんて嘆きも笑
このような制限もVPNであればユーザーの場所で利用できない場合でも、リリースされた日に最新のゲームリリースにアクセスできます。
不当なオンラインゲームの垢バン対策

一部のゲームメーカーはユーザーのIPアドレスを検知してブロックすることが知られています。
チートなどの正当な理由であれば理解できますが、運営の勘違いやミスで垢バンになる事例も多くそういった場合でもアカウント復旧などの対応してくれないなんてこともザラ!!!
そういった場合にVPN経由でゲームサーバーに接続すると、ユーザーは新しいIPアドレスを取得して、新たに開始してアクセスを回復できます。
セキュリティウイルス感染・ハッキングのリスク回避

PlayStation 5と一緒にVPNを使用するもう1つの利点は セキュリティ対策です。
VPNの主な目的は、トラフィックをオンラインで暗号化することにより、ユーザーにセキュリティと匿名性を提供することですがPS5プレーヤーが得られる効果は以下の通り。
- 分散型サービス拒否(DDoS)攻撃対策

https://cybersecurity-jp.com/security-measures/18262
DDoS攻撃は【犯人が特別なソフトウェアを使用してユーザーを強制的にオフラインにする攻撃】
犯人は本来のゲーム接続処理よりも多くのアクセス要求でゲームを過負荷にしユーザーの接続を停止させて勝てそうだったオンラインゲームから強制的に追い出されることが。。。
公平にプレイしたいユーザーからしたら迷惑極まりない話です笑
そんなDDoS攻撃をVPN暗号化の助けを借りてより良いセキュリティを得ることができます。
- ストーカー対策

最近マルチプレイヤーゲームのゲーマーが不満や好意を抱き他のプレイヤーをストーカーする事例が多発しているそうです。
と思うかと思いますがプレーヤーが誰かのIPアドレスを見つけると【ソーシャルメディアアカウントにハッキング→ユーザーの場所を追跡→オフラインでストーカー】することができます。
嫌がらせが悪化して、潜在的に危険な悪ふざけになるというまれなケースもあります。この場合も、VPNはユーザーのアドレスをマスクして、ユーザーを追跡したり特定したりできないようにします。
- 公共のWi-Fi接続安全確保

公共Wi-Fiを接続する場合はセキュリティ対策が必須!!!
暗号化されていないネットワークは【ユーザーの場所と、デバイスとインターネットの間で送信されるすべてのデータが公開】されている状態です。
もし家から離れた場所でゲームをしたいと考えているならVPNで暗号化しましょう。
パソコンならセキュリティソフトという代替方法もありますが、ゲーム機には導入することができないのでインタネット回線自体を保護してくれるVPNが唯一のセキュリティ対策と言えるでしょう!!
ゲーム中のインターネット速度/ラグ向上

そして最後に多くの人がVPNはインターネット速度を低下させると考えていますが、実際には、適切なVPNを選択すると、インターネット速度が同じに保たれるだけでなく、プレイ中の非常に苛立たしいラグ体験を修正するのにも役立ちます。
VPNは、ラグとpingの時間を短縮します。ラグは、キーボード、マウス、またはゲームコントローラーコマンドを送信してからゲームが応答するまでの時間の遅延です。
pingは、データがゲームサーバーとの間でやり取りされるのにかかる時間です。

ワイヤレス接続から有線接続に切り替えると、速度テストで速度が速くなり、pingがわずかに減少することがわかります。
VPNを使用してゲームサーバーに接続するとping時間を短縮できるため結果ラグが解消されます。
プレステ5にはどのVPNがおすすめ??
NordVPNが他のVPNと違うメリットを簡単にまとめたものがこちら!
- スマホ・タブレット・パソコンのセキュリティ対策に!!
- ログ・履歴が保持されない
- セキュリティが強固
- 料金が安い・返金制度
スマホ・タブレット・パソコンのセキュリティ対策に!!

ネットワーク接続のセキュリティ対策になるNordVPN
実はプレステ5だけではなく【スマホやタブレット・パソコン】にも対応しております。
最近ではフリーWifiを利用したスマホのハッキングも増えておりウィルスソフトでは防止することできないハッキングリスクもプレステ5でのセキュリティ対策ついでに対策することが出来ます。もちろん追加料金等は不要!!
おまけでスマホセキュリティソフトが付いてくるようなものですね!!
履歴・ログが一切残らない

利用したサーバーに【ログ・履歴が保持されない】ことが明言されているのもポイント。
通常のVPNはサーバー利用の履歴などが保存されるのでもし本体サーバーにハッキングされたら個人情報が流出する危険性があります。
ただNordVPNはユーザーの履歴などを保存する法律のないパナマで運営されているので万が一ハックされたとしてもそもそもの情報がないので警察や政府・ハッカーに個人履歴が渡ることがないです。
NordVPNは運営歴8年とVPN会社としては老舗ですがこれといった問題はおこしていないので安心して利用できるのは魅力。
一月分無料お試しでどんな理由でも100%返金保証付き!!

NORDVPNでは契約期間30日なら100%保証の制度もあるので、まず試しに使ってみて使わなそうならやめることもできるので登録のハードルが低いのも個人的にはありがたかったです。
ほんとにどんな理由でも返金対象になりますwww
- 全く使わなかったから
- 特に理由はないけど解約したい
- サービスに納得行かなかった。
など普通なら返金対象にならない理由でも即座に返金してくれます。
| 1ヶ月プラン | 6ヶ月プラン | 1年プラン | 2年プラン | 3年プラン | |
| ExpressVPN | $12.95 | $9.99 | $8.32 | ||
| NordVPN |
$11.80 | $8.99 | $2.99 |
また値段自体もNordVPNは契約者が多いのでその分料金も安くでき平均的なVPN会社よりも5割ほど安いです。
有名VPNのExpressVPNは最安で$8.32(約900円)なのに比べ、NordVPNは$2.99(約400円)と半値近く違うので毎月のコストが掛かりません。
デメリットは???
デメリットとしては日本人サポートがいないことです。ただ問い合わせすることも正直あまりありませんし、問い合わせ内容はグーグル翻訳を使うことで解決するので若干手間がかかることは念頭に置いてください。
最悪使ってみて納得行かなければ【一ヶ月であればいつでも無条件返金】なので特に自分が損することなくお試しすることができます。普通月額のサブスクサービス(Netflixなど)は返金はしていないのでかなり太っ腹な対応なんじゃないかなと思いますね!!
↑実際に使用して感じたメリット・デメリットまとめ
まとめ
今回は【PS4のセーブデータをPS5に移行して続きから遊ぶために引き継ぐ方法手順まとめ】の紹介になります!
プレイステーション5にはさまざまな便利機能が!!
隠しブラウザや難易度・グラフィック変更など
下記の記事を参考に更にPS5を使いやすくカスタマイズ
↑PS5の以外に知られていない隠し機能一覧
また先程ご紹介したNordVPNでは現在期間限定で2年プランが68%オフ
さらに無料プランが当たるチャンスも実施されているそうです。期間限定で1ヶ月・1年・2年プランが無料で追加の可能性も・・・!
3ステップで簡単に設定可能なのでセキュリティに不安な方+海外限定とかのはお得な今のうちにVPNのお試しを利用してみてはいかがでしょうか?