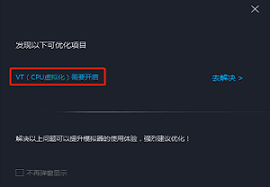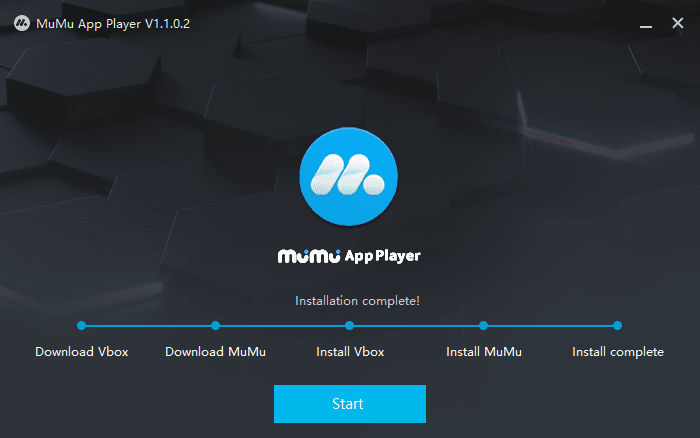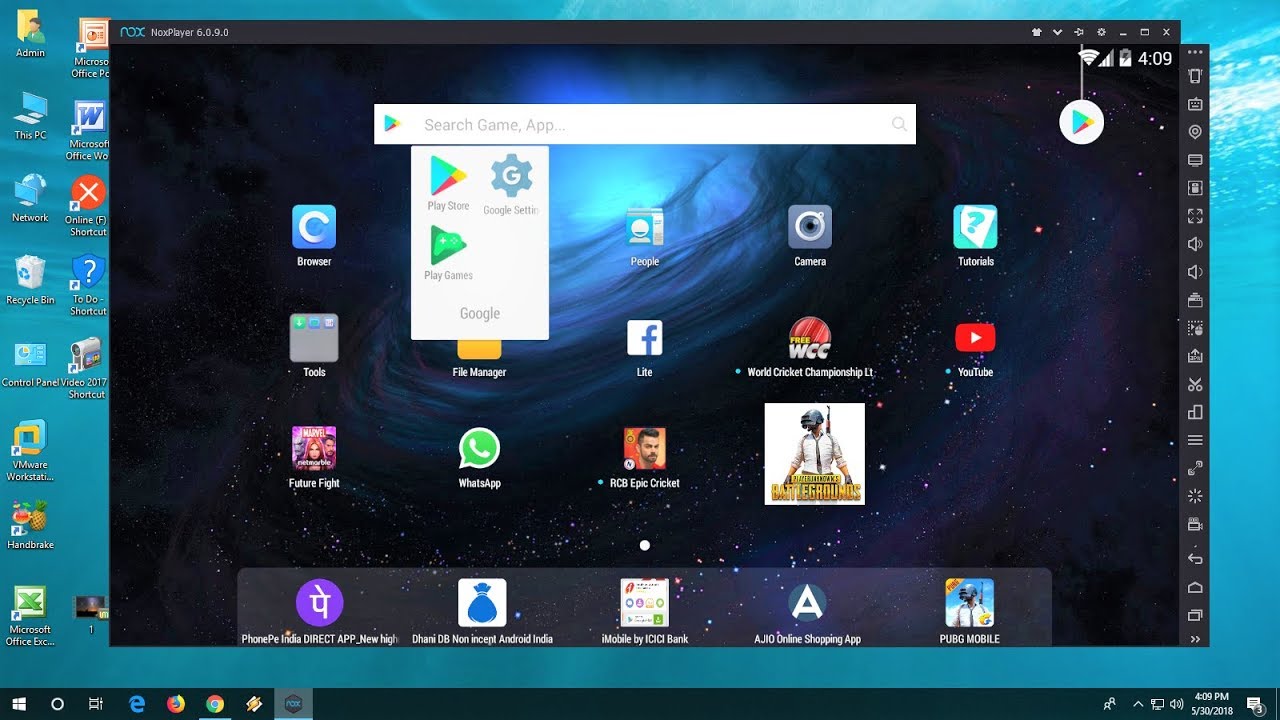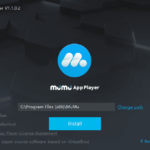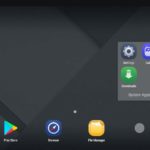世界で利用されている携帯OSアンドロイド!
数多くのアプリが開発されており、その中にはandroidでしか
楽しめないオリジナルのアプリが多数発売されております。
中華ソシャゲ用をパソコンでも動作できたら便利ですよね??
今回は【androidエミュ「MuMu App Player」でAPK/XAPK/APKSなどのアプリファイルをインストール・導入するやり方】になります
ページコンテンツ
アンドロイド エミュレーター『MuMu App Player』とは?
実はパソコン向けのアンドロイドエミュは複数開発されております。
「NoxPlayer」というアンドロイドエミュとの違いは【動作の軽さ】
多機能という面ではお呼びませんが、利用期間にごとに動作が重たくなってしまう問題がある
なのでサクッと手軽にゲームのみをプレイするのであればMuMu App Playerは最適です。
↑各種設定はこちらを参照!!
↑多機能アンドロイドエミュNoXの導入法はこちらから
仮想化機能(VT)について
仮想化テクノロジー(VT-xおよびAMD-V)VTとは?

VTは仮想化テクノロジとも呼ば れ単一のサーバーハードウェア上で複数の分離されたオペレーティングシステムを実行する機能を提供し、はるかに高いレベルのリソース使用率を実現します。
まず最初に、VT-XとAMD-Vは同じテクノロジーを提供しますが、2つの異なるプロセッサメーカーから提供されます。仮想化テクノロジにより、オペレーティングシステムで実行されているプログラムがCPUを完全に制御できるようになります。VTが有効になっていない場合、NOXのようなエミュレーターは1コアのみで実行されているため、フルスピードで実行できません。
さらに、どのCPUにも仮想化テクノロジがないため、CPUがこの機能をサポートしているかどうかを確認できます。
VTが有効になっているかどうかを識別する方法は?
エミュレーターのアクティブ化後に次のリマインダー(写真1)がポップアップするか、エミュレーターの右隅に次のボタンが表示される場合(写真2)、コンピューターでVTが有効になっていません。逆に、ボタンが表示されていない場合は、VTが有効になっています。
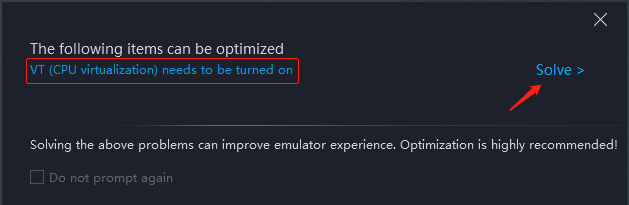
VTを有効にする方法は?
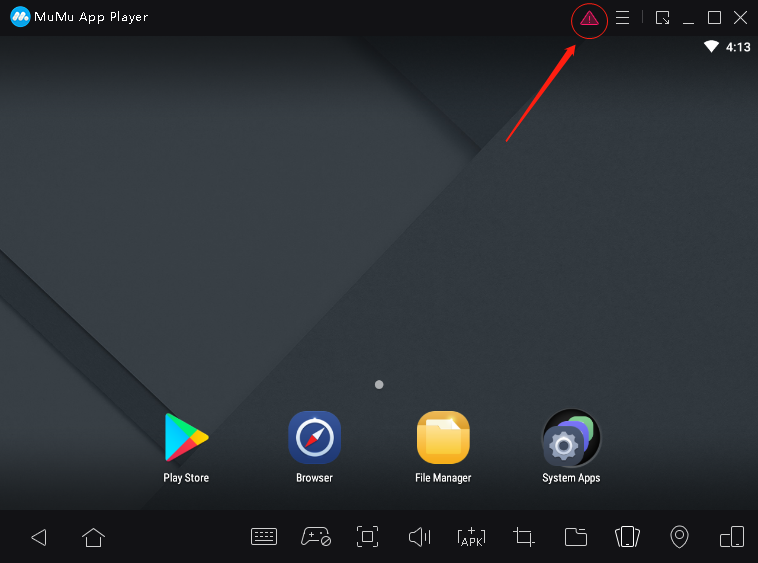
【ASUSマザーボードでVTを有効にする】
ステップ1:コンピューターを再起動し、画面がオンになってからBIOS設定を入力した後、「Del」、「F2」、または「Fn + F2」を繰り返し押します。
ステップ2:BIOSにアクセスした後、「Advanced Mode」をクリックし、「CPUConfiguration」で「IntelVirtual Technology」オプションを見つけて、「Disabled」状態を「Enabled」に変更します。
ステップ3:「F10」を押して終了し、変更を保存します。
注意:「IntelVirtual Technology」オプションは、特定のモデルのマザーボードでは使用できない場合があります。VT設定は、「仮想」、「仮想化」、「VT-X」、「SVM」などのキーワードを使用して見つけることができます。
【GIGABYTEマザーボードでVTを有効にする:】
ステップ1:コンピューターを再起動し、画面がオンになったら「Del」を繰り返し押してBIOS設定に入ります。
ステップ2:BIOSにアクセスした後、「チップセット」を開き、「VT-D」オプションを見つけて、「無効」状態を「有効」に変更します。
ステップ3:「F10」を押して終了し、変更を保存します。
注意:「VT-D」オプションは、マザーボードの特定のモデルでは使用できない場合があります。VT設定は、「仮想」、「仮想化」、「VT-X」、「SVM」などのキーワードを使用して見つけることができます。
【LenovoマザーボードでVTを有効にする】
手順1:コンピュータを再起動し、画面がオンになってからBIOS設定を入力した後、「F1」、「Fn + F1」、「F2」、「Fn + F2」、または「Del」を繰り返し押します。
ステップ2:BIOSにアクセスした後、「Advanced」ページを開き、「Intel(R)Virtualization Technology」オプションを見つけて、「Disabled」状態を「Enabled」に変更します。
ステップ3:「F10」を押して終了し、変更を保存します。
注意:「Intel(R)Virtualization Technology」オプションは、マザーボードの特定のモデルでは使用できない場合があります。VT設定は、「仮想」、「仮想化」、「VT-X」、「SVM」などのキーワードを使用して見つけることができます。
【MSIマザーボードでVTを有効にする】
ステップ1:コンピューターを再起動し、画面がオンになってからBIOS設定を入力した後、「Del」、「F2」、または「Fn + F2」を繰り返し押します。
ステップ2:BIOSにアクセスした後、「SETTINGS」-「Advanced」-「IntegratedGraphics Configuration」ページを開き、「Virtu Technology」オプションを見つけて、「Disabled」状態を「Enabled」に変更します。
ステップ3:「F10」を押して終了し、変更を保存します。
注意:「VirtuTechnology」オプションは、マザーボードの特定のモデルでは使用できない場合があります。VT設定は、「仮想」、「仮想化」、「VT-X」、「SVM」などのキーワードを使用して見つけることができます。
【DELLマザーボードでVTを有効にする】
手順1:コンピュータを再起動し、画面がオンになってから「F2」または「Fn + F2」を繰り返し押して、BIOS設定に入ります。
ステップ2:BIOSにアクセスした後、「仮想化サポート」オプションがある場合は、それを開き、「仮想化」で「無効」状態を「有効」に変更します。そうでない場合は、「仮想化」オプションを見つけて、「無効」状態を「POST動作」-「VT」から「有効」に変更できます。
ステップ3:「F10」を押して終了し、変更を保存します。
注意:「仮想化」オプションは、マザーボードの特定のモデルでは使用できない場合があります。VT設定は、「仮想」、「仮想化」、「VT-X」、「SVM」などのキーワードを使用して見つけることができます。
【他のマザーボードでVTを有効にする】
ステップ1:問題のマザーボードのモデルを特定し、BIOSにアクセスする方法をオンラインで検索します。
ステップ2:BIOSにアクセスした後、「仮想」、「仮想化」、「VT-X」、「SVM」などのキーワードを使用してVT設定を見つけます。
ステップ3:「F10」を押して終了し、変更を保存します。
エミュレーターがVTが有効になっていない場合は??
状況1:一部のウイルス対策ソフトウェアとの競合の可能性。この場合、ウイルス対策ソフトウェアを一時的に無効にするかアンインストールして、再試行することをお勧めします。
状況2:Windows 8 / Windows10オペレーティングシステムの「Hyper-V」との競合。例としてWindows10を取り上げます。
ステップ1:「コントロールパネル」を開き、「プログラム」をクリックします。
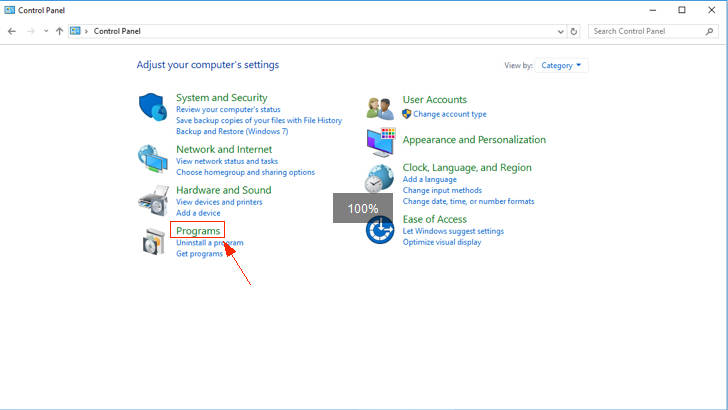
ステップ2:「Windowsの機能をオンまたはオフにする」をクリックします。
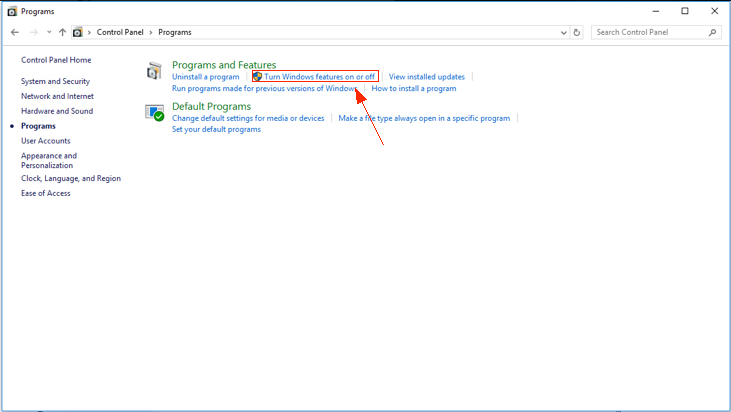
ステップ3:「Hyper-V」を見つけて選択を解除し、「OK」をクリックしてコンピューターを再起動します。
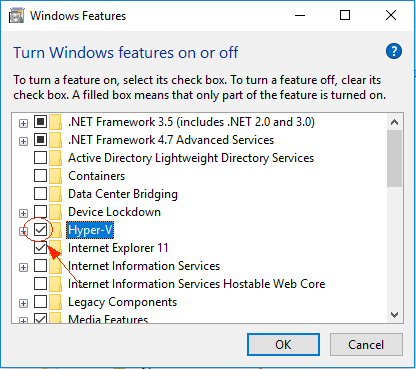
状況3:BIOSの誤動作。BIOS設定にアクセスしてVTを無効にし、BIOSに再度アクセスした後で再度有効にすることをお勧めします。
まとめ
またエミュレーターにはさまざまなゲーム機エミュがございます!
ファミコンから最新機種のswitchなどが開発されていますので
下記の記事を参考に好みのゲーム機エミュを導入してみましょう!!
↑こちらからゲームエミュの設定・使い方の一覧をまとめています