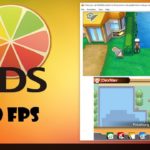Windowsでゲームをしていますが、長時間パソコンの前に座っていると、キーボードとマウスを使ったゲームは私には向いていません。代わりにDualShock4を使ってSteamライブラリのゲームをプレイしたいのですが、DS4は自然には動作しません。WindowsでDualShock4のタッチパッドを使えるようにするための簡単な回避策は、非常に理にかなっています。
WindowsでDS4コントローラのタッチパッドを使う方法を見てみましょう。
今回は【Windowsを搭載したPCでPS4・DUALSHOCK 4 コントローラーのタッチパッドを使用する方法/設定(USB,Bluetooth)】を紹介します
PS4コントローラーとWindowsのペアリング
↑上でコントローラーをそろえておきましょう
①まず、DS4コントローラーをWindowsコンピューターにペアリングして接続します。
②[スタート]メニューの左下にある[設定]ボタンをクリックして、[設定]に移動します。
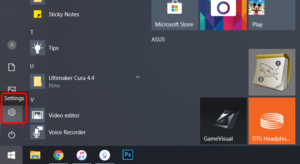
③[デバイス]をクリックしてデバイス設定を開きます。ここで、すべてのデバイスを管理し、Bluetooth経由でDS4コントローラを追加できます。
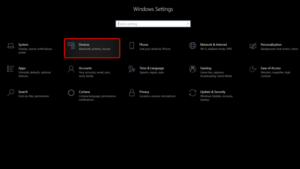
④+ボタンをクリックしてBluetoothデバイスを追加すると、コンピュータはペアリング可能なBluetoothデバイスを探し始めます。
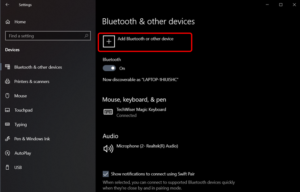
ここで、DS4コントローラーをペアリングモードに するのがよいでしょう。PS + SHAREボタンを同時に押し続けます。コントローラーのライトが白く点滅し始めたら、コントローラーはペアリングモードになっています。
⑤お使いのコンピューターのリストに表示されます。[ワイヤレスコントローラー]をクリックして、ペアリングプロセスを開始します。
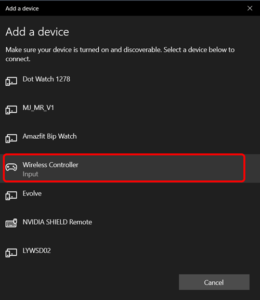
⑥コントローラのライトが単色に変わり、点滅や点滅を停止します。
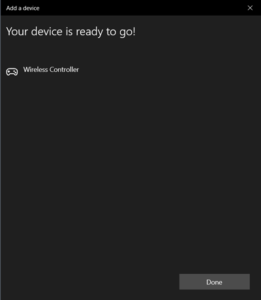
これは、コントローラーがペアリングされており、サポートされているアプリケーションで使用できるます。
ただタッチパッドを使用しようとしても何も起こりません。
次はタッチパネルを使用できるように設定を行いましょう!
DS4Windowsをインストールする
①次に、コンピュータにDS4Windowsユーティリティをダウンロードします。
このリンクをクリックして、Githubページからプログラムをダウンロードすることから始めます。
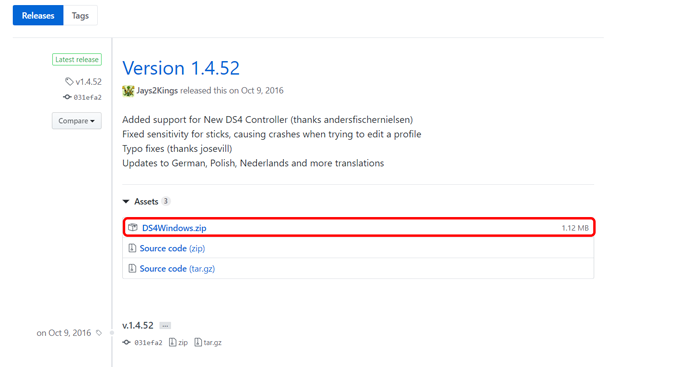
②コンピュータにユーティリティをインストールします。設定はかなり簡単で、数分以上かかることはありません。
その後、単にDS4Windowsを実行すると、画面にコントローラー情報が表示されます。
③タッチパッドサポートを追加するには、DS4コントローラーのプロファイルを編集します。
編集ボタンをクリックして、プロファイルオプションを開きます。
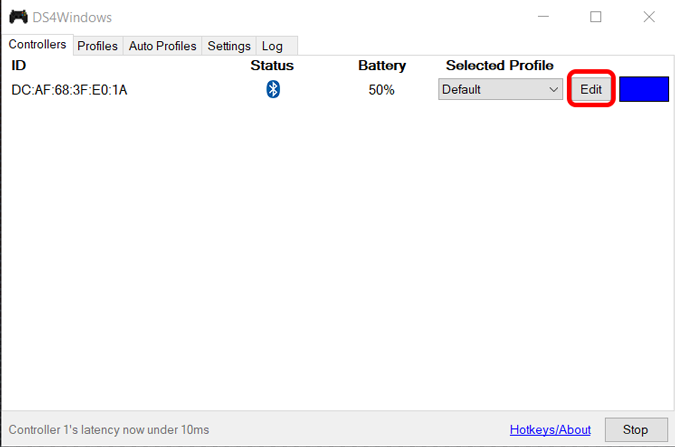
④DS4コントローラーの画像の下にある[マウスとして使用]オプションを有効にします。これで、DS4タッチパッドを使用して、Windowsコンピューターのカーソルを制御できます。簡単でしょう?上部の[保存]ボタンをクリックして、設定を保存するだけです。
⑤1本の指でタッチパッドをスワイプすると、マウスカーソルを制御できます。右クリックは、2本の指でタッチパッドを押すことでシミュレートできます。カーソルはデフォルト設定ではかなり速く動きますが、スライドパラメータを調整することでカーソルの動きの感度を調整できます。
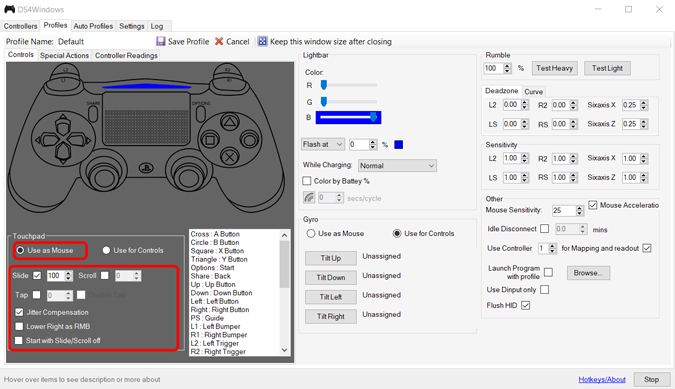
⑥DS4Windowsは、LEDカラーからランブル強度まで、コントローラーのすべてをカスタマイズできます。PS4キーを再マッピングしてマクロを実行することもできます。コントローラキーをさらにカスタマイズする場合は、DS4Windowアプリケーションで目的のDS4キーをクリックするだけです。
マッピングできるすべてのキーとボタンが表示されます。
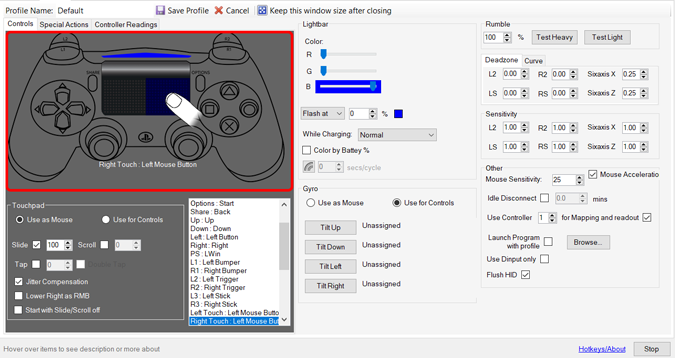
WindowsでDS4タッチパッドを使用するには、これですべてです。
まとめ
DS4Windowsは、DS4の機能を最大限に活用したいゲーマー向けの強力なユーティリティですが、私の目的には適しています。タッチパッドを使用してWindowsのカーソルを制御する場合も、これが最も簡単な方法です。どう思いますか?
DS4コントローラーを使用してコンピューターをナビゲートすることには意味がありますか?