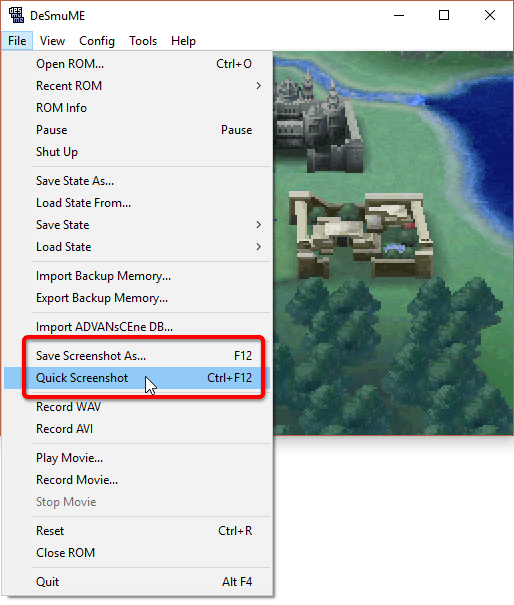任天堂で発売され爆発的に普及したゲーム機【ニンテンドーDS】
そんなDS当時でもグラフィックの解像度が低く
名作も多いが、正直ゲームによっては文字が潰れていたり
見づらい部分も多いですよね・・・
そんなときはパソコンで実機よりも快適に美しい映像を楽しめるニンテンドーDS・NDSエミュレーター『DeSmuME』
今回はニンテンドーDS・NDSエミュレーター『DeSmuME』でスクリーンショットのキャプチャーや動画・MP4を録画する設定・やり方を紹介します。
ページコンテンツ
ニンテンドーDS・NDSエミュレーター『DeSmuME』導入
DSエミュレーターのエミュをまず導入しましょう!!
こちらの記事に簡単に設定法を紹介しておりますのでご参考に!
↑コントローラーは購入シておきましょう
スクリーンショットのキャプチャ
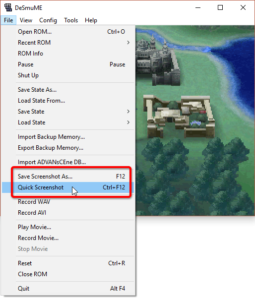
①ゲームが開いている間に、Ctrl + F12を押すだけでスクリーンショットをキャプチャできます。
②スクリーンショットにカスタムファイル名を付けたい場合は、代わりにF12を押します。
③[ファイル]メニューからこれらの機能にアクセスすることもできます。。
DeSmuMEはスクリーンショットをPNGとして保存し、「スクリーンショット」フォルダーに放り込みます。
スクリーンショットを元の1×1サイズで保存し、垂直LCDレイアウトを使用することに注意してください。
動画・MP4のキャプチャー
AVIムービーの記録
独自のニンテンドーDSゲームプレイビデオをYouTubeにアップロードしたいですか?さて、DeSmuMEでそれらをキャプチャできます!方法は次のとおりです。
①記録を開始するポイントまでゲームをプレイします。
②[ファイル] > [ AVIの記録]に移動します。
③DeSmuMEから[名前を付けて保存]ウィンドウが表示されます。赤いアウトラインが表示されている場所に、ムービークリップの名前を入力し、[ 保存 ]をクリックします。
④DeSmuMEは、ビデオ圧縮ウィンドウを表示します。「フルフレーム(非圧縮)」のままにして、「OK」をクリックします。
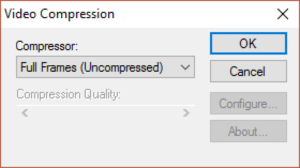
⑤録音が始まります。DeSmuMEは少し動作が遅くなります。心配しないでください!
記録を停止する準備ができたら、[ファイル] > [ AVIの停止]に移動します。
AVIムービーの変換
YouTubeでは、アップロードした動画を問題なく再生できます。
ただし、ビデオエディターでAVIレコーディングを編集する場合は、拒否されて動作しない可能性があります。その場合は、AVI録音をMP4などのより互換性のある形式に変換するだけです。
AVIをMiroにドラッグし、[ フォーマット] > [ ビデオ] > [ MP4 ]を選択して、[ 変換 ]をクリックすることだけです。
- 特長:PCなしで1080/60pの高画質録画! ゲームのプレイ動画をフルHDで簡単保存
- 対応ゲーム機: PS4/Nintendo Switch/Wii/Xbox One S/セガサターン/スーパーファミコンなど
- 入出力端子: HDMI(入力×1、出力×1)、ヘッドセット端子×1、 AV入力端子×1、 USB 2.0×1、SDカードスロット×1
- 録画: SDカード、SDHCカード、SDXCカード、USBハードディスク、USBメモリー
- ヘッドフォン出力:3.5mm 4極ミニジャック×1(CTIA規格基準)/USBポート:USB 2.0 Standard A×1
- 外形寸法:約140(W)×32(D)×60(H)mm(突起部のぞく)
- 付属品: HDMIケーブル、ACアダプター、AV入力変換ケーブル(コンポジットビデオ入力: RCAピン×1、外部ライン入力:RCAピン(L/R)×各1)、取扱説明書、内蔵時計用ボタン電池(本体に装着済み)
まとめ
今回はクリーンショットのキャプチャーや動画・MP4を録画する設定・やり方をするやり方を紹介しました。