Steamが繰り返し開かないことに不満を感じていますか?修正済みです。
問題を絞り込むために、最も一般的なものからより不明瞭なものまでの修正をリストしました。上から始めて、Steamが意図したとおりに開くまで進みます。
ページコンテンツ
タスクマネージャーでSteamを閉じて再起動する
アプリケーションが起動しない一般的な理由として、以前は完全に閉じられなかったことが挙げられます。
起動しようとすると、PCは、バックグラウンドで実行されている同封バージョンと同じ状態に達するまで効果的に開き、それを超えると開く手順を進めることができない一種のゲートが発生します。これを改善するには、Steamの過去のすべてのイテレーションを完全に閉じる必要があります。
①キーボードでCtrl + Alt + Delを押し、画面に表示されるオプションからタスクマネージャーを選択します。
または、Windowsタスクバーを右クリックして、表示されるコンテキストメニューから[タスクマネージャー]を選択します。
②タスクマネージャーで、すべてのSteamプロセスを見つけます。最も重要なのはSteam Client Bootstrapperです。
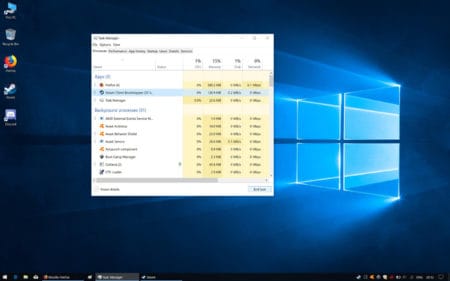
③プロセスをクリックして、下の「タスクの終了」をクリックします。
④タスクマネージャーリストからプロセスが消えるまで待ってから、Steamを起動します。
管理者としてSteamを実行
上記の修正が機能しない場合は、Steamを正常に起動するために必要なすべての権限
つまり管理者としてSteamを実行する権限を与えます。これを行うには2つの方法があります。
方法1
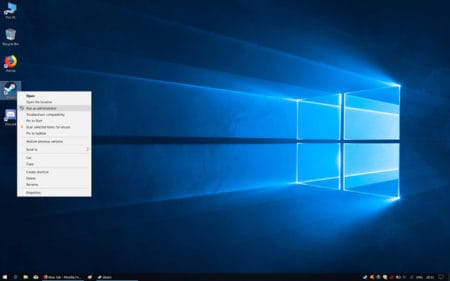
①デスクトップのSteamアイコン(または特定のマシンでの設定に応じてタスクバー)を右クリックし、「管理者として実行」をクリックします。
②これが機能する場合、Steamは通常どおりに開きます。
方法2
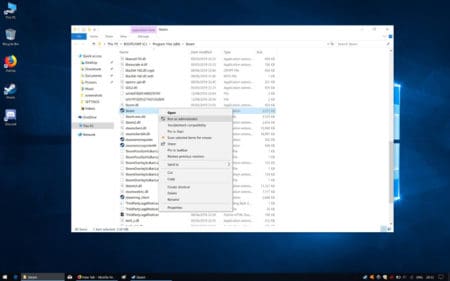
①デスクトップの右下隅にあるWindowsの[スタート]メニューアイコンを右クリックして開始します。
②表示されるリストから「実行」を選択します。
③空のRunフィールドにSteamディレクトリの場所を入力します。パスは通常、C:\ Program Files(x86)\ Steam \またはそのバリアントです。ただし、Windowsがインストールされているパーティションまたは外付けHDD以外のパーティションにSteamをインストールした場合は異なる場合があります。
④Steamディレクトリで、Steam.exeという名前のファイルを見つけます。
⑤それを右クリックして、「プロパティ」を選択します。
⑥ウィンドウ上部のオプションの中から「互換性」というタブに移動します。
⑦[管理者としてこのプログラムを実行する]オプションの横にチェックマークを追加します。
⑧「適用」および「OK」をクリックします。
⑨通常どおりSteamを起動します。
クライアントレジストリの更新
Steamのレジストリは、時々ループが発生し、クライアントが完全にロードできなくなることがあります。
Steamクライアントのレジストリを更新する方法は次のとおりです。S
teamの最近のバージョンではクライアントレジストリファイルが廃止されているため、この場合は次のステップに進んでください。
①開始するには、上記のようにタスクマネージャーで処理されたすべてのSteamを閉じます。
②Windowsエクスプローラーウィンドウを開き、Steamディレクトリ(ほとんどの場合、C:\ Program Files(x86)\ Steam \またはSteamのインストール時に指定したもの)に移動します。
③Steamディレクトリで、ClientRegistry.blobという名前のファイルを見つけて、名前をClientRegistryOld.blobに変更します。
④Steamを起動します。クライアントは、新しいレジストリファイルを作成して、失敗した起動の問題を修正します。
AppCacheをクリア
レジストリの問題と非常によく似た方法で、Steam appcacheは問題の影響を受けやすくなっています。
キャッシュをクリアするには、次の手順を実行します。
①上記のように、タスクマネージャーでSteamが正しく閉じられていることを確認してください。
②Windowsエクスプローラーウィンドウを使用してSteamディレクトリに移動します。
③” appcache ”という名前のファイルを見つけます。
④コピーを作成して、別の場所に保存します。たとえば、簡単にアクセスできるようにデスクトップ上に保存します。バックアップは、問題が発生し、キャッシュの前の状態に戻す必要がある場合に備えて、注意事項です。
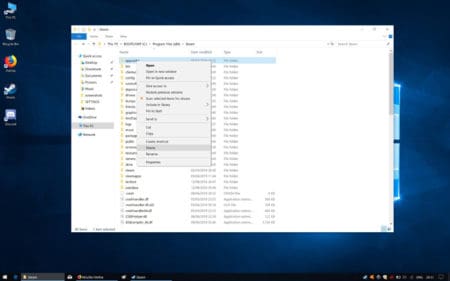
⑤appcacheファイルを削除します。
⑥通常どおりSteamを起動し、クライアントがappcacheフォルダーを再構築できるようにします。
Steamを再インストール
上記のすべてが失敗した場合、Steamを再インストールすることが次のオプションです。こ
れは、起動時にクライアントが使用できるようにファイルとデータのクリーンな状態を提供するためです。
①開始するには、Windowsの[スタート]メニューアイコンを右クリックし、リストされたオプションの[検索]をクリックします。
②検索フィールドに「コントロールパネル」と入力し、同じ名前の最初の結果をクリックします。
③「プログラム」アイコンのすぐ下にある「プログラムのアンインストール」をクリックします。
④リストでSteamアプリを見つけてクリックします。
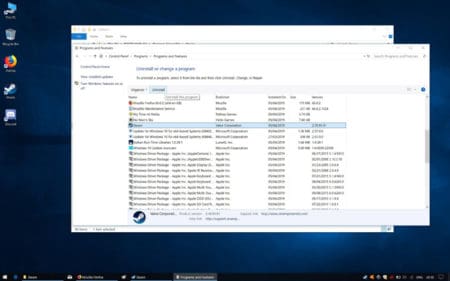
⑤[アンインストール]をクリックして、アンインストールウィザードの手順に従います。
⑥スチームインストールファイルをダウンロードし、ここで蒸気のウェブサイトから。
⑦ダウンロードした実行可能ファイルをダブルクリックし、インストール手順に従います。
⑧Steamを起動します。
ウィルスアンチソフトを実行する
上記の修正をすべて試した場合、問題はより深刻になる可能性があります。
Steamの動作を妨げるように特別に設計されたマルウェアがPCに感染した可能性がありますがマルウェア削除ツールを実行することを強くお勧めします。
アドウェア、トロイの木馬、ウイルス、ワーム、およびスパイウェアは、Steamの起動方法に影響を与えることが知られています。
まとめ
今回はWindows10でSteamクライアントが起動しない・開かない場合の対策について紹介しました。
上記を試して快適なSTEAMライフを楽しみましょう。
































































