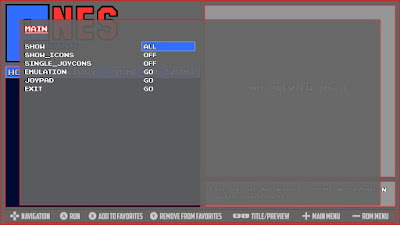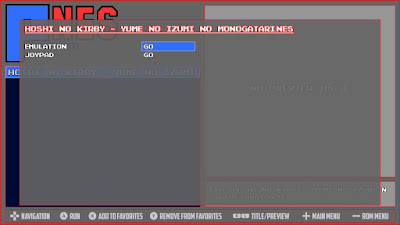スイッチも改造が進み、持っているカートリッジをダウンロード専用
ソフトの様にも使用出来るようになったり吸出しや読み込みも高速化もCFWを導入すれば可能になっています。
そんなSwitchの元祖になるゲーム機器が【ファミコン】
このハードがなければいままで続いている名作はなかったかもしれません!
そんなNES・ファミコンは今でも楽しむことができるソフトが
ありますが、ファミコンを実機で遊ぶのは難易度が高いですよね・・
そんなときはNESエミュレーター【pNES】
CFW導入済みのSwitchであれば問題なく動作でき
ファミリーコンピューターを携帯機で気軽に遊ぶことができます!!
ページコンテンツ
【pNES】とは??
Switchではスーファミ・プレステなどの
エミュレータがすでに開発され、問題なく動作しています。
そんなSwitchに新たにアンドロイドエミュ【pNES】が登場
ファミコンをエミュレータしてくれ、実機同様に動作します!!
・動作はコントローラーで快適に!!
JoyconsとNintendo Pro Controllerは
ドッキングしなくても問題なく動作し、キーボードとマウスも動作し
実機とさほど変わらず全体的にぬるぬる動作で楽しむことができます。
アンドロイドのソフトにはコントローラーが必須な
複雑操作を要求するゲームもありますが
ジョイコンにも割り当てられてれるので快適動作!!
・ドッグにつないで大画面で
最近はスマホ・IOSゲームでもクオリティーの高い
ゲームが多く、小さい画面で遊ぶのが勿体ないものもございます。
Switchで遊べば画面も大きいのでより見やすく
プレイできますが付属品のドッグにつなぐことで
テレビの大画面でアンドロイドゲームを楽しむことができます。
【Switchroot】のインストール・設定のやり方。
必要なもの
- CFW導入機器・ペイロード送信が可能である未対策機
本体裏面の年が2017の場合100%未対策機、2018はほぼ対策機
新品を買うより、中古品をねらっていったほうがいいかもしれません。
↑こちらに導入法を紹介していますので参考に
- 64GB以上のmicroSDカード
- RCMツール
こちらはペイロード送信を送る際にRCMモードに入る必要があり
その機器になります、自力でもできなくはないですが
破損の恐れがあるので買っておいたほうが無難。
インストールのやり方!!
①公式ページからダウンロードためにダウンロードサイトに飛びます ←こちらをクリック
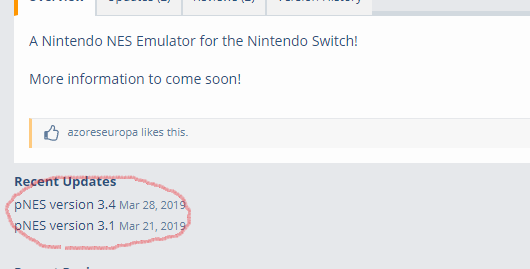
赤丸部分をクリックします。
②解凍したフォルダの中にあるNstDatabase.xmlファイルを削除
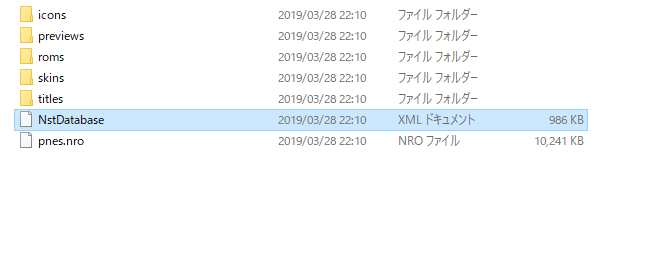
③sdカードのswitchフォルダの中に移動
④switch/pnes/romsフォルダの中にゲームデータを入れる
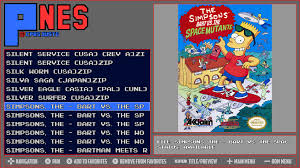
※switch/pnes/previewsフォルダの中にpng形式の画像ファイルを入れると上の画像のようにrom選択時に画像が表示される(ゲームファイル名.pngとなるように)
⑤実行したいROM(つまりゲーム)を上記の/ reicast /ディレクトリにコピー
設定・起動
起動、設定
①RCMモードに入り、Hekateを起動させる。
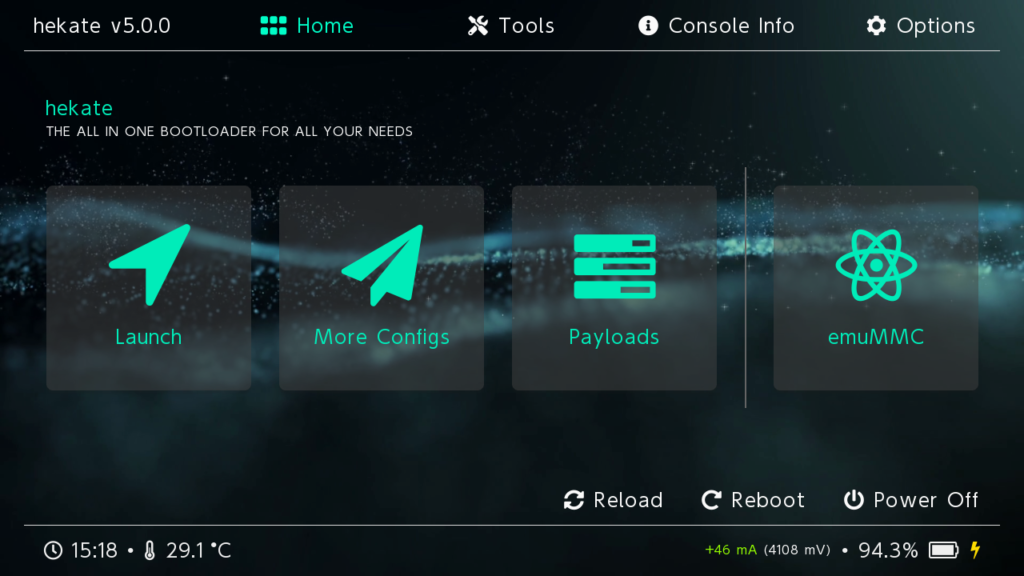
②ランチャーを起動させて、アルバム内にあるので選択。

③ファミコンタイトルをクリックして起動
操作法
ジョイコンの-ボタンでROMメニュー
ゲーム中にジョイコンの+-ボタン同時押しでメニューを開く
途中セーブも行える
- 十字キー↑↓でリスト移動
- Aボタンで決定
- Xボタンで選択したゲームをお気に入りに登録
- Yボタンで選択したゲームをお気に入りから削除
- R、Lボタンで表示させる画像をタイトル画像かプレビュー画像に切り替える
- ジョイコンの+ボタンでメインメニュー