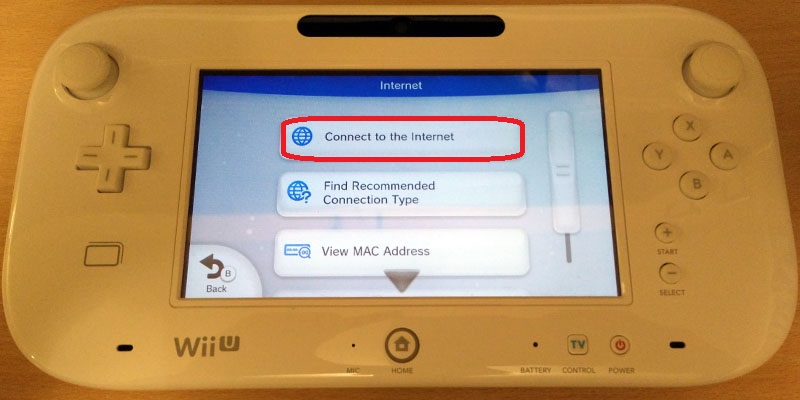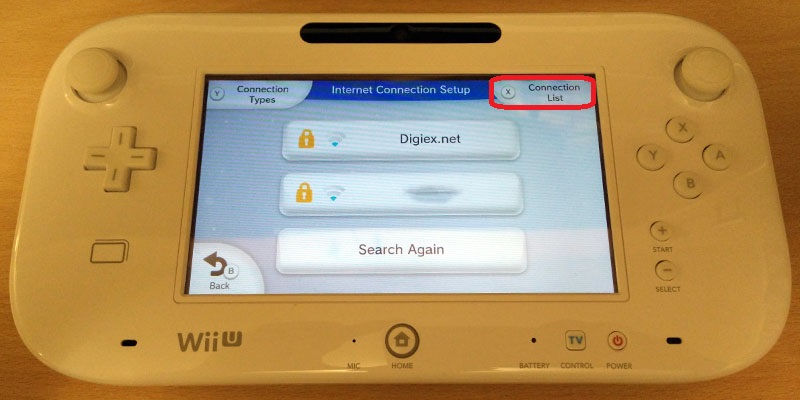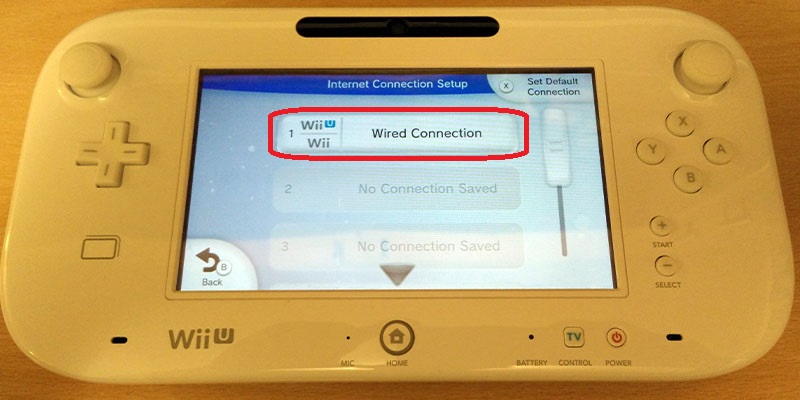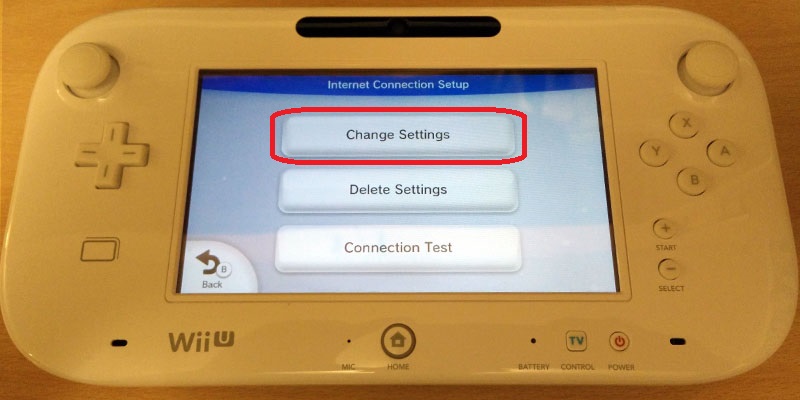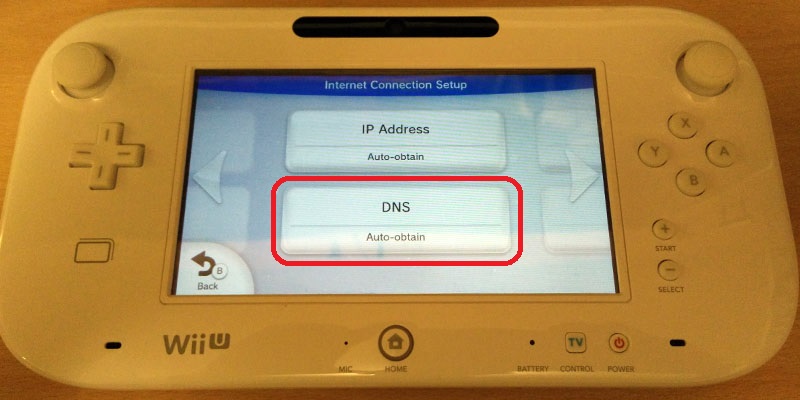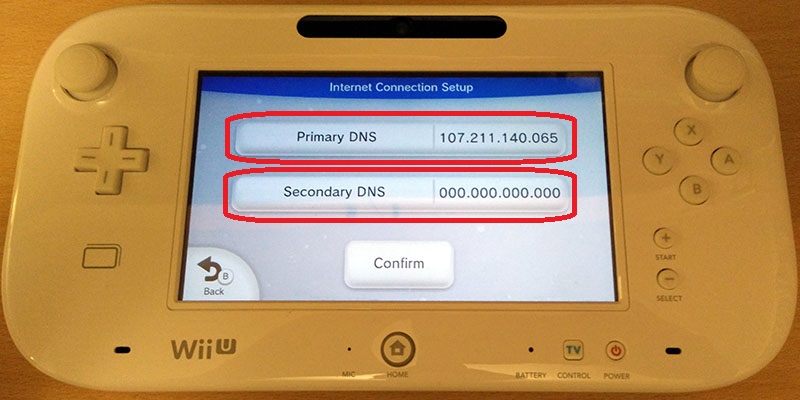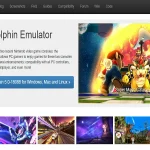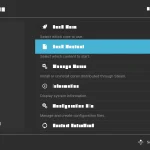これは、ネットワークの知識が限られている人にとって、インターネット接続時に Wii U のアップデートをブロックする最も簡単な解決策です。
基本的に、独自のルーターではなく、サードパーティの DNS サーバーを使用して Wii U のアップデートをブロックします。 DNS サーバーは、インターネット上のすべてのデバイスの電話帳のようなものです。たとえば、コンピュータ/ゲーム機が DNS サーバーに digiex.net の場所を問い合わせると、DNS サーバーは応答して、コンピュータ/ゲーム機に digiex.net の IP アドレスを伝えます。
Wii U で通常のインターネット トラフィックを許可する特別な DNS サーバーを使用しますが、アップデートを含む特定の任天堂サーバーが要求されると、DNS サーバーは Wii U にサーバーが存在しないことを通知します。つまり、Wii U は更新できません。
この記事で解決する疑問
・でシステム アップデートをブロック・解除する方法
今回は【CFW改造Wii Uでシステム アップデートをブロック・停止する方法やり方】を紹介していきます。
ページコンテンツ
導入前にWii Uの改造を行いましょう!!!

エミュを導入するには、本体自体を改造しなくてはなりません。エミュ導入を考えてなくても、利便性が高まりますから導入をおすすめします。
- SDカード
- Wii Uの本体
白の本体は32Gb以上の黒の本体は64Gb以上のSDカードを用意する必要があります
↑こちらで導入法について紹介
※改造は本体が動作しなくなる可能性がございますので自己責任でお願いします。
CFW改造Wii Uでシステム アップデートをブロック・停止する方法やり方
この DNS サーバーの IP アドレスは 107.211.140.065 で、これは TubeHax DNS としても知られています。 DNS サーバーは、評判の高い 3DS ハッカーである Smealum によって運営されています。DNS サーバーは、もともと YouTube アプリを Nintendo 3DS 上で悪用できるように設計されましたが、Wii U の自己更新をブロックすることもできます。
Wii U の DNS 設定を変更する方法を知っている場合は、DNS サーバーを次のように変更するだけです:
プライマリ DNS サーバー: 081.004.127.020
セカンダリ DNS サーバー: 000.000.000.000
注 1: 27/12/19 時点以前の DNS サーバーは機能しなくなり、Chncdcksn Hax DNS サーバーも機能しなくなります。したがって、以前にこのチュートリアルを実行したことがある場合は、プライマリ DNS サーバーを 081.004.127.020 に変更します。
注 2: Wii U に複数のネットワーク接続が設定されている場合は、すべての接続の DNS 設定を変更する必要があります。
これを行う方法がわからない場合は、以下に説明するスクリーンショットを作成しました。
Wii U DNSの設定変更方法
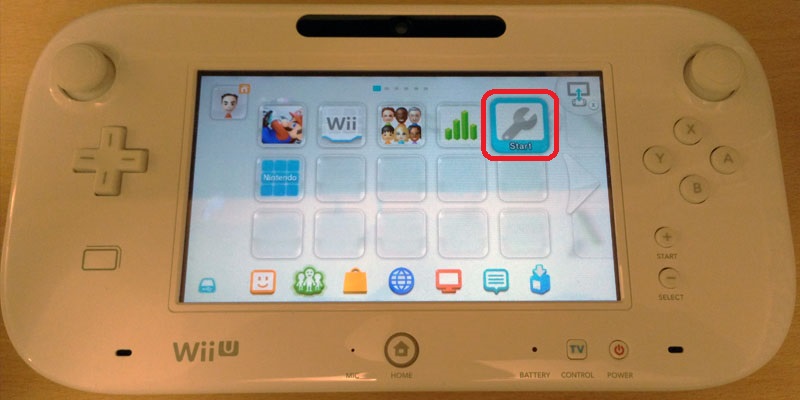
まず、Wii U のシステム設定に移動する必要があります。
【設定の手順】
- インターネットをクリックします。

- インターネットに接続するをクリックします。

- インターネット接続が設定されていない場合は、接続を設定するプロセスを実行する必要があります。ワイヤレス接続では、ネットワークとしてワイヤレスを選択し、ネットワークに接続するためのキーを入力するように求められます。



- 次に、これを行う際に DNS 設定を探す必要があります。 Wii U に接続セットアップまたは有線接続がすでにある場合は、右上隅にある接続リストをクリックします。

- 接続を選択してください。複数ある場合は、1 つを除いてすべて削除しますが、さらに増やすこともできます。 1 つの接続ではなく、Wii U 上のすべての接続の設定で DNS 設定を変更することを 101% 確信する必要があります。
- ここでは、設定している唯一の接続をクリックします。
- [設定の変更] をクリックします。

- DNS はおそらく自動になります。をクリックして変更します: [ 自動取得しない] を選択します:

プライマリ DNS を 35.164.240.189 に変更します。
セカンダリ DNS を 000.000.000.000 に変更します
注: スクリーンショットに示されている 107.211.140.065 DNS サーバーは機能しなくなっているため、代わりに上記のように 35.164.240.189 を使用してください。
これで作業は完了です。Wii U のアップデートはブロックされるはずです。3 番目の接続を信頼していることを忘れないでください。これを行うことで更新をブロックし続けることができます。可能であれば、次の任天堂サーバーへのアクセスをホームルーターで直接ブロックしたいと考えています。
Wii U アップデートのブロックを解除する方法
DNS ブロックの削除
- Wii U のシステム設定を入力し、 に移動して
Internet > Connect to the Internet > Connection List >Your WiFi connection > Change Settings > DNSオプションを に設定しますAuto-obtain。 - システムのアップデートをブロックすることはもうありません。
アップデートフォルダーの再作成
- SD カードをコンピュータに接続します。
- UFDiineをダウンロードし、
UFDiine.wuhbファイルをsd:/wiiu/appsSD カードのルートにコピーします。 - SD カードを Wii U 本体に差し込み、Aroma を起動します。
- Wii U メニューに移動し、UFDiine アプリを実行します。
- Aボタンを押すとアップデートフォルダーが削除されます。
- と表示されていることを確認します
Update folder exists。更新をブロックしなくなりました。
Aroma Autoboot の削除
PayloadLoader を自動起動すると、更新は自動的にブロックされます。無効にするには、以下のガイドに従ってください。
- Wii UメニューからPayloadLoaderインストーラーを起動します。
- A を押して を選択します
Check。 - 選択する
Boot options。 - ブートタイトルを切り替えるかどうかを尋ねられます。 A を押して を選択します
Switch back to Wii U Menu。 - プロセスが完了したら、A を押してコンソールをシャットダウンします。
- システムアップデートを実行します。
- 自動起動を再度有効にするには、これに従ってください。
まとめ
今回は【CFW改造Wii Uでシステム アップデートをブロック・停止する方法やり方】の紹介でした。
エミュレーターにはさまざまなゲーム機エミュがございます!
ファミコンから最新機種のswitchなどが開発されていますので
下記の記事を参考に好みのゲーム機エミュを導入してみましょう!!
↑こちらからゲームエミュの設定・使い方の一覧をまとめています
また先程ご紹介したNordVPNでは現在期間限定で2年プランが68%オフ
さらに無料プランが当たるチャンスも実施されているそうです。期間限定で1ヶ月・1年・2年プランが無料で追加の可能性も・・・!
3ステップで簡単に設定可能なのでセキュリティに不安な方はお得な今のうちにVPNのお試しを利用してみてはいかがでしょうか?