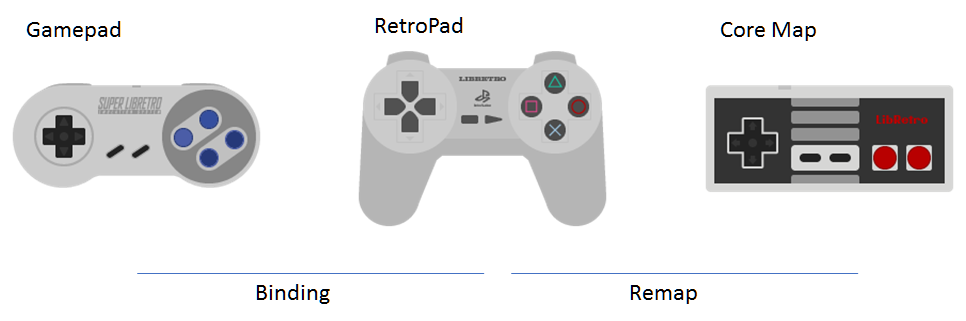ボタンの構成がゲームまたは Retroarch (libretro コア) によって管理されるシステムに合わない場合は、ゲーム用に特定のマッピングを作成することができます。
この記事で解決する疑問
・RetroArchでコントローラー・キーマッピング(ボタン)の設定変更する方法
・エミュレータを便利にする方法
今回は【RetroArchでコントローラー・キーマッピング(ボタン)の設定変更する方法】を紹介していきます。
RetroArchでコントローラー・キーマッピング(ボタン)の設定変更する方法
RetroBat を開き、特定の再マッピングが必要なゲームを起動します。
【設定の手順】
ゲームに入ったら、SELECT + を押します。![]() ボタンを同時に押して RetroArch メニューを開き、[クイック メニュー]を選択します。
ボタンを同時に押して RetroArch メニューを開き、[クイック メニュー]を選択します。
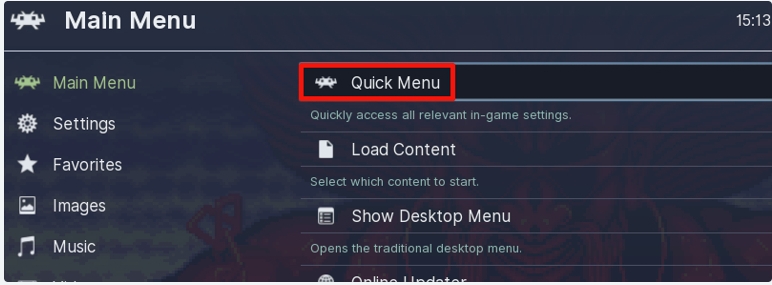
クイックメニューリストに「コントロール」があります。
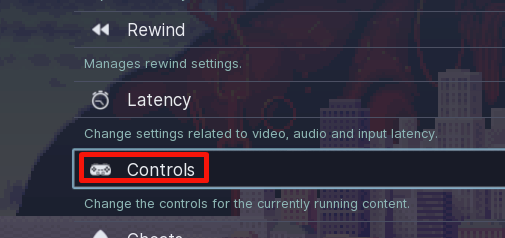
そこから、必要な再マッピングを続行します。
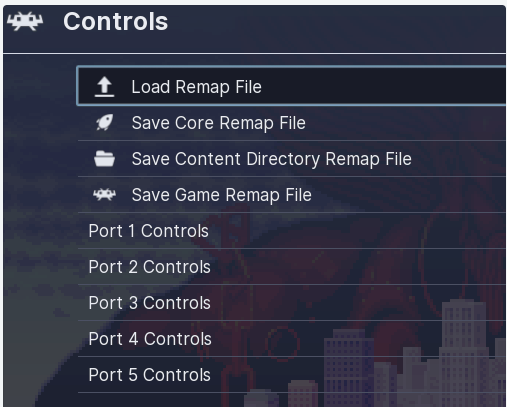
この例では、RetroPad の左アナログ上入力を、RetroBat の A に定義されたキー (キーボードでは W) にマッピングしました。
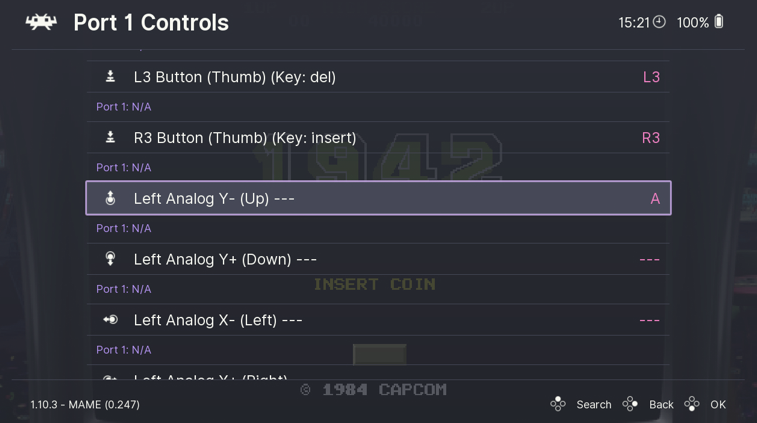
コントローラに基づいて、RetroBat から RetroArch に渡されたキーのみを再マップできることに注意してください。
RetroBat で設定されていない新しいキーを追加する必要がある場合は、RetroArch の一般設定でマッピングも変更する必要があります。
マッピングが実行されたら、終了して「CONTROLS」メニューに戻り、「Manage Remap Files」オプションを選択します。
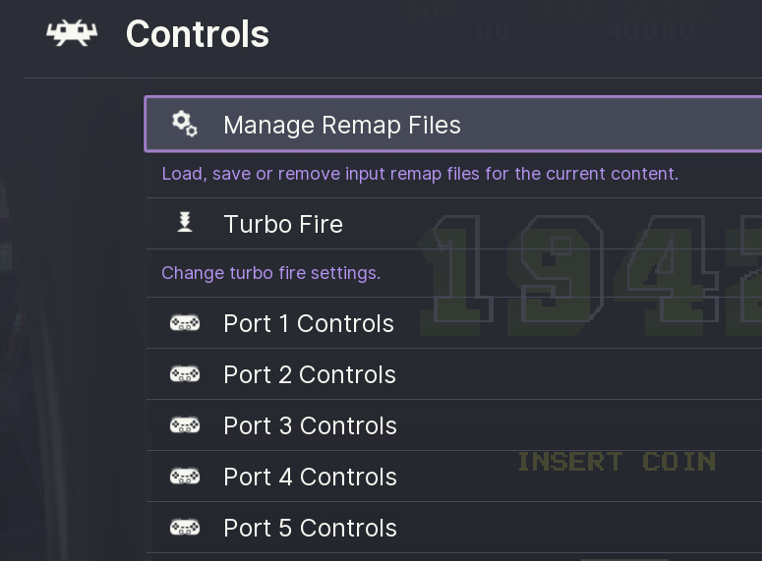
次のサブメニューで、ゲームのリマップ ファイルを保存します (このゲームにのみ適用されます)。
保存すると、次回ゲームを実行するときに新しいリマップが使用されるようになります。
「コア用に保存」オプションは、次回起動時に RetroBat によって自動的に消去されるため、使用できません。
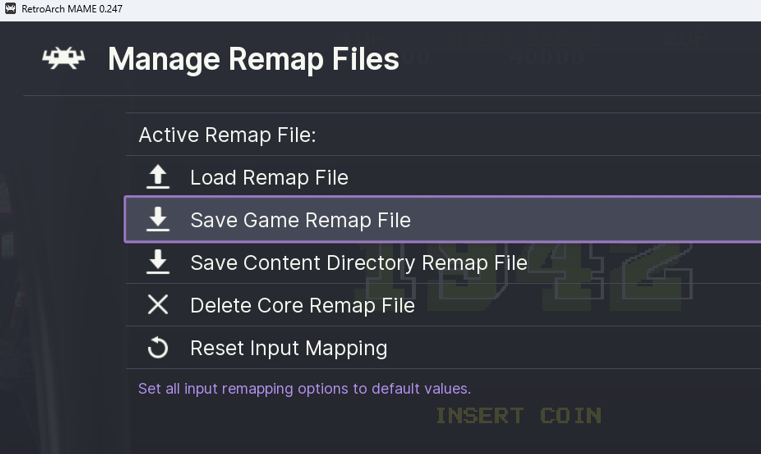
プラットフォーム固有のコントロール設定
USB キーボードとマウス: すべてのキーボードが動作しているようです。
すべてのマウスが機能するわけではないようです。マウス互換性シート。
タッチ マウス エミュレーション: Switch のタッチスクリーンは、ラップトップのタッチパッドと同様にマウス制御に使用できます。次のジェスチャがサポートされています。
| タッチ入力 | 効果 |
|---|---|
| 一本指でドラッグ | マウス ポインタを移動します (タッチパッド上のように間接的に) |
| 短く 1 回タップする | マウスの左クリック |
| デュアルフィンガーショートタップ* | マウスの右クリック |
| デュアルフィンガードラッグ | ドラッグアンドドロップ (マウスの左ボタンを押したままにする) |
| 3本指でドラッグ | ドラッグアンドドロップ (マウスの右ボタンを押したままにする) |
まとめ
今回は【RetroArchでコントローラー・キーマッピング(ボタン)の設定変更する方法】の紹介でした。
エミュレーターにはさまざまなゲーム機エミュがございます!
ファミコンから最新機種のswitchなどが開発されていますので
下記の記事を参考に好みのゲーム機エミュを導入してみましょう!!
↑こちらからゲームエミュの設定・使い方の一覧をまとめています