オーバーウォッチ 2 がリリースされてしばらく経ちましたが、Steam デッキで実行するのに苦労しています。リリースされたとき、ゲームを 3 ~ 4 分間実行した後にゲームがフリーズするというシェーダー キャッシュの問題がありました。
最新の Proton GE アップデートにより、Overwatch 2 はより簡単にプレイできるようになりました!
Proton GE の作成者である GloriousEggroll と話し合いましたが、彼は Lutris を使用してプレイすることを推奨していると述べました。ここにリストされている両方の方法でこのガイドを書くつもりでしたが、現時点では、Steam を介して直接プレイすると、パフォーマンスが大幅に向上します。
この記事で解決する疑問
・Steam DeckにDestiny 2をインストールする方法
・Destiny 2のコントローラ設定
今回は【Steam DeckでDota 2を快適にプレイするパフォーマンス、コントロール設定方法【スチームデック】】】を紹介していきます。
ページコンテンツ
Steam DeckでOverwatch 2 をインストールする方法【スチームデック】
ではさっそくSteam DeckでOverwatch 2 をインストールしていきましょう。
必要なもの:Steam Deck本体

必要なもの:MicroSD カード
- 最大 160MB/秒の読み取り速度で、高解像度画像や 4K UHD ビデオの転送時間を節約 (2)。そのような速度に達することができる互換性のあるデバイスが必要です
- 高速撮影のための最大 90MB/秒の書き込み速度。そのような速度に達することができる互換性のあるデバイスが必要です
- 4K UHD およびフル HD 対応 (2) UHS スピード クラス 3 (U3) およびビデオ スピード クラス 30 (V30) (5)
必要なもの:Windows 10 または 11OS
外部 SD カードを使用し、デュアル ブートをセットアップして、デッキで Linux を実行し、SD カードで Windows を実行することをお勧めします。
これにより、必要なときにいつでもどちらのオペレーティング システムも使用できます。
ステップ1:Proton GE と BattleNet のダウンロード
このガイドの最初のステップは、必要なすべてのツール (Proton GE と BattleNet) を入手することです。また、このガイドではデスクトップ モードにする必要があります。
すべてがインストールされたら、ゲーム モードからスワップしてプレイできます
【設定の手順】
1:インストールが完了したら、BattleNet をダウンロードしましょう。BattleNetのページに移動し、[Windows 用のダウンロード] をクリックします。
2:これにより、インストーラーが自動的にダウンロードされます。
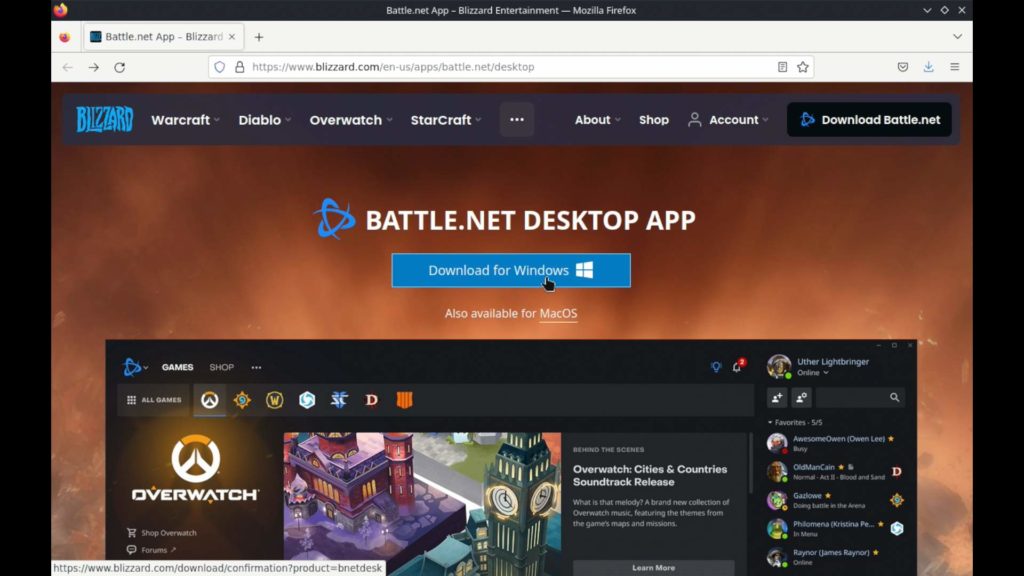
3:それが完了したら、先に進んで Firefox またはそれぞれのブラウザーのダウンロード ボタンをクリックし、ダウンロードしたフォルダーに移動します。
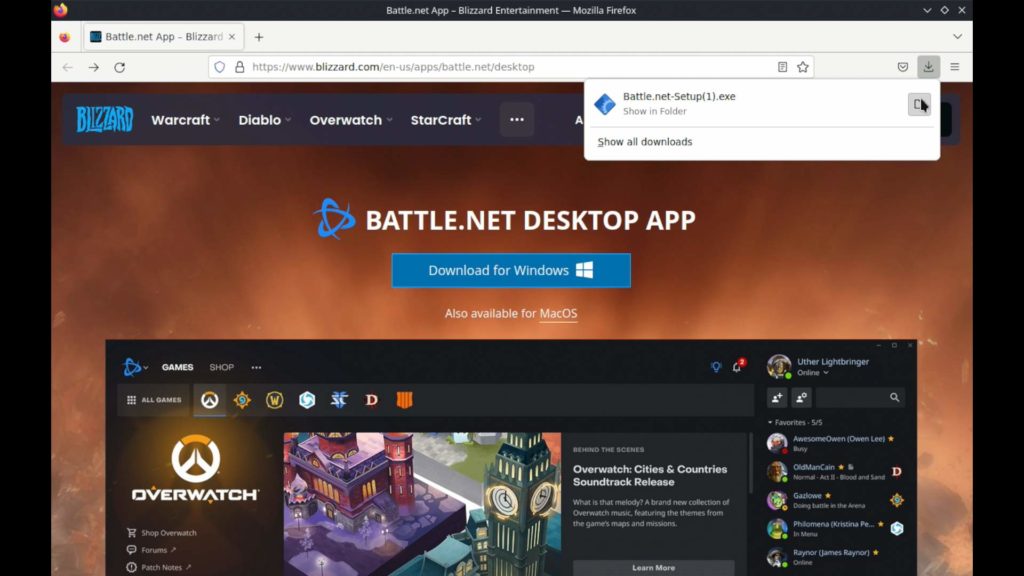
4:すぐに手に入るので、これがどこに取り付けられているかをメモしておいてください。Firefox はデフォルトで /home/deck/Downloads フォルダーにダウンロードします。
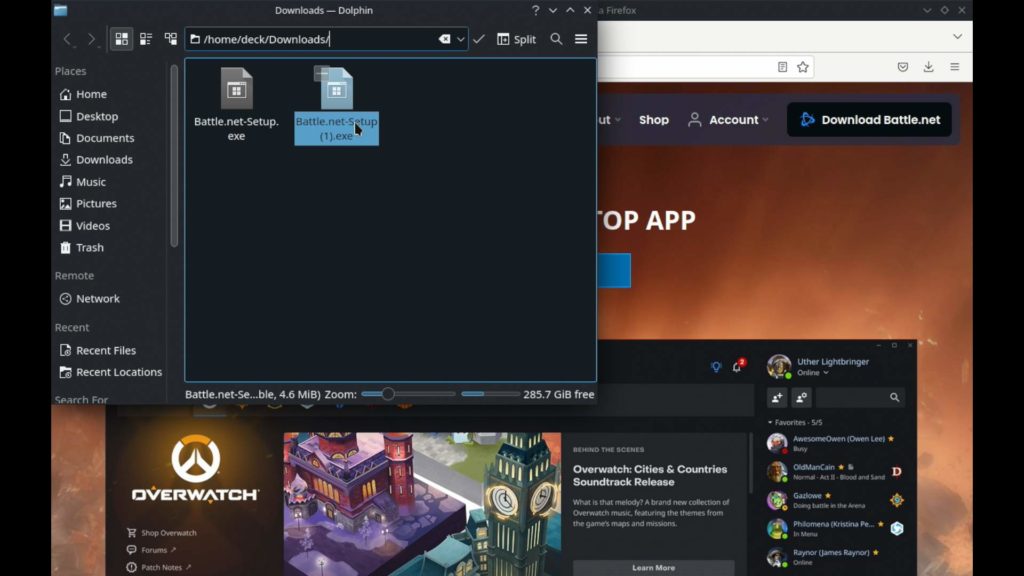
次に、BattleNet Launcher をインストールする必要があります。インストーラーがダウンロードされた場所が正確にわかっているので、Steam に移動しましょう。
【設定の手順】
1:ライブラリ タブに移動し、左下にある [ゲームを追加] をクリックしてから、[Steam 以外のゲームを追加] をクリックします。
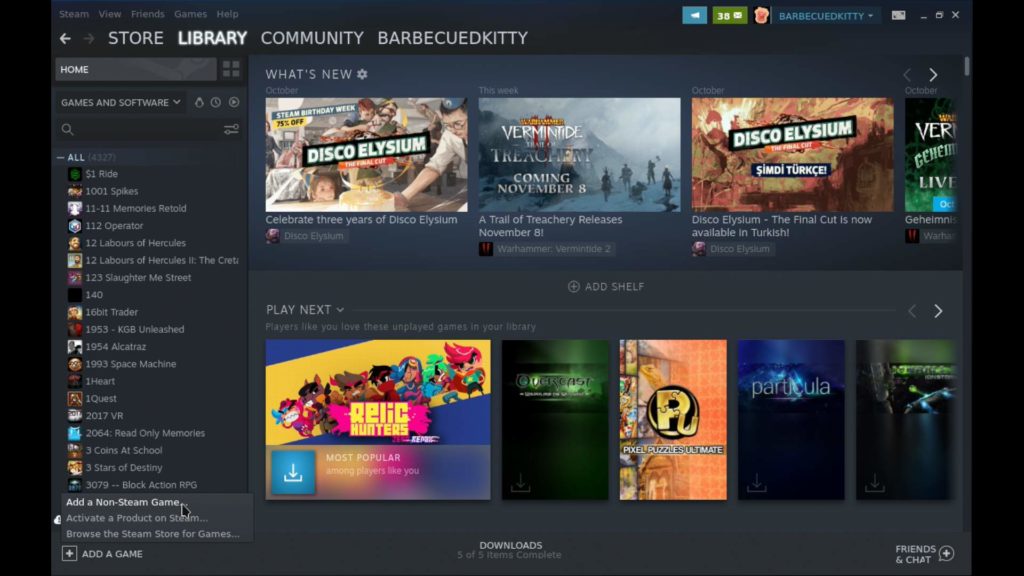
2:これを行うと、新しいウィンドウがポップアップします。
3:下部にある「参照」をクリックします。その上部で、「Look in」テキストの横にドロップダウン メニューが表示されます。それをクリックして、/home/deck を選択します。
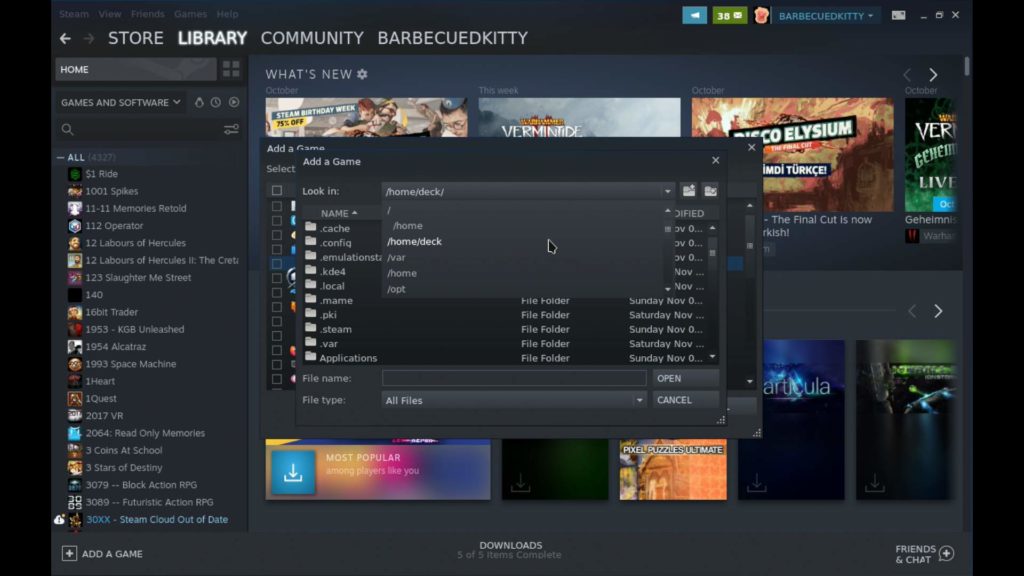
4:そこから、「ダウンロード」フォルダまでスクロールダウンし、ダブルクリックします。
5:次に、下部の「ファイルの種類:」ドロップダウンから「すべてのファイル」を選択します。これを行うと、BattleNet Setup EXE が表示されます。
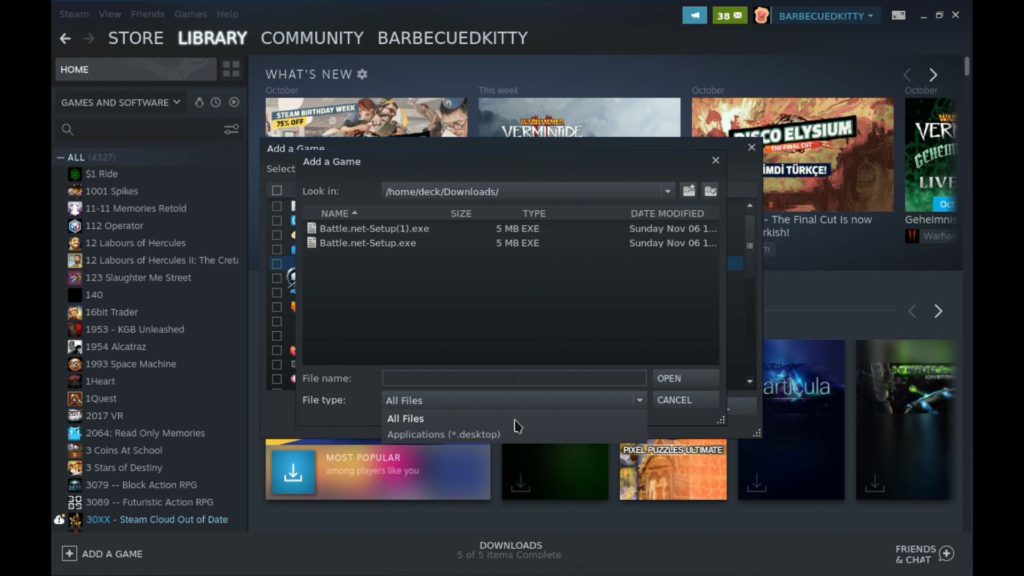
6:セットアップ EXE をクリックし、[開く] をクリックします。
7:Steam 以外のメイン ゲーム ウィンドウに戻り、EXE の横にあるチェック ボックスがオンになっている必要があります。[選択したプログラムを追加] をクリックします。これで、アートワークやロゴなしでライブラリに表示され、直接「Battle.net – Setup.exe」という名前が付けられます。
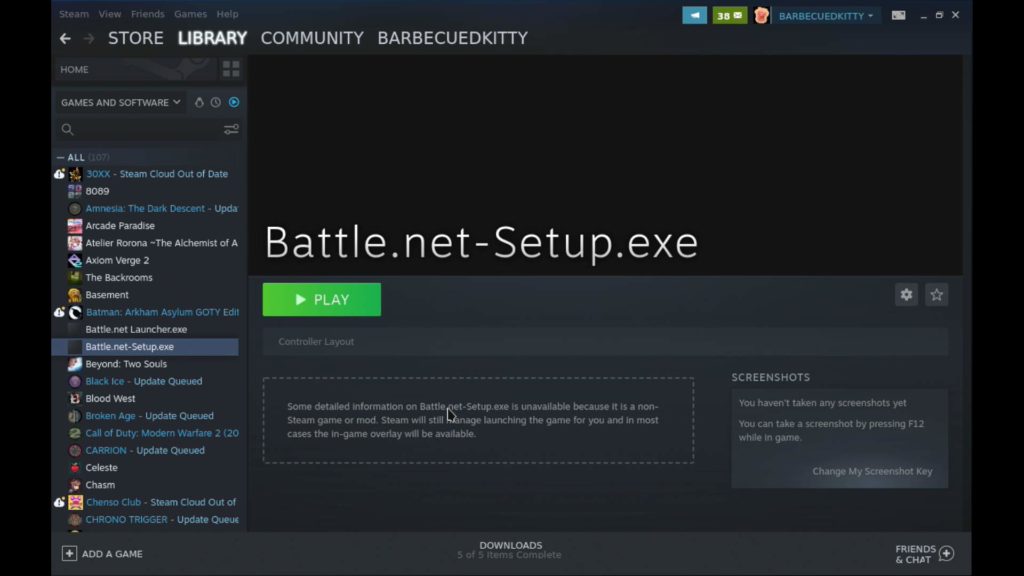
8:プレイを開始する前に、正しい Proton GE に切り替える必要があります。セットアップの歯車に移動し、[プロパティ] をクリックします。[互換性] タブに移動し、チェックボックスをオンにして、リストから GE-Proton7-39 を選択します。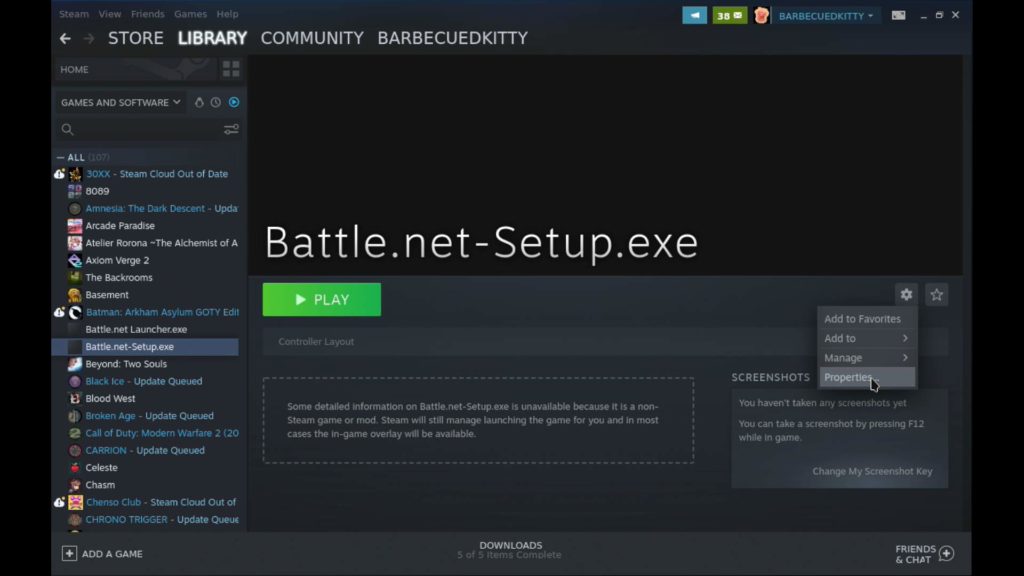
9:その後、ウィンドウを閉じて、Steam でセットアップを再生/開始できます。
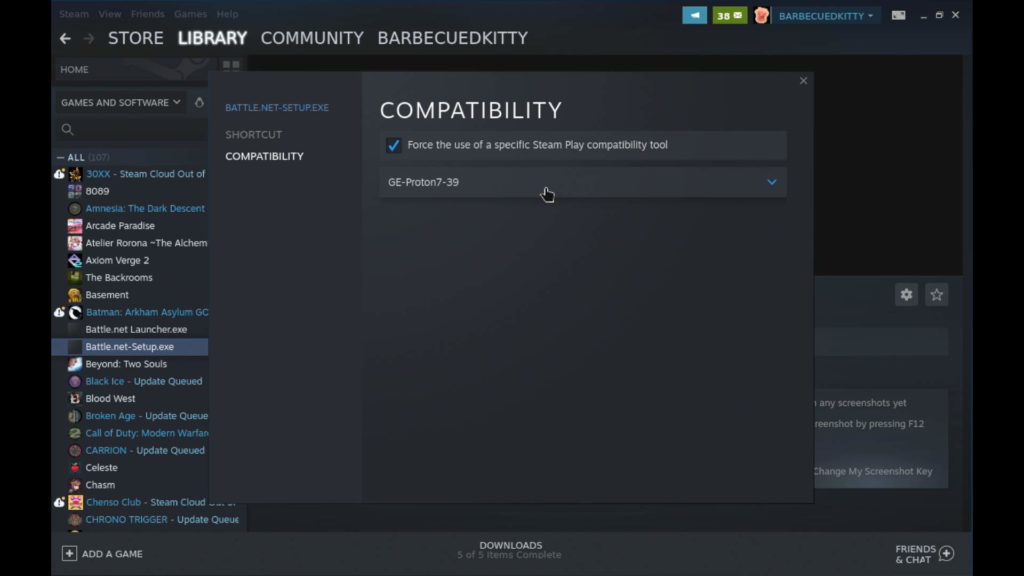
重要: インストール場所を変更する
これで、通常のインストーラーの手順が開始されます。
これは自分で行うことができますが、非常に重要なことが 1 つあります。それは、BattleNet がインストールされている場所を変更することです。インストール先がわかっている場合は、これを行う必要はありませんが、これにより、長期的にはすべてが大幅に簡単になります。
【設定の手順】
1:「Install Location」画面が表示されたら、[変更] をクリックします。
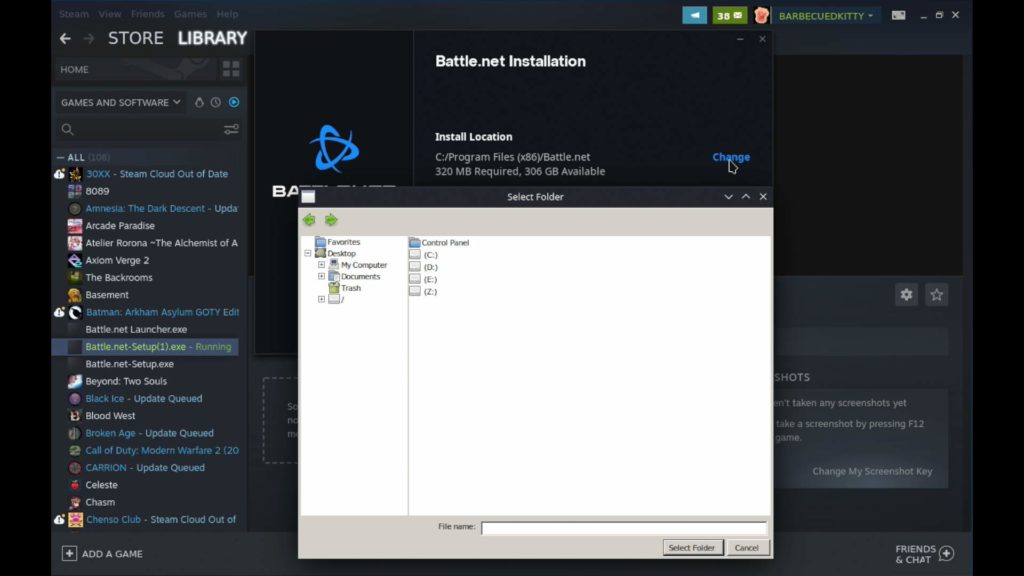
デフォルトでは C ドライブに移動しますが、これはプレフィックス内に存在するため、アクセスするのがより厄介になります。
2:この画面が表示されたら、Z ドライブをクリックします。このドライブは、より簡単にアクセスできる実際の SteamOS ファイルシステムです。ここから、「ホーム」、「デッキ」の順にクリックします。
3:このガイドと私自身の個人的な目的のために、Dolphin のこのディレクトリに移動し、「Games」フォルダを作成してそこにインストールしました。
4:必要に応じて、デスクトップに BattleNet 用のフォルダーを作成し、ラインナップの「デスクトップ」フォルダーに移動して、そのフォルダーに移動できます。
5:目的のフォルダが見つかったら、それを 1 回クリックし、[フォルダの選択] をクリックします。
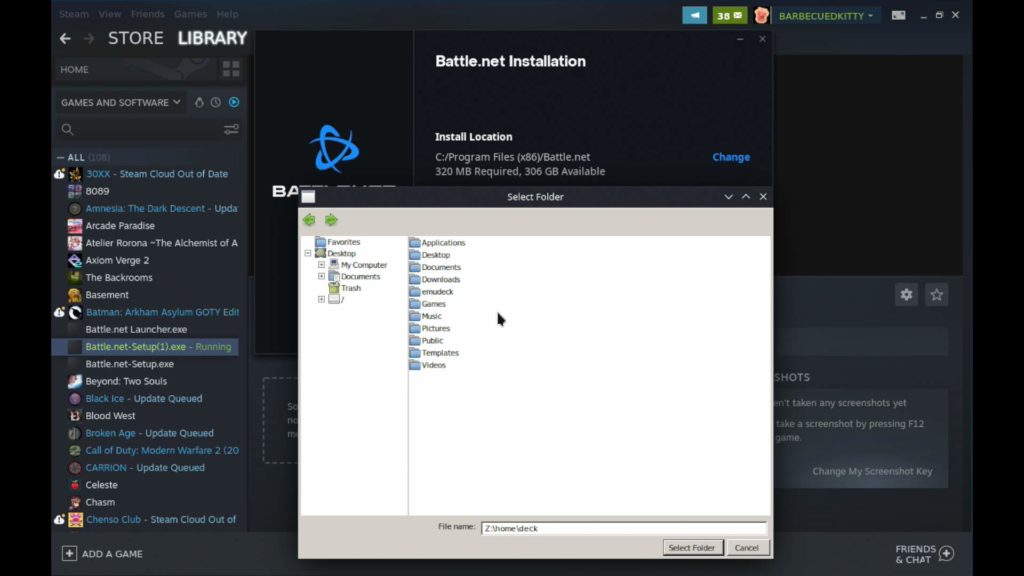
6:また、「コンピューターの起動時に Battle.net を起動する」オプションのチェックを外すことをお勧めしますが、それはあなた次第です
その後、続行を押すだけで準備完了です!
選択したフォルダに BattleNet がインストールされます。完了すると、自動的にログイン画面が表示されます。ログイン画面が表示されると、ランチャー自体が表示されます。
ステップ2:Steam への BattleNet の追加と Overwatch 2 のインストール
BattleNet Launcher がダウンロードされたので、Steam に直接追加する必要があります。
【設定の手順】
1:まず、追加されたセットアップ非 Steam ゲームを削除し、[ゲームを追加] と [非 Steam ゲームを追加] をもう一度クリックします。
2:前と同じプロセスを使用して、BattleNet をインストールした場所に移動し、「Battle.net Launcher.exe」を Steam に追加します。新しい Battle.net フォルダにあるはずです!
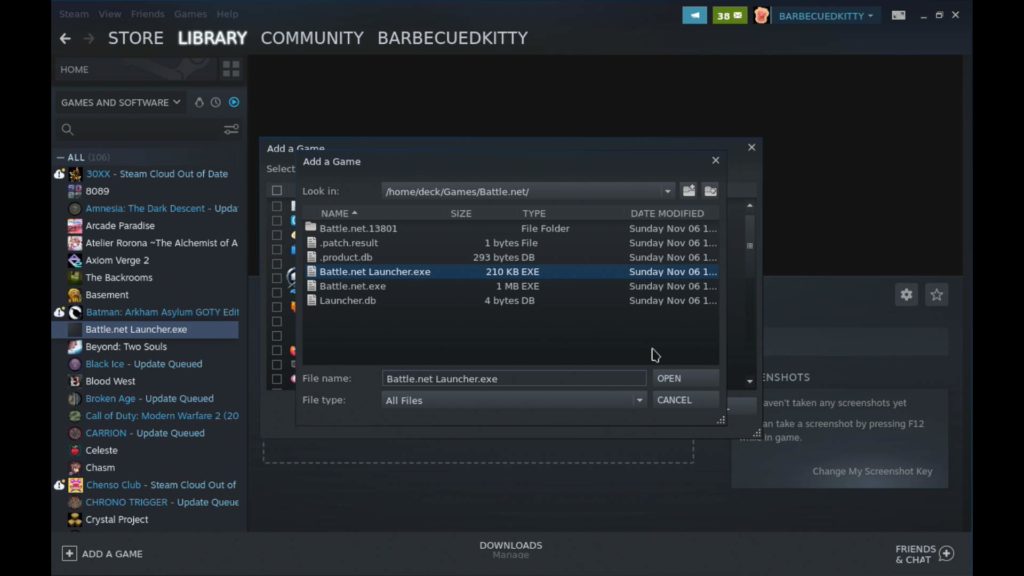
3:セットアップと同様に、互換性が GE-Proton7-39 に強制されていることを確認してください。この後、先に進んで起動してください。
4:ログインすると、オーバーウォッチ 2 をダウンロードできるランチャーが表示されます。以前と同様に、インストール場所を、BattleNet をインストールした同じフォルダーまたは別の指定されたフォルダーに変更することをお勧めします。
5:「/」の横にある + をクリックし、ドロップダウンから移動して、左側のフォルダーに移動する必要がある場合があります。
6:その後、ダウンロードを押してください。Overwatch 2 をプレイしたいときはいつでも、Steam からランチャーを起動し、Overwatch 2 の [プレイ] ボタンをタップするだけで準備完了です!
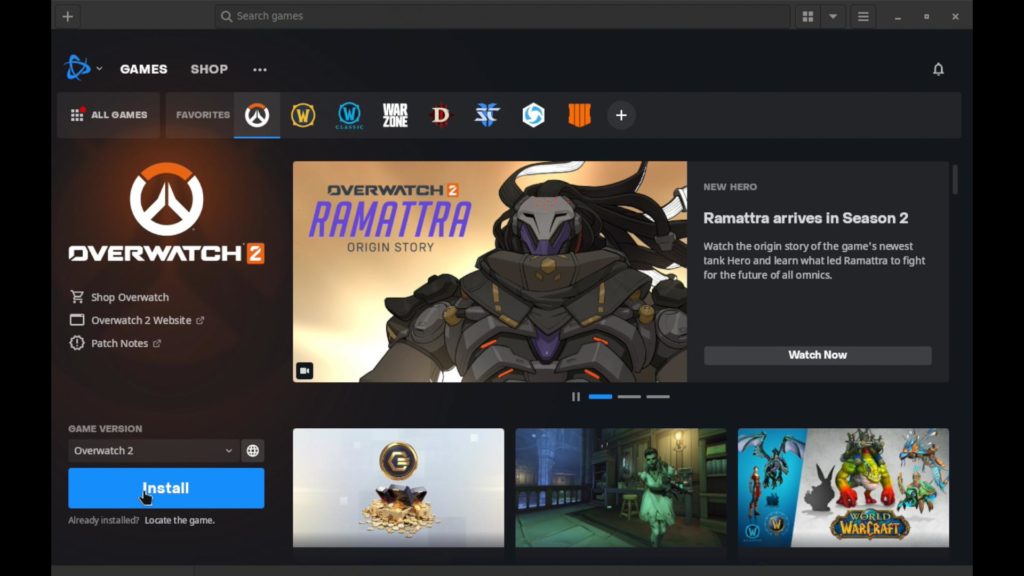
オーバーウォッチ 2 のレビューは、ドロップをさらに減らすことができた方法など、プレイ方法に関するいくつかの推奨事項とともに間もなく公開されます!
Steamをより便利に利用したいならVPNがおすすめ!
Steamですが更に【安全かつお得】に遊び尽くしたいと考えている方はVPNを導入してみることをおすすめします。
VPNとは??
「Virtual Private Network」の略。
簡単に言うと仮想の「専用回線」を使って、インターネットを利用することができます。
IPアドレスを自由に変更することができるので匿名性が向上します。
無料のサービスもありますが、回線品質が悪く速度が遅い問題があります。
そのため、回線品質が良い「NordVPN」等が人気です。

↑こんな感じで各国にあるサーバーを暗号化しつつワンクリックで使用できるサービス
こちらを利用することで下記のメリットがございます。
- 海外限定のゲームや地域早期リリースゲームをプレイ可能
- 不当なオンラインゲーム垢バン対策
- サイバー攻撃者によるゲームの干渉からゲーマーを保護する-保証されたセキュリティ
- 高速な接続によるゲーム体験の向上-パフォーマンスの向上
海外限定のゲームや地域早期リリースゲームをプレイ可能
ゲーム好きの方の悩みとして挙げられのが、他の国でゲームが発売されているのに自分の国ではまだ入手できない【国制限や海外限定早期リリース】の問題でしょう!!

↑【MMORPG:The Elder Scrolls Online】
例えば上記画像の有名MMORPGである『エルダー・スクロールズ・オンライン』は、すで日本でもであればリリースされていますがプレステーション5の場合だと海外PS5/Xbox Series X|Sのみの対応で日本版PS5だと通常購入/プレイすることができません・・・
さらに海外早期リリースの「WRC9 FIA ワールドラリーチャンピオンシップ」は国内での販売が2021年内に国内発売とダウンロード版を入手したい場合半年・一年と待ち続ける場合も・・・

↑9の国内販売を待っている間に10が発売されてしまうなんて嘆きも笑
このような制限もVPNであればユーザーの場所で利用できない場合でも、リリースされた日に最新のゲームリリースにアクセスできます。
不当なオンラインゲームの垢バン対策

一部のゲームメーカーはユーザーのIPアドレスを検知してブロックすることが知られています。
チートなどの正当な理由であれば理解できますが、運営の勘違いやミスで垢バンになる事例も多くそういった場合でもアカウント復旧などの対応してくれないなんてこともザラ!!!
そういった場合にVPN経由でゲームサーバーに接続すると、ユーザーは新しいIPアドレスを取得して、新たに開始してアクセスを回復できます。
セキュリティウイルス感染・ハッキングのリスク回避
Steamと一緒にVPNを使用するもう1つの利点は セキュリティ対策です。
VPNの主な目的は、トラフィックをオンラインで暗号化することにより、ユーザーにセキュリティと匿名性を提供することですがPS5プレーヤーが得られる効果は以下の通り。
- 分散型サービス拒否(DDoS)攻撃対策

https://cybersecurity-jp.com/security-measures/18262
DDoS攻撃は【犯人が特別なソフトウェアを使用してユーザーを強制的にオフラインにする攻撃】
犯人は本来のゲーム接続処理よりも多くのアクセス要求でゲームを過負荷にしユーザーの接続を停止させて勝てそうだったオンラインゲームから強制的に追い出されることが。。。
公平にプレイしたいユーザーからしたら迷惑極まりない話です笑
そんなDDoS攻撃をVPN暗号化の助けを借りてより良いセキュリティを得ることができます。
- ストーカー対策

最近マルチプレイヤーゲームのゲーマーが不満や好意を抱き他のプレイヤーをストーカーする事例が多発しているそうです。
と思うかと思いますがプレーヤーが誰かのIPアドレスを見つけると【ソーシャルメディアアカウントにハッキング→ユーザーの場所を追跡→オフラインでストーカー】することができます。
嫌がらせが悪化して、潜在的に危険な悪ふざけになるというまれなケースもあります。この場合も、VPNはユーザーのアドレスをマスクして、ユーザーを追跡したり特定したりできないようにします。
- 公共のWi-Fi接続安全確保

公共Wi-Fiを接続する場合はセキュリティ対策が必須!!!
暗号化されていないネットワークは【ユーザーの場所と、デバイスとインターネットの間で送信されるすべてのデータが公開】されている状態です。
もし家から離れた場所でゲームをしたいと考えているならVPNで暗号化しましょう。
パソコンならセキュリティソフトという代替方法もありますが、ゲーム機には導入することができないのでインタネット回線自体を保護してくれるVPNが唯一のセキュリティ対策と言えるでしょう!!
ゲーム中のインターネット速度/ラグ向上

そして最後に多くの人がVPNはインターネット速度を低下させると考えていますが、実際には、適切なVPNを選択すると、インターネット速度が同じに保たれるだけでなく、プレイ中の非常に苛立たしいラグ体験を修正するのにも役立ちます。
VPNは、ラグとpingの時間を短縮します。ラグは、キーボード、マウス、またはゲームコントローラーコマンドを送信してからゲームが応答するまでの時間の遅延です。
pingは、データがゲームサーバーとの間でやり取りされるのにかかる時間です。

ワイヤレス接続から有線接続に切り替えると、速度テストで速度が速くなり、pingがわずかに減少することがわかります。
VPNを使用してゲームサーバーに接続するとping時間を短縮できるため結果ラグが解消されます。
STEAMにはどのVPNがおすすめ??
NordVPNが他のVPNと違うメリットを簡単にまとめたものがこちら!
- スマホ・タブレット・パソコンのセキュリティ対策に!!
- ログ・履歴が保持されない
- セキュリティが強固
- 料金が安い・返金制度
スマホ・タブレット・パソコンのセキュリティ対策に!!

ネットワーク接続のセキュリティ対策になるNordVPN
実【スマホやタブレット・パソコン】にも対応しております。
最近ではフリーWifiを利用したスマホのハッキングも増えておりウィルスソフトでは防止することできないハッキングリスクもプレステ5でのセキュリティ対策ついでに対策することが出来ます。もちろん追加料金等は不要!!
おまけでスマホセキュリティソフトが付いてくるようなものですね!!
履歴・ログが一切残らない

利用したサーバーに【ログ・履歴が保持されない】ことが明言されているのもポイント。
通常のVPNはサーバー利用の履歴などが保存されるのでもし本体サーバーにハッキングされたら個人情報が流出する危険性があります。
ただNordVPNはユーザーの履歴などを保存する法律のないパナマで運営されているので万が一ハックされたとしてもそもそもの情報がないので警察や政府・ハッカーに個人履歴が渡ることがないです。
NordVPNは運営歴8年とVPN会社としては老舗ですがこれといった問題はおこしていないので安心して利用できるのは魅力。
一月分無料お試しでどんな理由でも100%返金保証付き!!

NORDVPNでは契約期間30日なら100%保証の制度もあるので、まず試しに使ってみて使わなそうならやめることもできるので登録のハードルが低いのも個人的にはありがたかったです。
ほんとにどんな理由でも返金対象になりますwww
- 全く使わなかったから
- 特に理由はないけど解約したい
- サービスに納得行かなかった。
など普通なら返金対象にならない理由でも即座に返金してくれます。
| 1ヶ月プラン | 6ヶ月プラン | 1年プラン | 2年プラン | 3年プラン | |
| ExpressVPN | $12.95 | $9.99 | $8.32 | ||
| NordVPN |
$11.80 | $8.99 | $2.99 |
また値段自体もNordVPNは契約者が多いのでその分料金も安くでき平均的なVPN会社よりも5割ほど安いです。
有名VPNのExpressVPNは最安で$8.32(約900円)なのに比べ、NordVPNは$2.99(約400円)と半値近く違うので毎月のコストが掛かりません。
デメリットは???
デメリットとしては日本人サポートがいないことです。ただ問い合わせすることも正直あまりありませんし、問い合わせ内容はグーグル翻訳を使うことで解決するので若干手間がかかることは念頭に置いてください。
最悪使ってみて納得行かなければ【一ヶ月であればいつでも無条件返金】なので特に自分が損することなくお試しすることができます。普通月額のサブスクサービス(Netflixなど)は返金はしていないのでかなり太っ腹な対応なんじゃないかなと思いますね!!
↑実際に使用して感じたメリット・デメリットまとめ
まとめ
今回は【Steam Deckにレインボーシックス シージをインストール・遊ぶ方法・やり方【スチームデック】】の紹介になります!
Dota 2をプレイするPCを持っていないなら、Steam Deckは素晴らしいマシンです。特に、USBハブに接続して、キーボード、マウス、ディスプレイなどのハードウェアを追加するのであれば、PCの体験から多くを失うことはないだろう。
また先程ご紹介したNordVPNでは現在期間限定で2年プランが68%オフ
さらに無料プランが当たるチャンスも実施されているそうです。期間限定で1ヶ月・1年・2年プランが無料で追加の可能性も・・・!
3ステップで簡単に設定可能なのでセキュリティに不安な方はお得な今のうちにVPNのお試しを利用してみてはいかがでしょうか?

































































