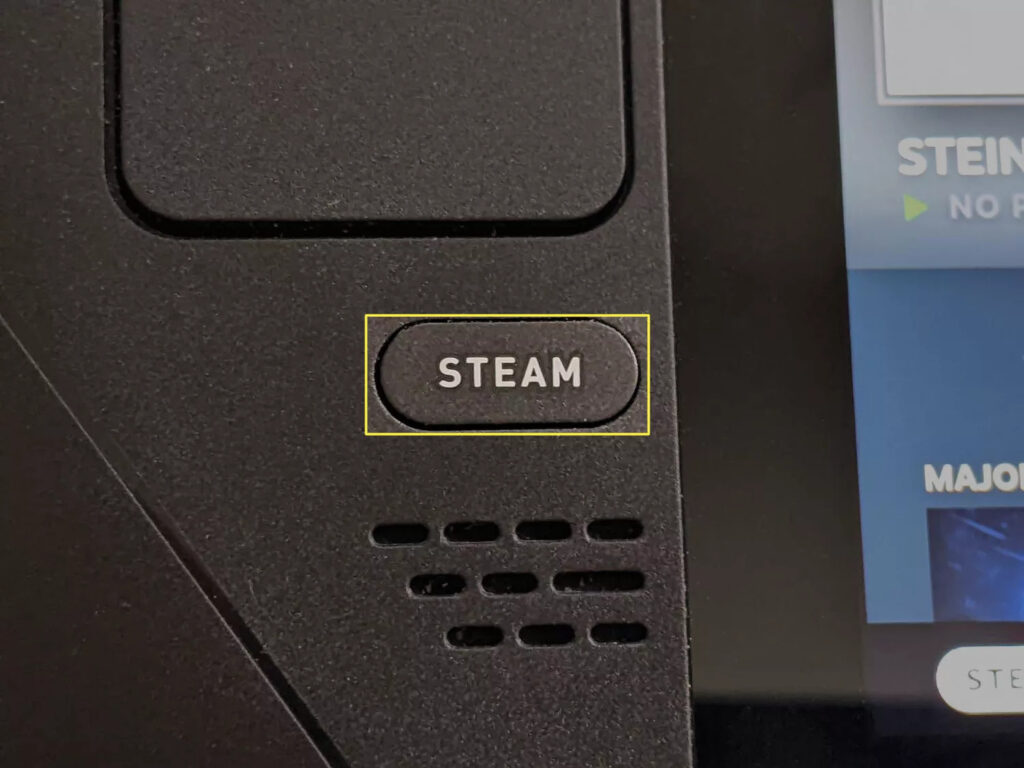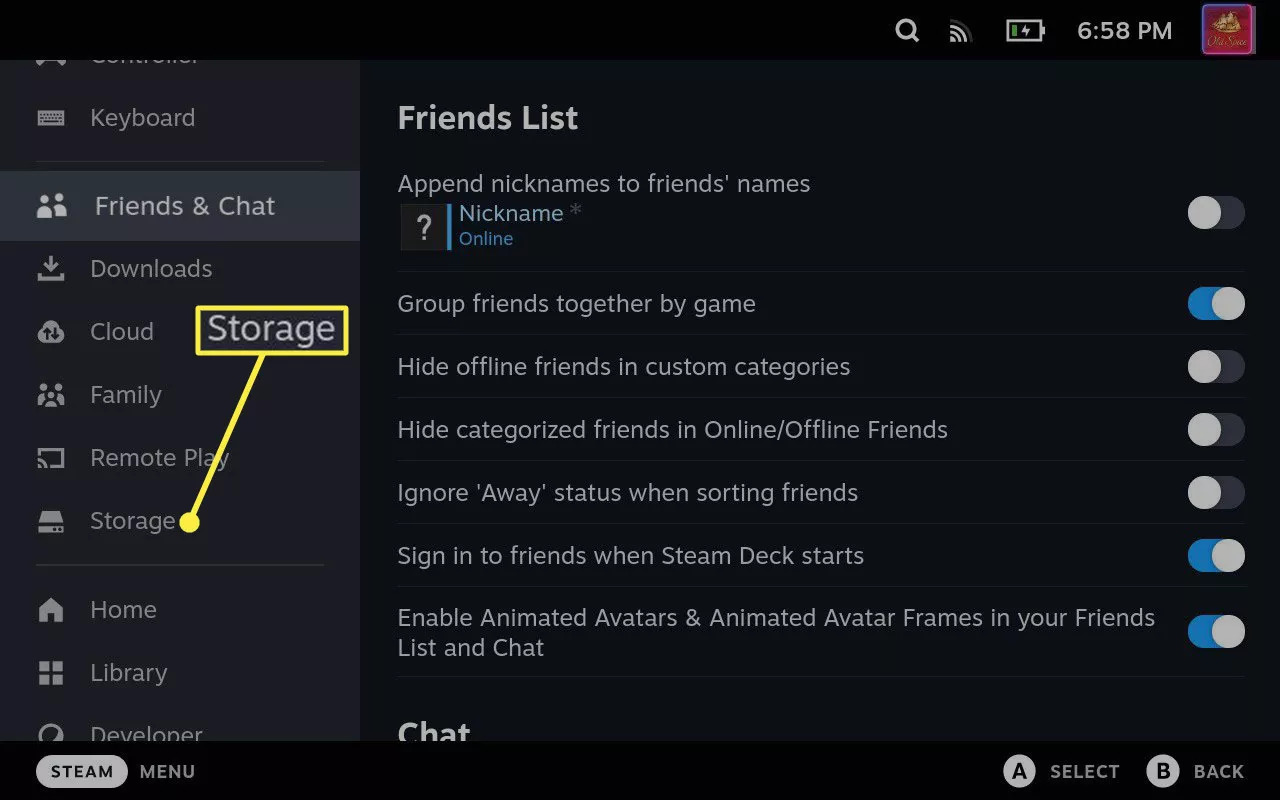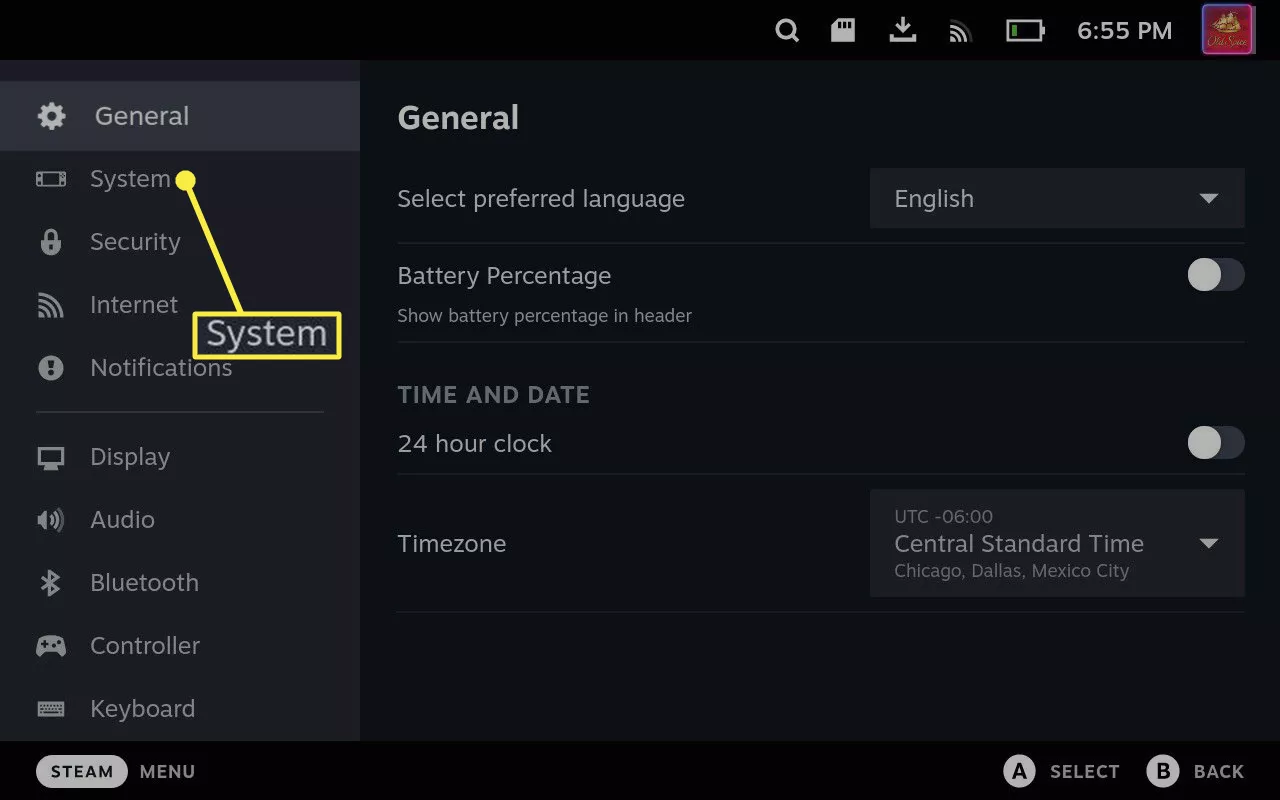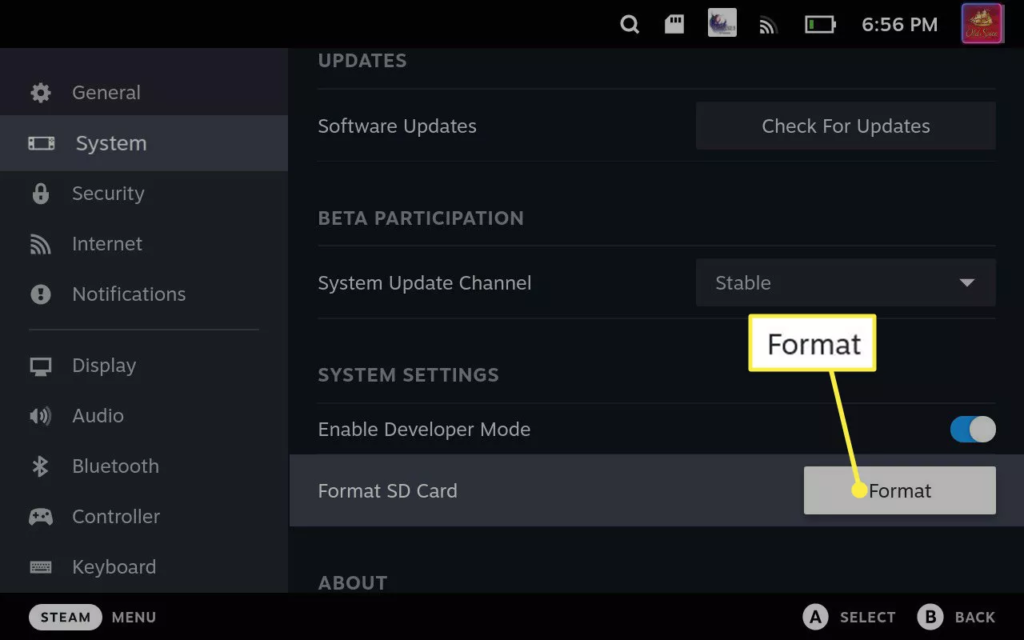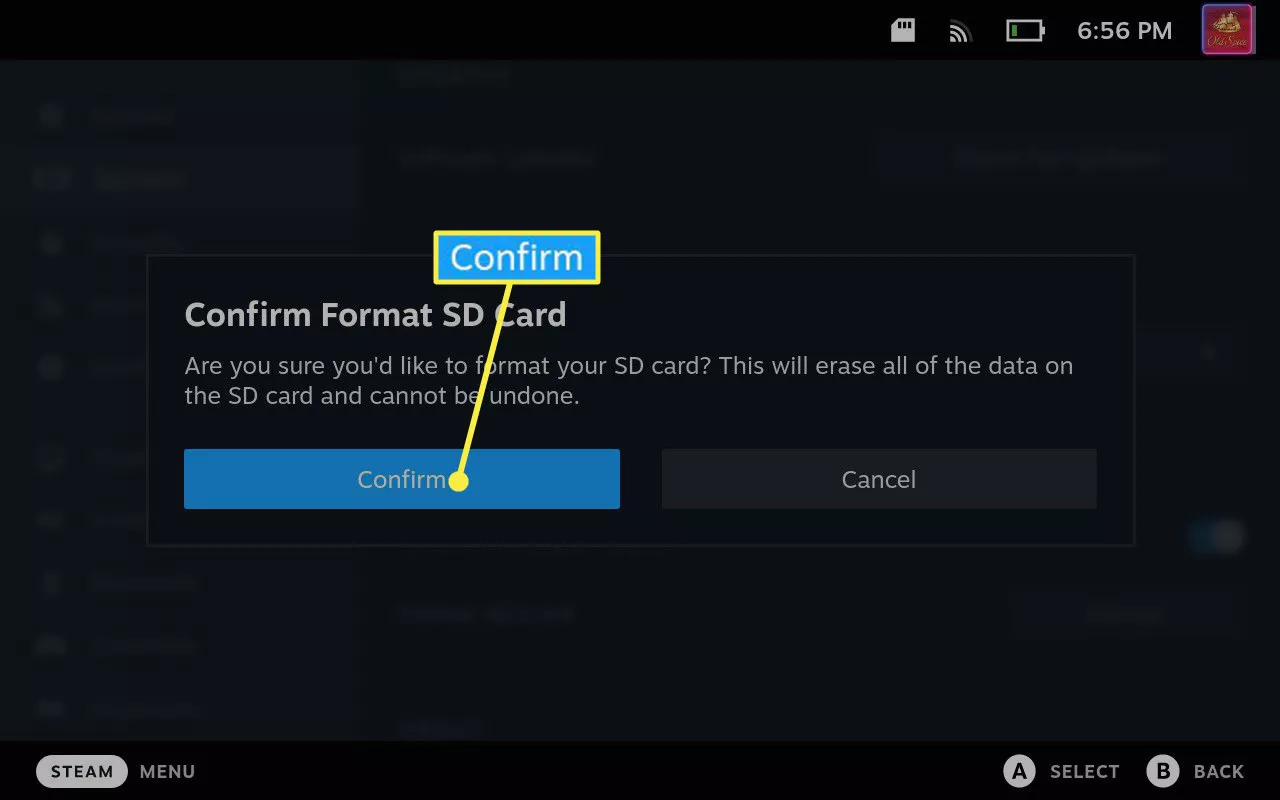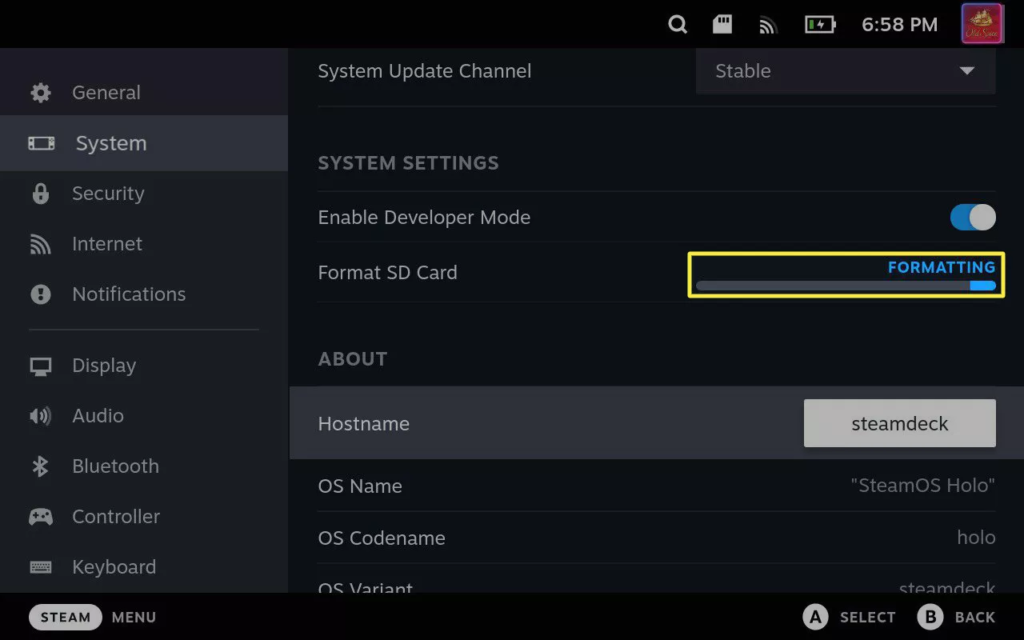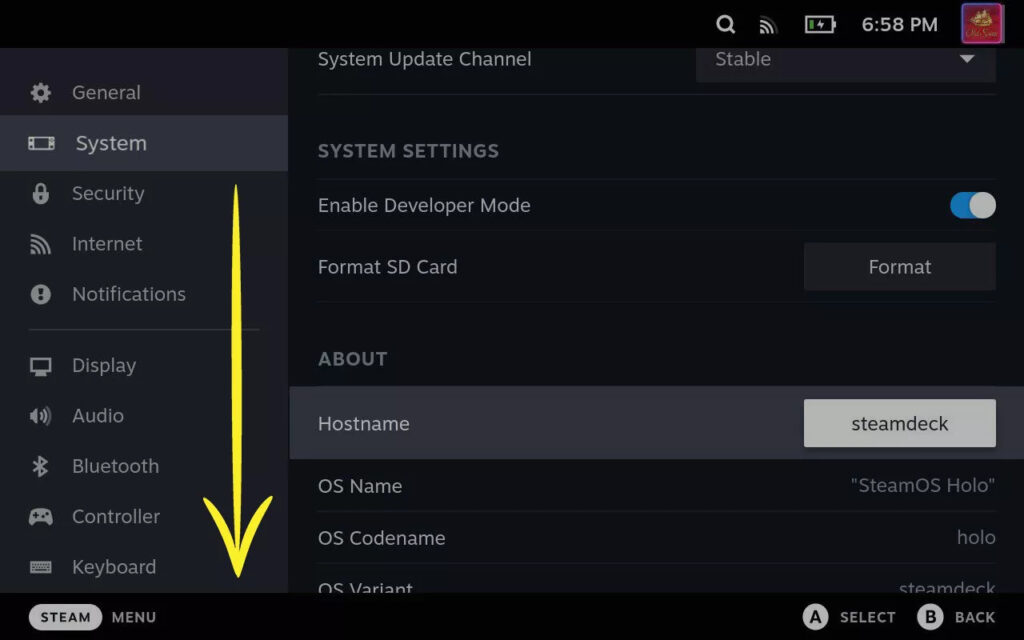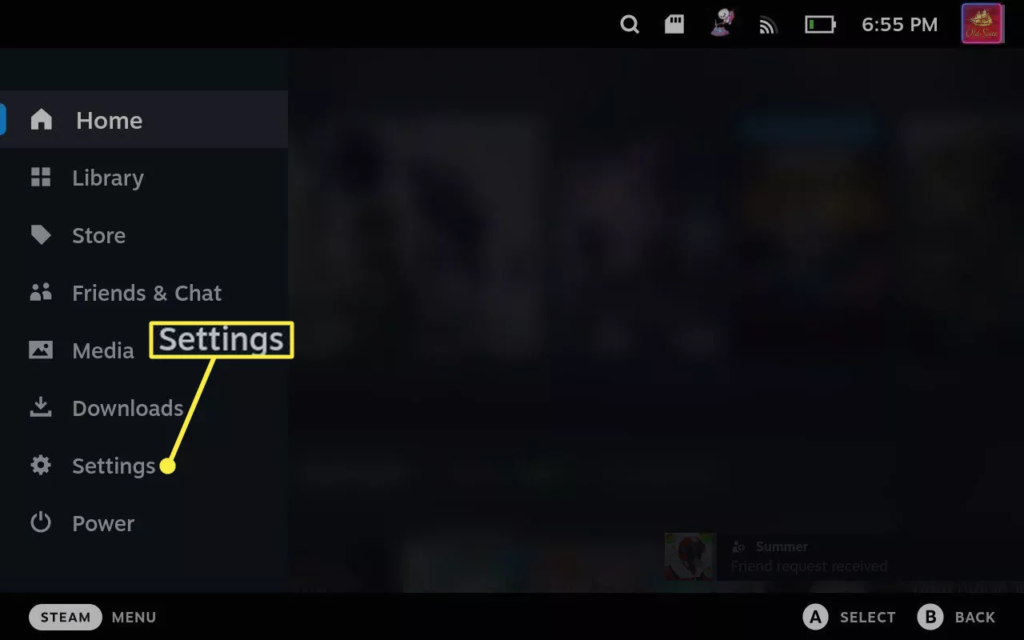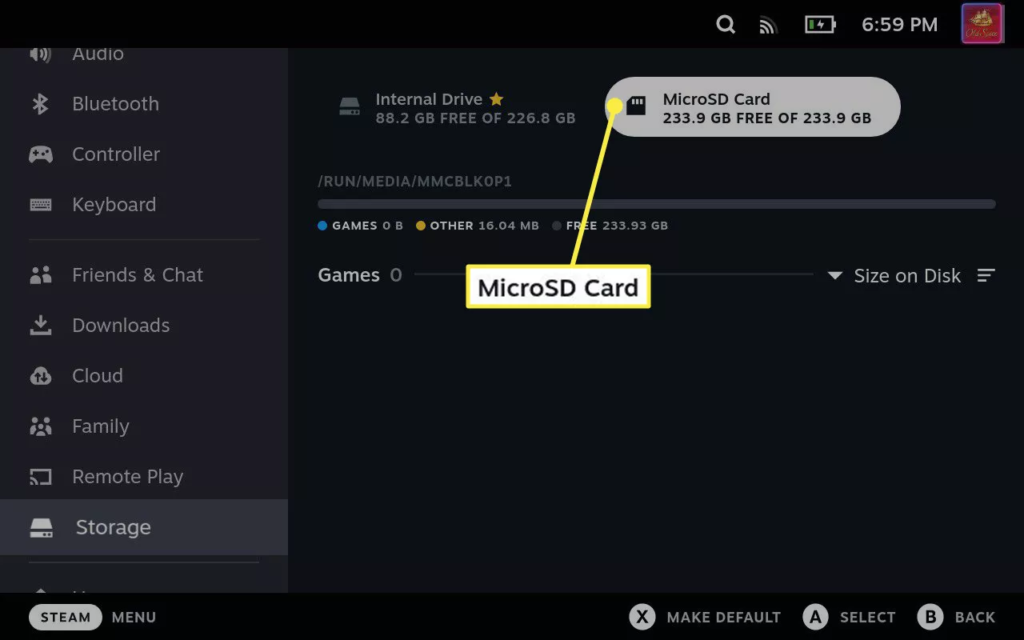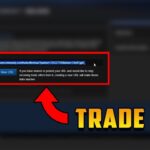Steam ゲームはユーザー ライブラリからダウンロードされるため、ディスクベースのコンソールと比較して、システムの SSD で大量のストレージを占有する傾向があります。
ただし、すべてのモデルにはストレージ容量を追加するための microSD スロットが含まれており、コンソールのスペースを柔軟に増やすことができます。
今回は【Steam Deckの容量を増やす・SDカード・SSDドライブを追加する方法】について紹介します。
ページコンテンツ
Steam Deckに必要なストレージ容量は???

Steam Deck には 3 つの異なるバージョンがあり、それぞれ異なる量のオンボード ストレージが付属しています。最も手頃な価格のバージョンを選択した場合有名なタイトルのゲームであればすぐになくなってしまいます。
その場合、次の方法でストレージを拡張できます。
- SD カードの追加:この簡単なプロセスにより、1 枚のマイクロ SD カードでストレージを 1 TB またはそれ以上増やすことができます。また、複数の小さなマイクロ SD カードを交換することもできます。
- 外付けドライブの接続 : USB-C ポート経由で外付けドライブを接続できますが、ドライブはデスクトップ モードでしか設定できず、接続するたびに設定する必要があります。
- SSD の交換: このより複雑なプロセスでは、Steam デッキを開き、メイン ストレージ デバイスを物理的に交換する必要があります。
一番簡単な方法のmicroSD カードには小さい物では 16GB から最大 512GB まで、さまざまな容量が追加できるのでサクッと追加してしまいましょう。
マイクロ SD カードを使用して Steam デッキ ストレージを拡張する方法
Steam Deck ストレージを拡張する最も簡単で最良の方法は、マイクロ SD カードを挿入することです。Steam Deck オペレーティング システムは、SD カードをフォーマットしてゲーム ストレージとして使用するように設定されているため、プロセス全体が非常に迅速かつ簡単です。
【おすすめの容量別SDカード】
マイクロ SD カードを使用して Steam デッキ ストレージを拡張する方法は次のとおりです。
-
Steam デッキの下端にあるスロットにマイクロ SD カードを挿入します。

-
STEAMボタンを 押してメインメニューを開きます。

-
[設定]を タップします。

-
[システム] を 選択します。

-
下にスクロールして、[フォーマット]を選択します。

-
[確認]を 選択します。

-
Steam Deck は最初に SD カード をテストします。
:max_bytes(150000):strip_icc():format(webp)/007_how-to-add-extra-storage-to-steam-deck-6386416-a377cbff8a3a4929ac8a8de021f93446.jpg)
SD カードがテストに合格しなかった場合は、カードを取り外し、再度挿入して、もう一度試してください。Steam デッキを再起動することもできます。繰り返し失敗する場合は、別の SD カードを試してください。
-
その後、Steam Deck がSD カード をフォーマットします。

カードの速度が遅い場合、このプロセスには時間がかかります。
-
プロセスが成功すると、書式設定バーは書式設定ボタンに置き換えられ、通知は表示されません。
カードがフォーマットされ、この時点で使用する準備が整いました。新しいゲームのデフォルトのダウンロード場所として設定する場合は、左側のメニューを 下にスクロールして次の手順に進みます。

-
ストレージを 選択します。

-
[ MicroSD カード]を 選択し、[ X ]を押します。

-
SD カードは、新しいゲームのデフォルトのダウンロード場所になりました。
Steam デッキで外付け USB ドライブを使用する方法
外部 USB ドライブまたはフラッシュ ドライブを Steam デッキで 使用できますが、プロセスが複雑で、ドライブを再接続するたびにデスクトップ モードに入る必要があります。
電源付きのハブまたはドックを使用しない限り、外付け USB ドライブが接続されている場合、Steam デッキを充電することもできません。また、ドライブの電力需要により、バッテリーの消耗が早くなります

外付け USB ドライブの使用が理にかなっている唯一の状況は、Steam デッキがUSB-Cドックに接続されていて、めったに取り外さない場合です。
Steam デッキで外付け USB ドライブを本当に使用したい場合は、デスクトップ モードに切り替えてから、Linuxターミナルを使用してドライブをマウントし、フォーマットする必要があります。
ドライブを SteamOS ゲーム モードで動作させるには、ドライブをNTFS としてフォーマットする必要があります。ドライブは、切断するまで Steam デッキで動作します。ド
ライブを接続するたびに、デスクトップ モードに戻り、Linux ターミナルを使用してドライブをマウントし、ゲーム モードに戻ってドライブを使用する必要があります。
Steam Deck SSD をアップグレードできますか?
十分なストレージがない Steam デッキを購入した場合、既存の SSD を新しいものと交換することができます。このプロセスは保証を無効にしますが、ほとんどのラップトップで SSD をアップグレードするよりも難しいことではありません。
Steam デッキに新しい SSD を追加することは可能ですが、それは任意のドライブを追加できるという意味ではありません。
2230 M.2 SSDである必要があります。他のドライブは互換性がないか、適合しません。
- Steam デッキの背面から 8 本のネジを取り外します。
-
プラスチック製の工具を使用して、ケースを上からこじ開けます。
-
上部が分離したら、それぞれの側面をこじ開けます。
-
金属製のバッテリー シールドから 3 本のネジを取り外します。
-
バッテリーを取り外します。
-
SSD ネジを取り外します。
-
SSD を取り外します。
-
金属シールドを古い SSD から新しい SSD に移します。
-
SSD を所定の位置にスライドさせ、静かに押し下げ、ネジで所定の位置に固定します。
-
分解した手順を逆にして、Steam Deck を再組み立てします。
-
SteamOS リカバリ イメージをダウンロードし、Steam の指示に従って、そのファイルを使用して起動可能な USB を作成します。
-
ブータブル USB を Steam デッキに接続します。
-
音量を下げたまま、Steam Deck をオンにします。
-
チャイムが鳴ったら音量ボタンを離します。
-
[ EFI USB デバイス]を 選択します。
-
リカバリ環境が表示されたら、Re-image Steam Deckを選択します。
-
終了したら、Steam Deck を新品のようにセットアップする必要があります。
Steamをより便利に利用したいならVPNがおすすめ!
Steamですが更に【安全かつお得】に遊び尽くしたいと考えている方はVPNを導入してみることをおすすめします。
VPNとは??
「Virtual Private Network」の略。
簡単に言うと仮想の「専用回線」を使って、インターネットを利用することができます。
IPアドレスを自由に変更することができるので匿名性が向上します。
無料のサービスもありますが、回線品質が悪く速度が遅い問題があります。
そのため、回線品質が良い「NordVPN」等が人気です。

↑こんな感じで各国にあるサーバーを暗号化しつつワンクリックで使用できるサービス
こちらを利用することで下記のメリットがございます。
- 海外限定のゲームや地域早期リリースゲームをプレイ可能
- 不当なオンラインゲーム垢バン対策
- サイバー攻撃者によるゲームの干渉からゲーマーを保護する-保証されたセキュリティ
- 高速な接続によるゲーム体験の向上-パフォーマンスの向上
海外限定のゲームや地域早期リリースゲームをプレイ可能
ゲーム好きの方の悩みとして挙げられのが、他の国でゲームが発売されているのに自分の国ではまだ入手できない【国制限や海外限定早期リリース】の問題でしょう!!

↑【MMORPG:The Elder Scrolls Online】
例えば上記画像の有名MMORPGである『エルダー・スクロールズ・オンライン』は、すで日本でもであればリリースされていますがプレステーション5の場合だと海外PS5/Xbox Series X|Sのみの対応で日本版PS5だと通常購入/プレイすることができません・・・
さらに海外早期リリースの「WRC9 FIA ワールドラリーチャンピオンシップ」は国内での販売が2021年内に国内発売とダウンロード版を入手したい場合半年・一年と待ち続ける場合も・・・

↑9の国内販売を待っている間に10が発売されてしまうなんて嘆きも笑
このような制限もVPNであればユーザーの場所で利用できない場合でも、リリースされた日に最新のゲームリリースにアクセスできます。
不当なオンラインゲームの垢バン対策

一部のゲームメーカーはユーザーのIPアドレスを検知してブロックすることが知られています。
チートなどの正当な理由であれば理解できますが、運営の勘違いやミスで垢バンになる事例も多くそういった場合でもアカウント復旧などの対応してくれないなんてこともザラ!!!
そういった場合にVPN経由でゲームサーバーに接続すると、ユーザーは新しいIPアドレスを取得して、新たに開始してアクセスを回復できます。
セキュリティウイルス感染・ハッキングのリスク回避
Steamと一緒にVPNを使用するもう1つの利点は セキュリティ対策です。
VPNの主な目的は、トラフィックをオンラインで暗号化することにより、ユーザーにセキュリティと匿名性を提供することですがPS5プレーヤーが得られる効果は以下の通り。
- 分散型サービス拒否(DDoS)攻撃対策

https://cybersecurity-jp.com/security-measures/18262
DDoS攻撃は【犯人が特別なソフトウェアを使用してユーザーを強制的にオフラインにする攻撃】
犯人は本来のゲーム接続処理よりも多くのアクセス要求でゲームを過負荷にしユーザーの接続を停止させて勝てそうだったオンラインゲームから強制的に追い出されることが。。。
公平にプレイしたいユーザーからしたら迷惑極まりない話です笑
そんなDDoS攻撃をVPN暗号化の助けを借りてより良いセキュリティを得ることができます。
- ストーカー対策

最近マルチプレイヤーゲームのゲーマーが不満や好意を抱き他のプレイヤーをストーカーする事例が多発しているそうです。
と思うかと思いますがプレーヤーが誰かのIPアドレスを見つけると【ソーシャルメディアアカウントにハッキング→ユーザーの場所を追跡→オフラインでストーカー】することができます。
嫌がらせが悪化して、潜在的に危険な悪ふざけになるというまれなケースもあります。この場合も、VPNはユーザーのアドレスをマスクして、ユーザーを追跡したり特定したりできないようにします。
- 公共のWi-Fi接続安全確保

公共Wi-Fiを接続する場合はセキュリティ対策が必須!!!
暗号化されていないネットワークは【ユーザーの場所と、デバイスとインターネットの間で送信されるすべてのデータが公開】されている状態です。
もし家から離れた場所でゲームをしたいと考えているならVPNで暗号化しましょう。
パソコンならセキュリティソフトという代替方法もありますが、ゲーム機には導入することができないのでインタネット回線自体を保護してくれるVPNが唯一のセキュリティ対策と言えるでしょう!!
ゲーム中のインターネット速度/ラグ向上

そして最後に多くの人がVPNはインターネット速度を低下させると考えていますが、実際には、適切なVPNを選択すると、インターネット速度が同じに保たれるだけでなく、プレイ中の非常に苛立たしいラグ体験を修正するのにも役立ちます。
VPNは、ラグとpingの時間を短縮します。ラグは、キーボード、マウス、またはゲームコントローラーコマンドを送信してからゲームが応答するまでの時間の遅延です。
pingは、データがゲームサーバーとの間でやり取りされるのにかかる時間です。

ワイヤレス接続から有線接続に切り替えると、速度テストで速度が速くなり、pingがわずかに減少することがわかります。
VPNを使用してゲームサーバーに接続するとping時間を短縮できるため結果ラグが解消されます。
STEAMにはどのVPNがおすすめ??
NordVPNが他のVPNと違うメリットを簡単にまとめたものがこちら!
- スマホ・タブレット・パソコンのセキュリティ対策に!!
- ログ・履歴が保持されない
- セキュリティが強固
- 料金が安い・返金制度
スマホ・タブレット・パソコンのセキュリティ対策に!!

ネットワーク接続のセキュリティ対策になるNordVPN
実【スマホやタブレット・パソコン】にも対応しております。
最近ではフリーWifiを利用したスマホのハッキングも増えておりウィルスソフトでは防止することできないハッキングリスクもプレステ5でのセキュリティ対策ついでに対策することが出来ます。もちろん追加料金等は不要!!
おまけでスマホセキュリティソフトが付いてくるようなものですね!!
履歴・ログが一切残らない

利用したサーバーに【ログ・履歴が保持されない】ことが明言されているのもポイント。
通常のVPNはサーバー利用の履歴などが保存されるのでもし本体サーバーにハッキングされたら個人情報が流出する危険性があります。
ただNordVPNはユーザーの履歴などを保存する法律のないパナマで運営されているので万が一ハックされたとしてもそもそもの情報がないので警察や政府・ハッカーに個人履歴が渡ることがないです。
NordVPNは運営歴8年とVPN会社としては老舗ですがこれといった問題はおこしていないので安心して利用できるのは魅力。
一月分無料お試しでどんな理由でも100%返金保証付き!!

NORDVPNでは契約期間30日なら100%保証の制度もあるので、まず試しに使ってみて使わなそうならやめることもできるので登録のハードルが低いのも個人的にはありがたかったです。
ほんとにどんな理由でも返金対象になりますwww
- 全く使わなかったから
- 特に理由はないけど解約したい
- サービスに納得行かなかった。
など普通なら返金対象にならない理由でも即座に返金してくれます。
| 1ヶ月プラン | 6ヶ月プラン | 1年プラン | 2年プラン | 3年プラン | |
| ExpressVPN | $12.95 | $9.99 | $8.32 | ||
| NordVPN |
$11.80 | $8.99 | $2.99 |
また値段自体もNordVPNは契約者が多いのでその分料金も安くでき平均的なVPN会社よりも5割ほど安いです。
有名VPNのExpressVPNは最安で$8.32(約900円)なのに比べ、NordVPNは$2.99(約400円)と半値近く違うので毎月のコストが掛かりません。
デメリットは???
デメリットとしては日本人サポートがいないことです。ただ問い合わせすることも正直あまりありませんし、問い合わせ内容はグーグル翻訳を使うことで解決するので若干手間がかかることは念頭に置いてください。
最悪使ってみて納得行かなければ【一ヶ月であればいつでも無条件返金】なので特に自分が損することなくお試しすることができます。普通月額のサブスクサービス(Netflixなど)は返金はしていないのでかなり太っ腹な対応なんじゃないかなと思いますね!!
↑実際に使用して感じたメリット・デメリットまとめ
まとめ
今回は【Steam Deckの容量を増やす・SDカード・SSDドライブを追加する方法【スチームデック】】の紹介になります!