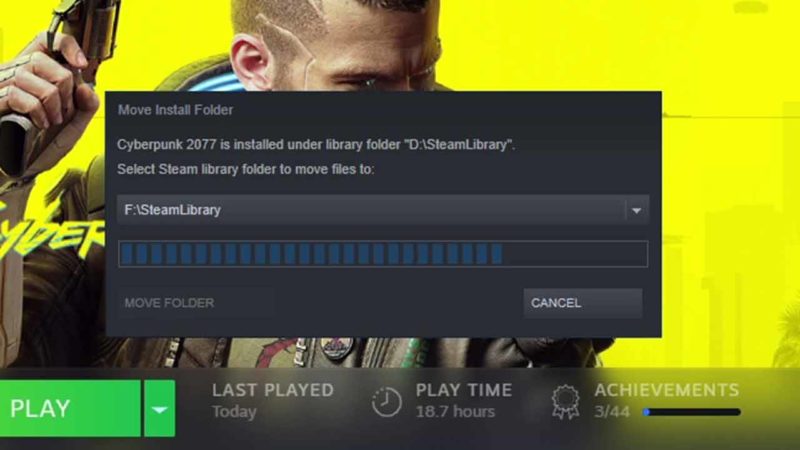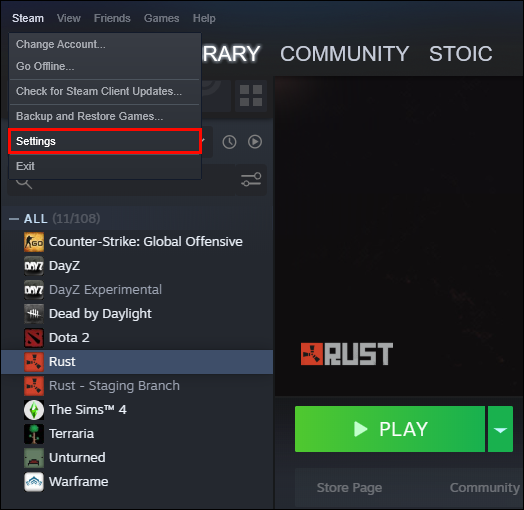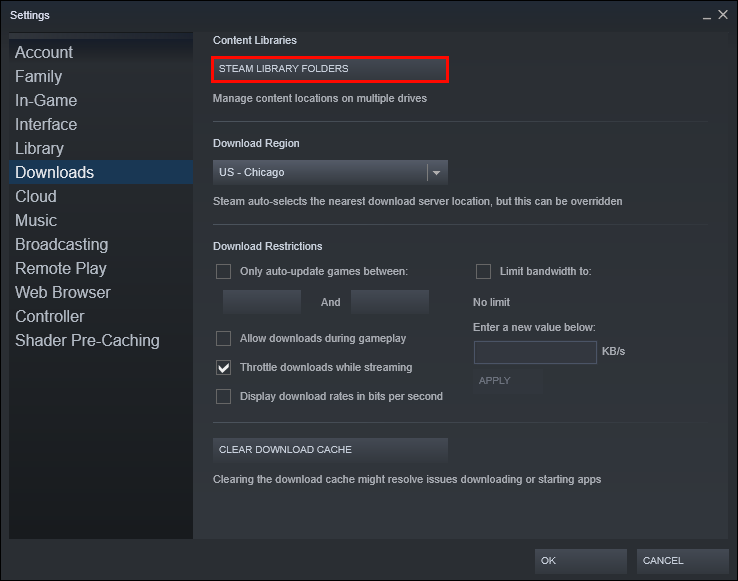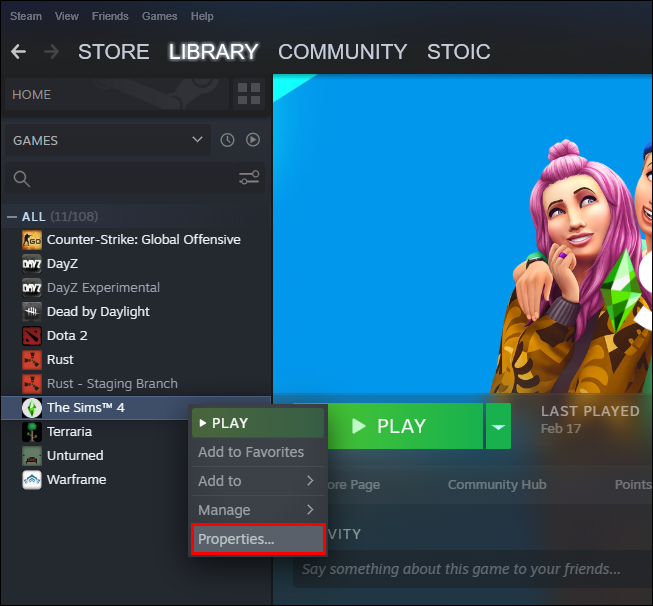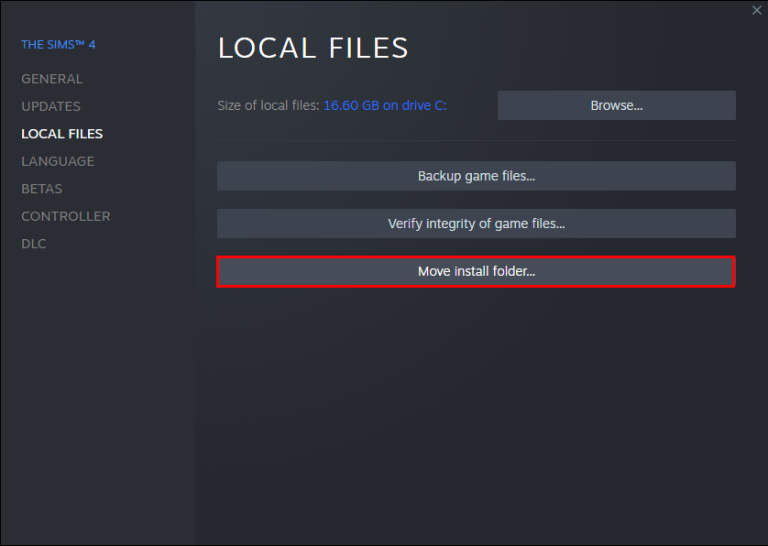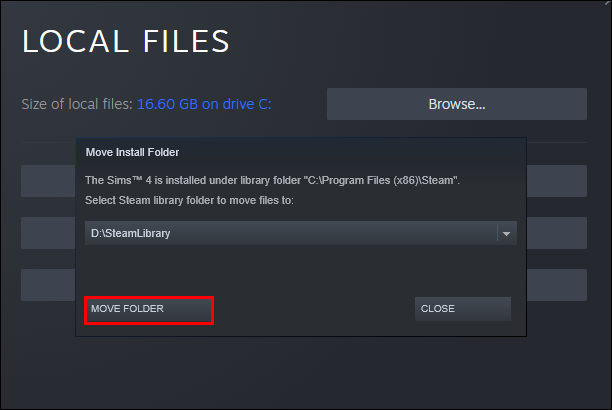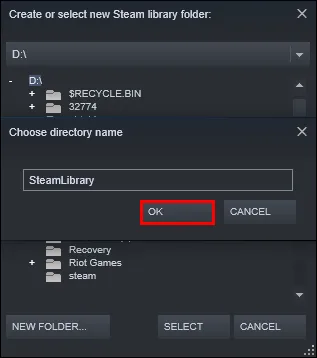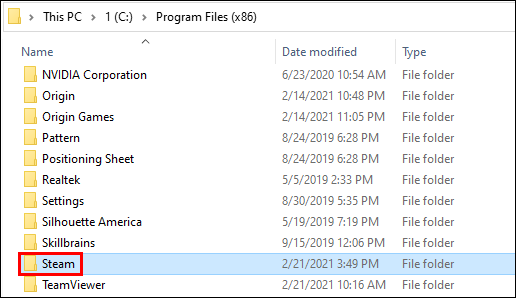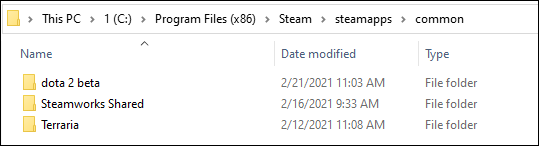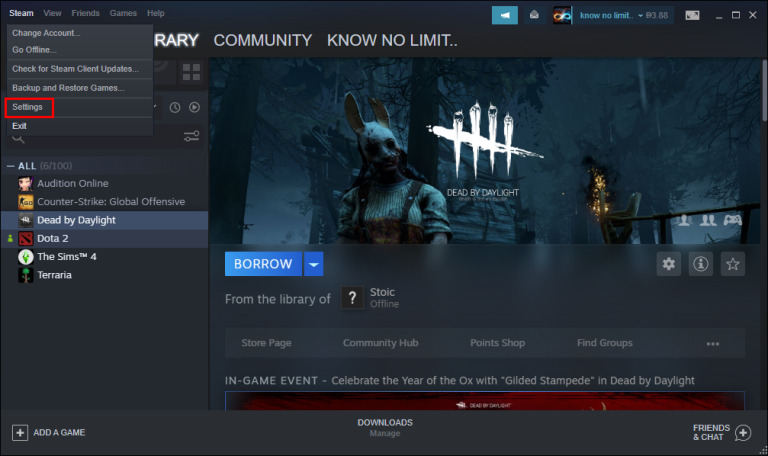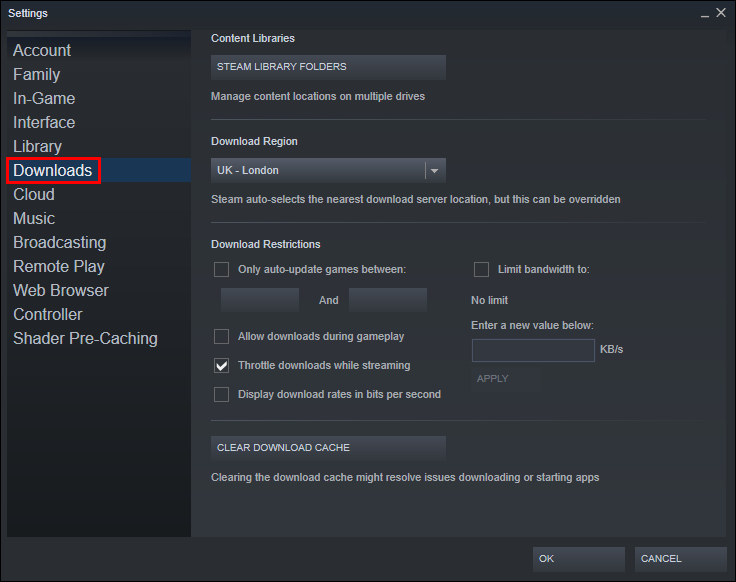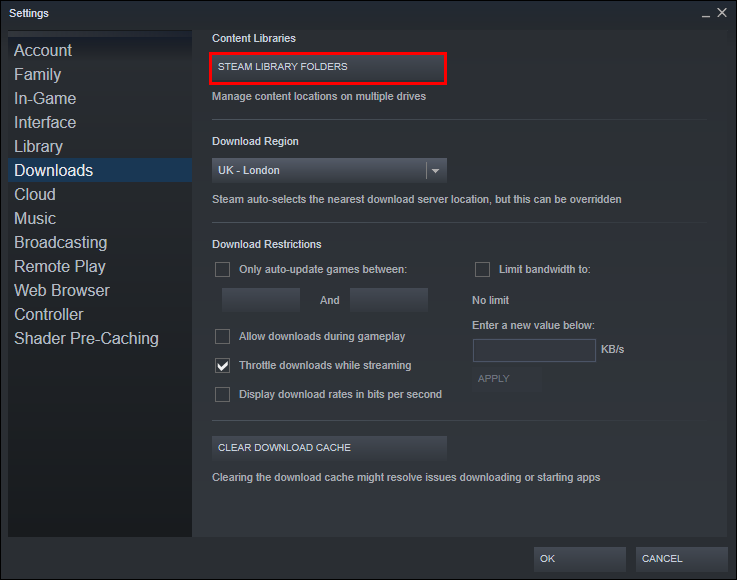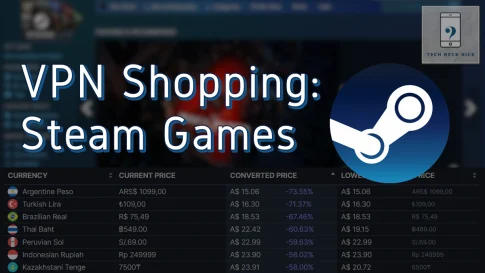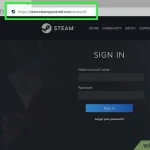、いくつかのゲーム ファイルを別の場所に転送するために膨大な数のギガバイトを再ダウンロードする必要はありません。ただし、多くのゲーマーはこの機能に慣れていない可能性があります。そのため、Steam ゲームを別のドライブに移動する方法を示す簡単なガイドを作成しました。
Steam では複数のライブラリ フォルダが許可されているため、ゲームをダウンロードした後で、ゲームをどこにインストールするかを決めることができます。さらに、ダウンロードが完了すると、ユーザーはこれらのゲームを移動できるようになりました。
ページコンテンツ
Steam を使用して Steam ゲームを別のドライブ/パーティションに移動する方法
Steam ゲームを別の内部または外部ドライブに移動するのは簡単なプロセスですが、ゲーム ファイルの転送にかかる時間は、ドライブの速度とゲームのサイズによって異なります。このプロセスにより、選択したパーティションまたはストレージ ドライブに新しいフォルダーが作成されます。
注:複数のコンピュータで外付けドライブを使用する場合、OS ごとに異なる Steam コーディング、プラグイン、および機能するデータがあるため、OS は各デバイスで同じである必要があります。ドライブを Ubuntu に接続すると、Windows ファイルが上書きされ、Linux で動作するようになります。逆も同様です。
Steam ゲームを別のドライバーに移動する方法は次のとおりです。
【設定の手順】
- まず、2 番目のドライブまたはパーティションにゲーム用のライブラリ フォルダーを作成する必要があります。これを行うには、[ Steam ] タブをクリックして [設定] にアクセスします。

- ダウンロードを選択し、 STEAM LIBRARY FOLDERSに移動します。

- リストされている他のドライブの横にある上部の⊕アイコンをクリックします。
- ドロップダウン リストをクリックします。ライブラリを追加するドライブを選択する (ルートを使用) か、[別の場所を選択する] を選択してドライブとフォルダーを指定します。
- 次に、[追加] をクリックして、従来の Steam ライブラリの場所のポップアップ ウィンドウを開きます。
- 目的のドライブとフォルダー (必要な場合) を選択し、[新しいフォルダー] オプションをクリックします。
- フォルダに好きな名前を付けて、OKを押します。
- [選択] ボタンをクリックして、作成したフォルダーを選択します。このフォルダーは既に強調表示されているはずです。Steam のライブラリ フォルダのリストにフォルダが表示されるので、ウィンドウを閉じます。

- ライブラリでゲームを右クリックし、[プロパティ] を選択します。

- 左側でLOCAL FILESを選択し、右側でMove install folder…を選択します。

- ゲームを保存するライブラリ (新しいドライブ/パーティション フォルダー) を選択し、MOVE FOLDER をクリックします。

- ゲームは、新しく指定された場所に存在します。他のゲームを転送したい場合は、このプロセスを繰り返してください。また、将来のゲームをインストールするとき、Steam ではインストール先を選択できます。
複数の Steam ゲームを一度に別のドライブに移動する方法
すべての Steam ゲームを移動するか、一部を別のドライブに一括移動する場合は、次の手順を使用します。
【設定の手順】
- Steamタブをクリックし、設定を選択します。

- ダウンロードを選択し、 STEAM LIBRARY FOLDERSに移動します。

- リストされている他のドライブの横にある上部の⊕アイコンをクリックします。
- ドロップダウン リストをクリックします。ライブラリを追加するドライブを選択するか、[別の場所を選択する] を選択してドライブとフォルダーを指定します。
- 次に、[追加] をクリックして、従来の Steam ライブラリの場所のポップアップ ウィンドウを開きます。
- 目的のドライブとフォルダー (必要な場合) を選択し、[新しいフォルダー] オプションをクリックします。
- フォルダに好きな名前を付けて、[ OK] を押します。
- [選択] ボタンをクリックして、作成したフォルダーを選択します。このフォルダーは既に強調表示されているはずです。Steam のライブラリ フォルダのリストにフォルダが表示されるので、ウィンドウを閉じます。

- Steam ストレージ マネージャーウィンドウに戻り、転送する各ゲームの横にあるボックスにチェックを入れます。上部の各ドライブをクリックして、選択可能なすべてのゲームを表示します。
- 下部にある[移動]をクリックし、リストからドライブを選択して、選択したゲームを移動します。
- 選択したゲームのグループが新しいドライブの場所に表示されるはずです。
Windowsファイルエクスプローラーを使用してすべてのSteamゲームを移動する方法
【設定の手順】
- 実行中の場合は、 Steamアプリを終了します。閉じても Steam は終了しないので、Steam -> Exit をクリックします。上部のナビゲーション メニューから。
- Windows システム トレイをチェックして、アプリが完全に閉じていることを確認します。
- File Explorerを使用して Steam のフォルダに移動します。

- Steam のゲーム インストール フォルダ ( Steam -> steamapps) を見つけます。

- steamappsフォルダーをコピーして、新しいドライブに貼り付けます。好きなフォルダに貼り付けることができます。
- Steamを起動し、[ Steam] -> [設定]をクリックします。
- Downloadsを選択し、STEAM LIBRARY FOLDERSを選択します。
- リストされている他のドライブの横にある上部の⊕アイコンをクリックします。
- ドロップダウン リストをクリックし、[別の場所を選択する]を選択して、新しいドライブとフォルダーを指定します。
- 次に、[追加] をクリックして、従来の Steam ライブラリの場所のポップアップ ウィンドウを開きます。
- 目的のドライブとフォルダー (steamapps) を選択し、[選択] をクリックします。
- Steam のライブラリ フォルダのリストにフォルダが表示されるので、ウィンドウを閉じます。
- LIBRARYに移動し、ゲームが新しい場所に表示されることを確認します。
Steam ライブラリの場所を変更する方法
Steam ライブラリの場所を変更することもできます:
【設定の手順】
- Steamを開き、[Steam ] -> [設定] に移動します。

- 左側の[ダウンロード] を選択します。

- 右側のSTEAM LIBRARY FOLDERSを選択します。

- リストされている他のドライブの横にある上部の⊕アイコンをクリックします。
- ドロップダウン リストをクリックし、新しいゲームの場所を追加するドライブを選択します。
- これで、ゲームを保存できる複数の場所ができました。
- ゲームのデフォルト ライブラリの場所としてドライブを指定するには、ストレージ マネージャーに戻り、上部でドライブを選択し、右クリックで横の省略記号(3 つの横のドット) をクリックし、[デフォルトにする] を選択します。
Steam ゲームの場所に関するよくある質問
Steam ゲームを別のドライブに移動するのはなぜですか?
ユーザーは通常、2 つの理由から Steam ゲームを別のドライブに移動することにします。最初の理由は、Steam ゲームがインストールされているドライブに空き容量がなくなったことです。
デフォルトでは、Steam ゲームは C ドライブにインストールされますが、プログラムやゲームがそのすべてのスペースを簡単に占有してしまう可能性があります。時間の経過とともに、パーティション バーが赤くなるか、ドライブがいっぱいになります。このシナリオを防ぐために、Steam ユーザーは自分の Steam ゲームを空き容量の多いパーティションに移動することを選択します。
もう 1 つの理由は、ゲーマーがゲームをソリッド ステート ドライブ (SSD) に転送してロード時間を短縮したいと考えていることです。これは、SSD がハードディスク ドライブ (HDD) よりもはるかに高速な転送速度を備えているためです。その結果、SSD に移動したゲームの読み込みが大幅に高速化されます。
既存の Steam インストールを移動するにはどうすればよいですか?
これは、既存の Steam インストールを別のハード ドライブに移動する方法です。
【設定の手順】
• Steam アカウントからログアウトし、アプリを閉じます。
• Steam インストールを含むフォルダに移動します。CドライブのProgram Filesにあるはずです。
• そこにあるフォルダとファイルを削除しますが、Steam.exeファイルとSteamApps Userdataフォルダはそのままにしておきます。
• Steam フォルダを切り取り、別の場所に貼り付けます。たとえば、D ドライブのどこかに配置できます。今後のゲームをダウンロードすると、それらは新しいフォルダーに保存されます。
• Steamを開き、ログイン情報を入力して、プログラムが更新を完了するまで待ちます。その後、ファイルの整合性を確認する必要があります。
• これを行うには、PC を再起動してSteamを開きます。
• [管理] 、[プロパティ]の順に選択します。
• [ローカル ファイル]を押して、[ゲーム ファイルの整合性を確認…] をクリックします。
Steam からセーブファイルを移動するにはどうすればよいですか?
ゲームを別の場所に移動する場合は、保存したファイルも転送することをお勧めします。
【設定の手順】
• Steam のライブラリでタイトルを右クリックして、ゲームのフォルダを見つけます。
• [プロパティ]を選択し、[ローカル ファイル]を押します。
• Browse Local Filesをクリックして、ゲームのファイルの場所に移動します。それを開く。
• ストレージ フォルダからファイルをコピーし、別のドライブの場所に貼り付けます。
• 以前の保存フォルダの内容を削除します。
• 新しいドライブからゲームを起動すると、保存されたファイルに現在の進行状況がロードされます。
Steam フォルダ全体を別のドライブに移動するにはどうすればよいですか?
Steam フォルダ全体の移動は、Steam インストールの移動と同じように機能します。
【設定の手順】
• アカウントからログアウトし、アプリケーションを終了します。
• Program Filesで Steam の現在のインストール フォルダを参照します。
• UserdataフォルダとSteamAppsフォルダ、およびSteam.exeファイルを除くすべてのファイルとフォルダを削除します。
• Steam のフォルダを切り取り、新しい場所に貼り付けます。
• クライアントを開き、アカウントにログインします。更新が完了するのを待って、ファイルの整合性を確認してください。
Steamをより便利に利用したいならVPNがおすすめ!
Steamですが更に【安全かつお得】に遊び尽くしたいと考えている方はVPNを導入してみることをおすすめします。
VPNとは??
「Virtual Private Network」の略。
簡単に言うと仮想の「専用回線」を使って、インターネットを利用することができます。
IPアドレスを自由に変更することができるので匿名性が向上します。
無料のサービスもありますが、回線品質が悪く速度が遅い問題があります。
そのため、回線品質が良い「NordVPN」等が人気です。

↑こんな感じで各国にあるサーバーを暗号化しつつワンクリックで使用できるサービス
こちらを利用することで下記のメリットがございます。
- 海外限定のゲームや地域早期リリースゲームをプレイ可能
- 不当なオンラインゲーム垢バン対策
- サイバー攻撃者によるゲームの干渉からゲーマーを保護する-保証されたセキュリティ
- 高速な接続によるゲーム体験の向上-パフォーマンスの向上
海外限定のゲームや地域早期リリースゲームをプレイ可能
ゲーム好きの方の悩みとして挙げられのが、他の国でゲームが発売されているのに自分の国ではまだ入手できない【国制限や海外限定早期リリース】の問題でしょう!!

↑【MMORPG:The Elder Scrolls Online】
例えば上記画像の有名MMORPGである『エルダー・スクロールズ・オンライン』は、すで日本でもであればリリースされていますがプレステーション5の場合だと海外PS5/Xbox Series X|Sのみの対応で日本版PS5だと通常購入/プレイすることができません・・・
さらに海外早期リリースの「WRC9 FIA ワールドラリーチャンピオンシップ」は国内での販売が2021年内に国内発売とダウンロード版を入手したい場合半年・一年と待ち続ける場合も・・・

↑9の国内販売を待っている間に10が発売されてしまうなんて嘆きも笑
このような制限もVPNであればユーザーの場所で利用できない場合でも、リリースされた日に最新のゲームリリースにアクセスできます。
不当なオンラインゲームの垢バン対策

一部のゲームメーカーはユーザーのIPアドレスを検知してブロックすることが知られています。
チートなどの正当な理由であれば理解できますが、運営の勘違いやミスで垢バンになる事例も多くそういった場合でもアカウント復旧などの対応してくれないなんてこともザラ!!!
そういった場合にVPN経由でゲームサーバーに接続すると、ユーザーは新しいIPアドレスを取得して、新たに開始してアクセスを回復できます。
セキュリティウイルス感染・ハッキングのリスク回避
Steamと一緒にVPNを使用するもう1つの利点は セキュリティ対策です。
VPNの主な目的は、トラフィックをオンラインで暗号化することにより、ユーザーにセキュリティと匿名性を提供することですがPS5プレーヤーが得られる効果は以下の通り。
- 分散型サービス拒否(DDoS)攻撃対策

https://cybersecurity-jp.com/security-measures/18262
DDoS攻撃は【犯人が特別なソフトウェアを使用してユーザーを強制的にオフラインにする攻撃】
犯人は本来のゲーム接続処理よりも多くのアクセス要求でゲームを過負荷にしユーザーの接続を停止させて勝てそうだったオンラインゲームから強制的に追い出されることが。。。
公平にプレイしたいユーザーからしたら迷惑極まりない話です笑
そんなDDoS攻撃をVPN暗号化の助けを借りてより良いセキュリティを得ることができます。
- ストーカー対策

最近マルチプレイヤーゲームのゲーマーが不満や好意を抱き他のプレイヤーをストーカーする事例が多発しているそうです。
と思うかと思いますがプレーヤーが誰かのIPアドレスを見つけると【ソーシャルメディアアカウントにハッキング→ユーザーの場所を追跡→オフラインでストーカー】することができます。
嫌がらせが悪化して、潜在的に危険な悪ふざけになるというまれなケースもあります。この場合も、VPNはユーザーのアドレスをマスクして、ユーザーを追跡したり特定したりできないようにします。
- 公共のWi-Fi接続安全確保

公共Wi-Fiを接続する場合はセキュリティ対策が必須!!!
暗号化されていないネットワークは【ユーザーの場所と、デバイスとインターネットの間で送信されるすべてのデータが公開】されている状態です。
もし家から離れた場所でゲームをしたいと考えているならVPNで暗号化しましょう。
パソコンならセキュリティソフトという代替方法もありますが、ゲーム機には導入することができないのでインタネット回線自体を保護してくれるVPNが唯一のセキュリティ対策と言えるでしょう!!
ゲーム中のインターネット速度/ラグ向上

そして最後に多くの人がVPNはインターネット速度を低下させると考えていますが、実際には、適切なVPNを選択すると、インターネット速度が同じに保たれるだけでなく、プレイ中の非常に苛立たしいラグ体験を修正するのにも役立ちます。
VPNは、ラグとpingの時間を短縮します。ラグは、キーボード、マウス、またはゲームコントローラーコマンドを送信してからゲームが応答するまでの時間の遅延です。
pingは、データがゲームサーバーとの間でやり取りされるのにかかる時間です。

ワイヤレス接続から有線接続に切り替えると、速度テストで速度が速くなり、pingがわずかに減少することがわかります。
VPNを使用してゲームサーバーに接続するとping時間を短縮できるため結果ラグが解消されます。
STEAMにはどのVPNがおすすめ??
NordVPNが他のVPNと違うメリットを簡単にまとめたものがこちら!
- スマホ・タブレット・パソコンのセキュリティ対策に!!
- ログ・履歴が保持されない
- セキュリティが強固
- 料金が安い・返金制度
スマホ・タブレット・パソコンのセキュリティ対策に!!

ネットワーク接続のセキュリティ対策になるNordVPN
実【スマホやタブレット・パソコン】にも対応しております。
最近ではフリーWifiを利用したスマホのハッキングも増えておりウィルスソフトでは防止することできないハッキングリスクもプレステ5でのセキュリティ対策ついでに対策することが出来ます。もちろん追加料金等は不要!!
おまけでスマホセキュリティソフトが付いてくるようなものですね!!
履歴・ログが一切残らない

利用したサーバーに【ログ・履歴が保持されない】ことが明言されているのもポイント。
通常のVPNはサーバー利用の履歴などが保存されるのでもし本体サーバーにハッキングされたら個人情報が流出する危険性があります。
ただNordVPNはユーザーの履歴などを保存する法律のないパナマで運営されているので万が一ハックされたとしてもそもそもの情報がないので警察や政府・ハッカーに個人履歴が渡ることがないです。
NordVPNは運営歴8年とVPN会社としては老舗ですがこれといった問題はおこしていないので安心して利用できるのは魅力。
一月分無料お試しでどんな理由でも100%返金保証付き!!

NORDVPNでは契約期間30日なら100%保証の制度もあるので、まず試しに使ってみて使わなそうならやめることもできるので登録のハードルが低いのも個人的にはありがたかったです。
ほんとにどんな理由でも返金対象になりますwww
- 全く使わなかったから
- 特に理由はないけど解約したい
- サービスに納得行かなかった。
など普通なら返金対象にならない理由でも即座に返金してくれます。
| 1ヶ月プラン | 6ヶ月プラン | 1年プラン | 2年プラン | 3年プラン | |
| ExpressVPN | $12.95 | $9.99 | $8.32 | ||
| NordVPN |
$11.80 | $8.99 | $2.99 |
また値段自体もNordVPNは契約者が多いのでその分料金も安くでき平均的なVPN会社よりも5割ほど安いです。
有名VPNのExpressVPNは最安で$8.32(約900円)なのに比べ、NordVPNは$2.99(約400円)と半値近く違うので毎月のコストが掛かりません。
デメリットは???
デメリットとしては日本人サポートがいないことです。ただ問い合わせすることも正直あまりありませんし、問い合わせ内容はグーグル翻訳を使うことで解決するので若干手間がかかることは念頭に置いてください。
最悪使ってみて納得行かなければ【一ヶ月であればいつでも無条件返金】なので特に自分が損することなくお試しすることができます。普通月額のサブスクサービス(Netflixなど)は返金はしていないのでかなり太っ腹な対応なんじゃないかなと思いますね!!
↑実際に使用して感じたメリット・デメリットまとめ
まとめ
今回は【Steamでダウンロードしたゲームを別のHDD・SSDドライブに移動する方法】の紹介になります!
Steam ゲームを別のドライブに移動するには、いくつかの迅速で簡単な手順を実行します。それらのほとんどは、追加のライブラリを作成し、ゲームを新しい場所に移動することに要約されます。したがって、スペースを解放する必要がある場合でも、より高速な設定でゲームを実行したい場合でも、両方を行う方法がわかりました。
Steam ゲームを別のドライブに移動しようとしましたか? 途中で苦労したことはありますか?以下のコメントセクションで教えてください。
また先程ご紹介したNordVPNでは現在期間限定で2年プランが68%オフ
さらに無料プランが当たるチャンスも実施されているそうです。期間限定で1ヶ月・1年・2年プランが無料で追加の可能性も・・・!
3ステップで簡単に設定可能なのでセキュリティに不安な方+海外限定とかのはお得な今のうちにVPNのお試しを利用してみてはいかがでしょうか?