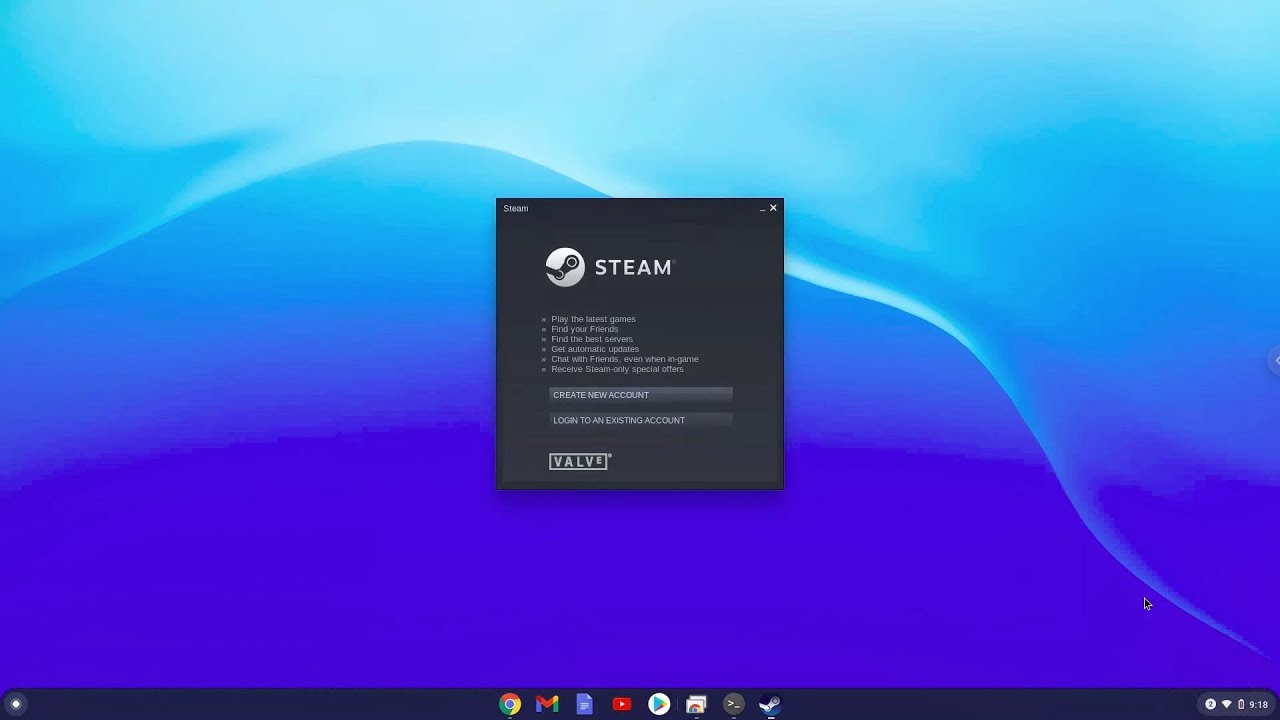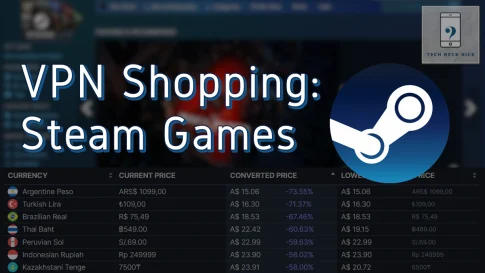Steam は PC ゲームの最大のプラットフォームであり、Chromebook にも Steam をインストールできることがわかりました。お使いの Chromebook に最新のゲームをプレイするのに必要なハードウェア パワーがなくても、Steam で入手できる多くのインディー ゲームは弱いハードウェアでもプレイできるはずです。
Steam をインストールして Chromebook で互換性のあるゲームを実行するだけでなく、PC から Chromebook にゲームをストリーミングするための Steam リンク アプリをセットアップすることもできます。ネットワークの状態が適切である限り、これにより、Chromebook でゲームをするときに最高のパフォーマンスとビジュアルが実現します。
ページコンテンツ
入門
Steam リンクだけでなく、完全な Steam アプリを Chromebook にインストールする場合は、デバイスが Chromebook の Linux (ベータ) をサポートしているかどうかを確認する必要があります。2019 年以降に Chromebook を入手した場合は、Linux をサポートしている可能性が非常に高くなります。
Steam リンク方式を使用する予定がある場合、2016 年より前に入手した場合を除き、Chromebook で Android アプリケーションを実行できる可能性があります。
Chromebook に Steam リンク Android アプリをインストールする
Chromebook で Steam ゲームをプレイする最も明白な方法は、Steam Link Android アプリを介してストリーミングすることです。
【設定の手順】
まず、設定アプリに移動し、[Google Play ストア] セクションで [Chromebook に Google Play からアプリとゲームをインストールする] を有効にする必要があります。
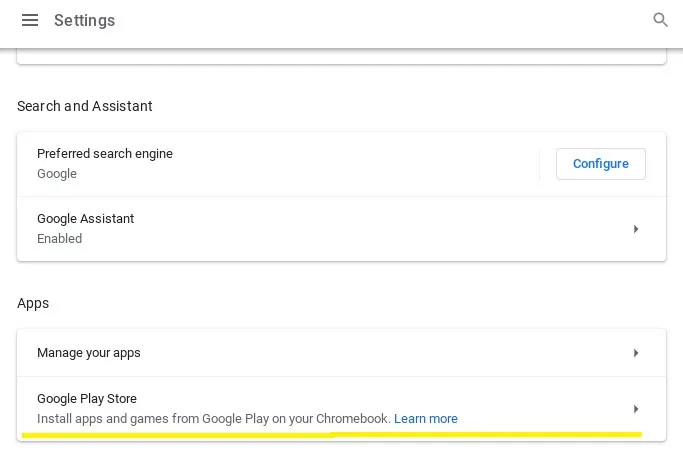
Android アプリが有効になったので、あとは Steam リンク アプリをダウンロードして起動するだけです。
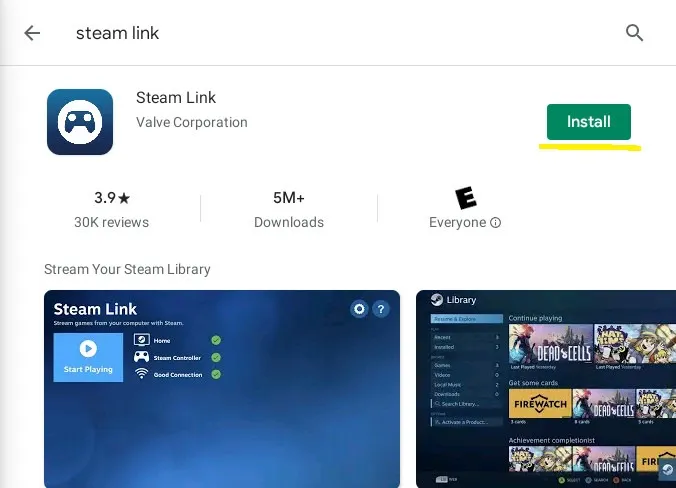
起動すると、Steam を実行しているネットワーク上の PC を自動的にスキャンします。あなたのものを選んでください。私のものは「ロックハート」と名付けられました。Steam リンク アプリに表示される 4 桁のコードを PC に入力して、Chromebook をホスト PC に接続します。私の場合、このコードは 1716 でした。
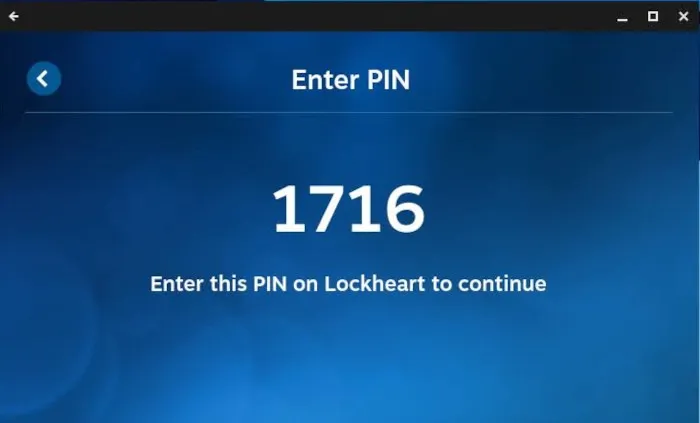
次に、リモート プレイのピンが既に設定されている場合は、それを入力する必要があります。
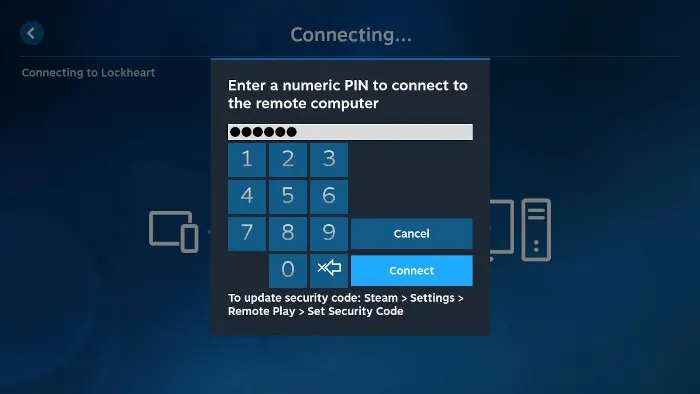
自動ネットワーク テストの後、コントローラが Steam リンク アプリに接続されていることを確認します。コントローラーを Bluetooth 経由で適切に同期するか、互換性のある USB ケーブルで接続している限り、問題はありません。
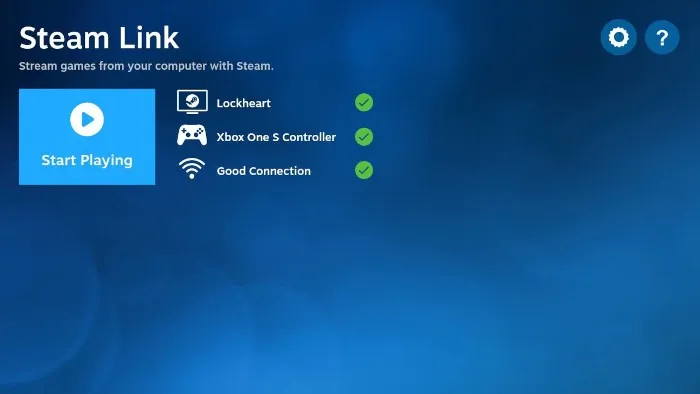
サインイン後、先に進む前に注意すべき手順がいくつかあります。手が特に大きく、タッチスクリーンの Chromebook を使用している場合でも、デフォルトのタッチ コントロールを使用したくない場合があります。代わりに、互換性のある Xbox コントローラーを Bluetooth 経由で同期するか、USB 経由で接続することをお勧めします。
Xbox Elite シリーズ 2 と Xbox One コントローラーで、Bluetooth と USB-A/USB-C の両方の接続方法で Chromebook をテストしました。Android と同様に、ワイヤレス 360 コントローラーを除いて、360 以降のすべての Xbox コントローラーが動作するはずです。
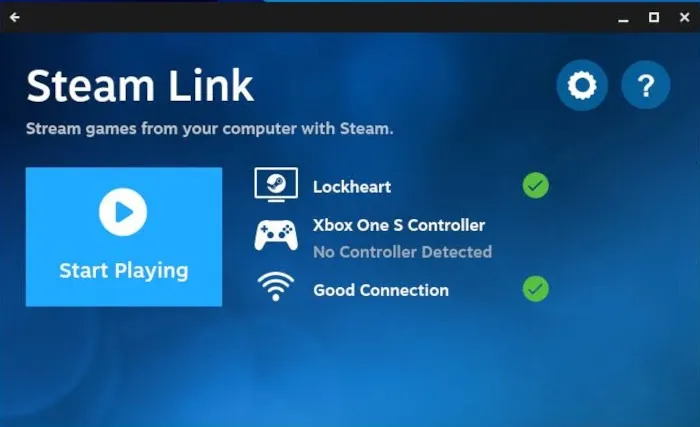
コントローラーを接続したら、すでにゲームに参加しています。「再生を開始…」をクリックすることもできます。

ネットワークの結果が良好であるにもかかわらず、Steam リンクで遅延が発生している場合は、ローエンドの Chromebook を使用している可能性が高くなります。これを修正するには、Steam リンクのメイン メニューの右上隅にある [設定] ギアをクリックします。
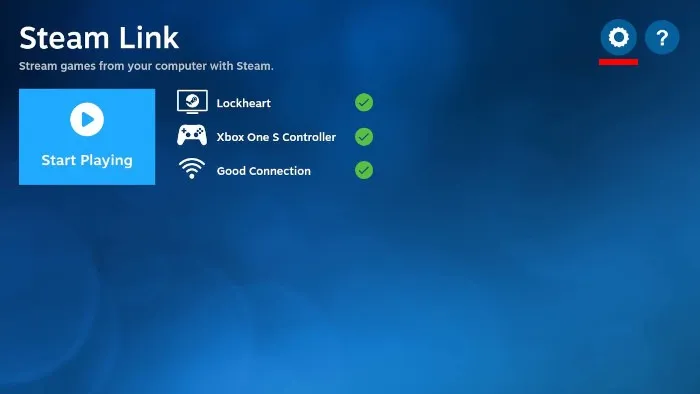
[設定] に移動したので、[ネットワーク] に移動して [ストリーミング設定] を変更します。ビデオを「高速」に変更すると、準備完了です。これを行い、PC で HDR を無効にすると、Chromebook でのストリーミング パフォーマンスが大幅に向上します。
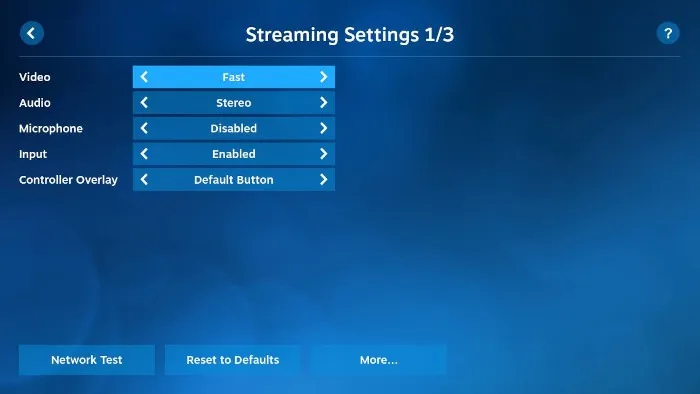
Linux 用 Steam のインストール
Linux (ベータ) のインストール
明らかに、Steam for Linux をインストールするには、Chromebook で Linux アプリ モデルを有効にする必要があります。まだ行っていない場合は、こちらのチュートリアルに従って、Chromebook で Linux アプリ モードを有効にしてください。
要件を正常に実装したら、Chromebook に Steam をインストールする準備が整いました。これを行うには、次の手順に従う必要があります。
【設定の手順】
1. Chromebook でCtrl+ Alt+を押しますT。このショートカット シーケンスは、Linux ターミナルを検索せずに適切に起動します。
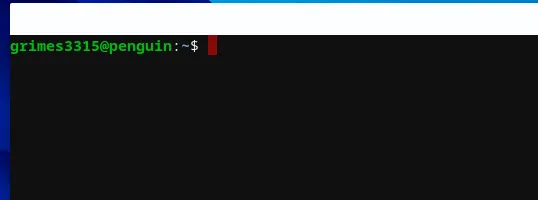
2. 次のコマンドを入力します。
echo 'deb http://httpredir.debian.org/debian/ buster main contrib non-free' | sudo tee -a / etc / apt / sources.list sudo dpkg --add-architecture i386 sudo apt update sudo apt install steam
最後のコマンドが実行されたら、[Yはい] を押して、要求されたインストールを完了する必要があります。
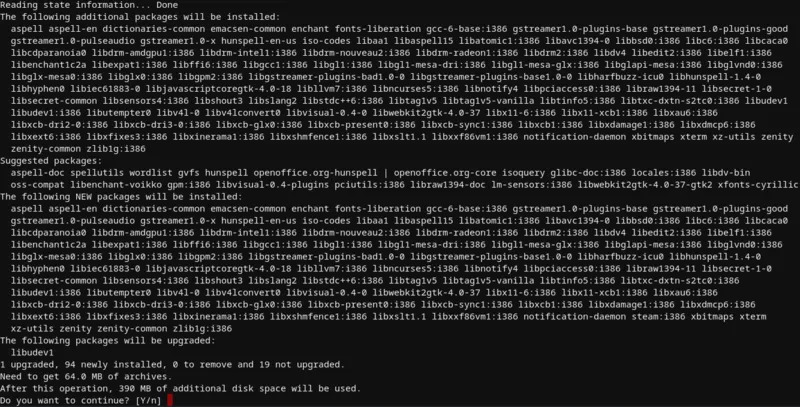
このプロセス中に、Steam システムの使用許諾契約に同意するよう求められます。これを行うには、[同意する] まで下に移動し、Enter キーを押します。
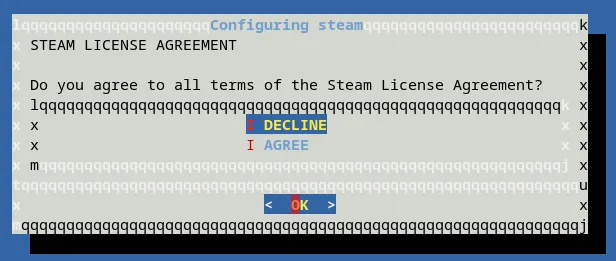
3. Steam を起動するには、次の簡単なコマンドを実行します。
Steam
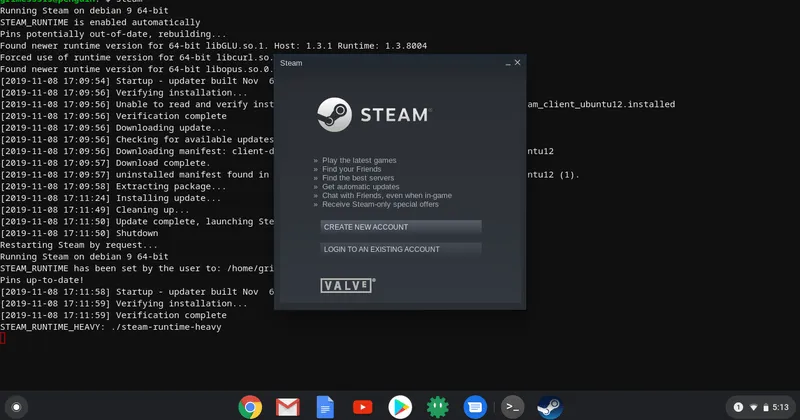
Steam クライアントが起動すると、Steam Linux ゲームを Chromebook にインストールできるようになります。ただし、多くのゲームのサイズは数十 GB であるため、Chromebook (特に Linux パーティション) に十分なストレージ容量があることを確認する必要があります。
また、すべてのゲームをテストして、どのゲームが機能し、どのゲームが機能しないかを確認したわけではありません.
Steamをより便利に利用したいならVPNがおすすめ!
Steamですが更に【安全かつお得】に遊び尽くしたいと考えている方はVPNを導入してみることをおすすめします。
VPNとは??
「Virtual Private Network」の略。
簡単に言うと仮想の「専用回線」を使って、インターネットを利用することができます。
IPアドレスを自由に変更することができるので匿名性が向上します。
無料のサービスもありますが、回線品質が悪く速度が遅い問題があります。
そのため、回線品質が良い「NordVPN」等が人気です。

↑こんな感じで各国にあるサーバーを暗号化しつつワンクリックで使用できるサービス
こちらを利用することで下記のメリットがございます。
- 海外限定のゲームや地域早期リリースゲームをプレイ可能
- 不当なオンラインゲーム垢バン対策
- サイバー攻撃者によるゲームの干渉からゲーマーを保護する-保証されたセキュリティ
- 高速な接続によるゲーム体験の向上-パフォーマンスの向上
海外限定のゲームや地域早期リリースゲームをプレイ可能
ゲーム好きの方の悩みとして挙げられのが、他の国でゲームが発売されているのに自分の国ではまだ入手できない【国制限や海外限定早期リリース】の問題でしょう!!

↑【MMORPG:The Elder Scrolls Online】
例えば上記画像の有名MMORPGである『エルダー・スクロールズ・オンライン』は、すで日本でもであればリリースされていますがプレステーション5の場合だと海外PS5/Xbox Series X|Sのみの対応で日本版PS5だと通常購入/プレイすることができません・・・
さらに海外早期リリースの「WRC9 FIA ワールドラリーチャンピオンシップ」は国内での販売が2021年内に国内発売とダウンロード版を入手したい場合半年・一年と待ち続ける場合も・・・

↑9の国内販売を待っている間に10が発売されてしまうなんて嘆きも笑
このような制限もVPNであればユーザーの場所で利用できない場合でも、リリースされた日に最新のゲームリリースにアクセスできます。
不当なオンラインゲームの垢バン対策

一部のゲームメーカーはユーザーのIPアドレスを検知してブロックすることが知られています。
チートなどの正当な理由であれば理解できますが、運営の勘違いやミスで垢バンになる事例も多くそういった場合でもアカウント復旧などの対応してくれないなんてこともザラ!!!
そういった場合にVPN経由でゲームサーバーに接続すると、ユーザーは新しいIPアドレスを取得して、新たに開始してアクセスを回復できます。
セキュリティウイルス感染・ハッキングのリスク回避
Steamと一緒にVPNを使用するもう1つの利点は セキュリティ対策です。
VPNの主な目的は、トラフィックをオンラインで暗号化することにより、ユーザーにセキュリティと匿名性を提供することですがPS5プレーヤーが得られる効果は以下の通り。
- 分散型サービス拒否(DDoS)攻撃対策

https://cybersecurity-jp.com/security-measures/18262
DDoS攻撃は【犯人が特別なソフトウェアを使用してユーザーを強制的にオフラインにする攻撃】
犯人は本来のゲーム接続処理よりも多くのアクセス要求でゲームを過負荷にしユーザーの接続を停止させて勝てそうだったオンラインゲームから強制的に追い出されることが。。。
公平にプレイしたいユーザーからしたら迷惑極まりない話です笑
そんなDDoS攻撃をVPN暗号化の助けを借りてより良いセキュリティを得ることができます。
- ストーカー対策

最近マルチプレイヤーゲームのゲーマーが不満や好意を抱き他のプレイヤーをストーカーする事例が多発しているそうです。
と思うかと思いますがプレーヤーが誰かのIPアドレスを見つけると【ソーシャルメディアアカウントにハッキング→ユーザーの場所を追跡→オフラインでストーカー】することができます。
嫌がらせが悪化して、潜在的に危険な悪ふざけになるというまれなケースもあります。この場合も、VPNはユーザーのアドレスをマスクして、ユーザーを追跡したり特定したりできないようにします。
- 公共のWi-Fi接続安全確保

公共Wi-Fiを接続する場合はセキュリティ対策が必須!!!
暗号化されていないネットワークは【ユーザーの場所と、デバイスとインターネットの間で送信されるすべてのデータが公開】されている状態です。
もし家から離れた場所でゲームをしたいと考えているならVPNで暗号化しましょう。
パソコンならセキュリティソフトという代替方法もありますが、ゲーム機には導入することができないのでインタネット回線自体を保護してくれるVPNが唯一のセキュリティ対策と言えるでしょう!!
ゲーム中のインターネット速度/ラグ向上

そして最後に多くの人がVPNはインターネット速度を低下させると考えていますが、実際には、適切なVPNを選択すると、インターネット速度が同じに保たれるだけでなく、プレイ中の非常に苛立たしいラグ体験を修正するのにも役立ちます。
VPNは、ラグとpingの時間を短縮します。ラグは、キーボード、マウス、またはゲームコントローラーコマンドを送信してからゲームが応答するまでの時間の遅延です。
pingは、データがゲームサーバーとの間でやり取りされるのにかかる時間です。

ワイヤレス接続から有線接続に切り替えると、速度テストで速度が速くなり、pingがわずかに減少することがわかります。
VPNを使用してゲームサーバーに接続するとping時間を短縮できるため結果ラグが解消されます。
STEAMにはどのVPNがおすすめ??
NordVPNが他のVPNと違うメリットを簡単にまとめたものがこちら!
- スマホ・タブレット・パソコンのセキュリティ対策に!!
- ログ・履歴が保持されない
- セキュリティが強固
- 料金が安い・返金制度
スマホ・タブレット・パソコンのセキュリティ対策に!!

ネットワーク接続のセキュリティ対策になるNordVPN
実【スマホやタブレット・パソコン】にも対応しております。
最近ではフリーWifiを利用したスマホのハッキングも増えておりウィルスソフトでは防止することできないハッキングリスクもプレステ5でのセキュリティ対策ついでに対策することが出来ます。もちろん追加料金等は不要!!
おまけでスマホセキュリティソフトが付いてくるようなものですね!!
履歴・ログが一切残らない

利用したサーバーに【ログ・履歴が保持されない】ことが明言されているのもポイント。
通常のVPNはサーバー利用の履歴などが保存されるのでもし本体サーバーにハッキングされたら個人情報が流出する危険性があります。
ただNordVPNはユーザーの履歴などを保存する法律のないパナマで運営されているので万が一ハックされたとしてもそもそもの情報がないので警察や政府・ハッカーに個人履歴が渡ることがないです。
NordVPNは運営歴8年とVPN会社としては老舗ですがこれといった問題はおこしていないので安心して利用できるのは魅力。
一月分無料お試しでどんな理由でも100%返金保証付き!!

NORDVPNでは契約期間30日なら100%保証の制度もあるので、まず試しに使ってみて使わなそうならやめることもできるので登録のハードルが低いのも個人的にはありがたかったです。
ほんとにどんな理由でも返金対象になりますwww
- 全く使わなかったから
- 特に理由はないけど解約したい
- サービスに納得行かなかった。
など普通なら返金対象にならない理由でも即座に返金してくれます。
| 1ヶ月プラン | 6ヶ月プラン | 1年プラン | 2年プラン | 3年プラン | |
| ExpressVPN | $12.95 | $9.99 | $8.32 | ||
| NordVPN |
$11.80 | $8.99 | $2.99 |
また値段自体もNordVPNは契約者が多いのでその分料金も安くでき平均的なVPN会社よりも5割ほど安いです。
有名VPNのExpressVPNは最安で$8.32(約900円)なのに比べ、NordVPNは$2.99(約400円)と半値近く違うので毎月のコストが掛かりません。
デメリットは???
デメリットとしては日本人サポートがいないことです。ただ問い合わせすることも正直あまりありませんし、問い合わせ内容はグーグル翻訳を使うことで解決するので若干手間がかかることは念頭に置いてください。
最悪使ってみて納得行かなければ【一ヶ月であればいつでも無条件返金】なので特に自分が損することなくお試しすることができます。普通月額のサブスクサービス(Netflixなど)は返金はしていないのでかなり太っ腹な対応なんじゃないかなと思いますね!!
↑実際に使用して感じたメリット・デメリットまとめ
まとめ
今回は【Chromebook に Steam をインストールする方法】の紹介になります!
完全な Steam For Linux セットアップを実行している場合でも、Steam リンクを使用してより強力な PC からゲームをストリーミングしている場合でも、このガイドが Chromebook のゲーム体験を次のレベルに引き上げるのに役立つことを願っています.
また先程ご紹介したNordVPNでは現在期間限定で2年プランが68%オフ
さらに無料プランが当たるチャンスも実施されているそうです。期間限定で1ヶ月・1年・2年プランが無料で追加の可能性も・・・!
3ステップで簡単に設定可能なのでセキュリティに不安な方+海外限定とかのはお得な今のうちにVPNのお試しを利用してみてはいかがでしょうか?