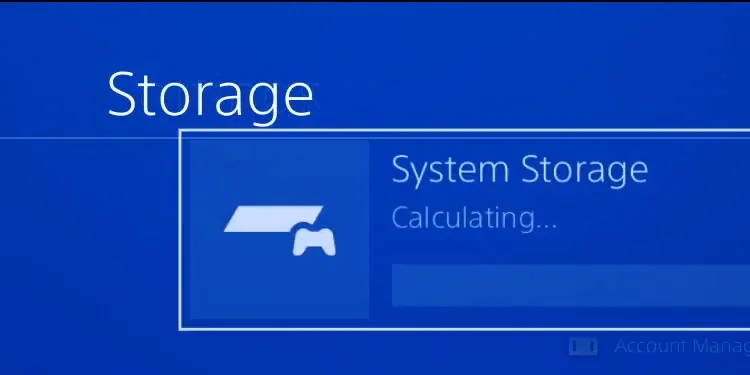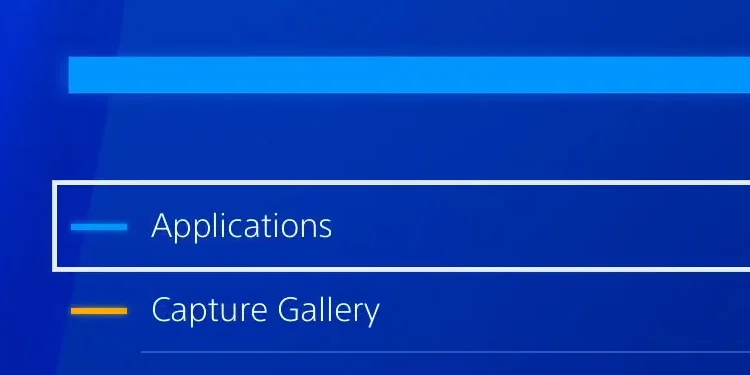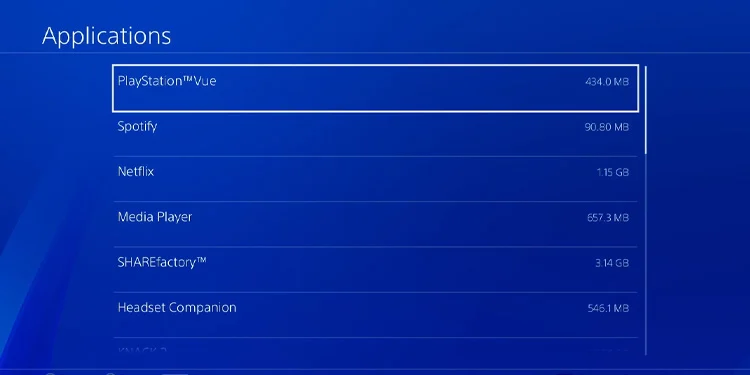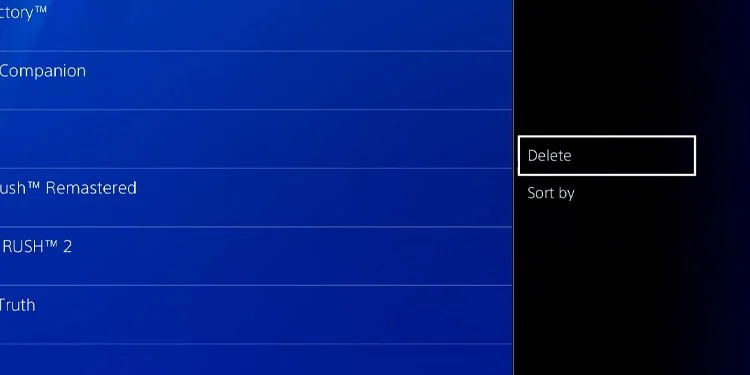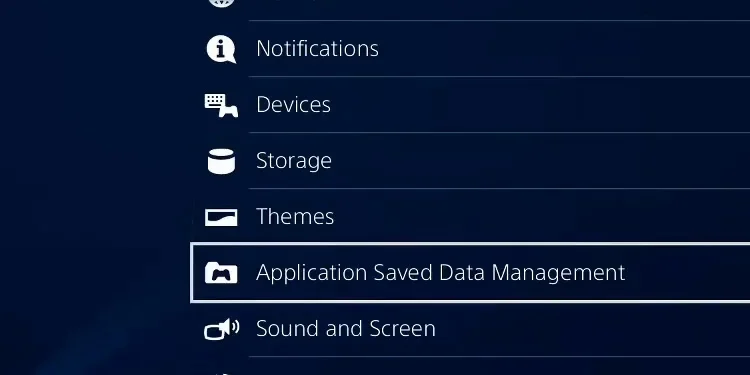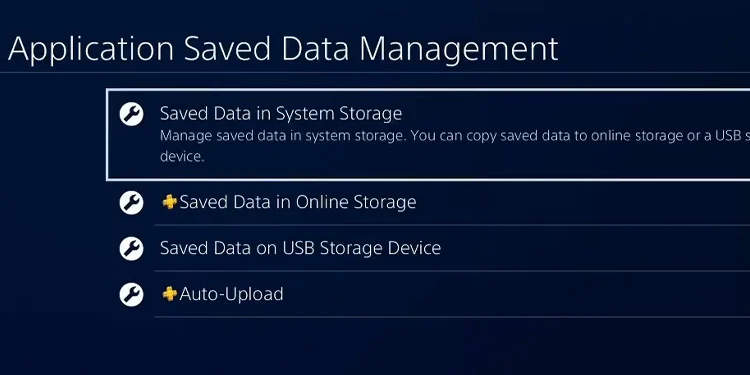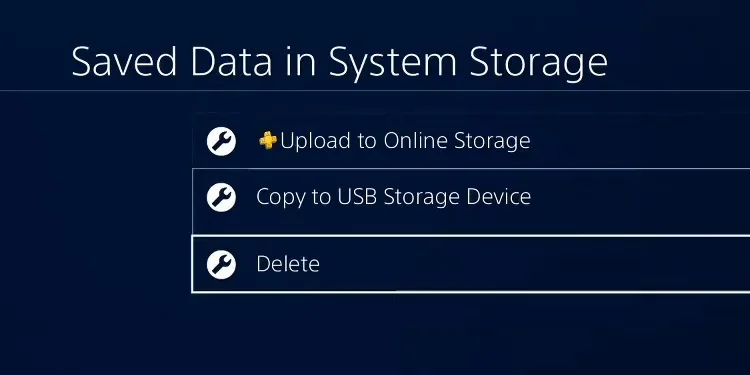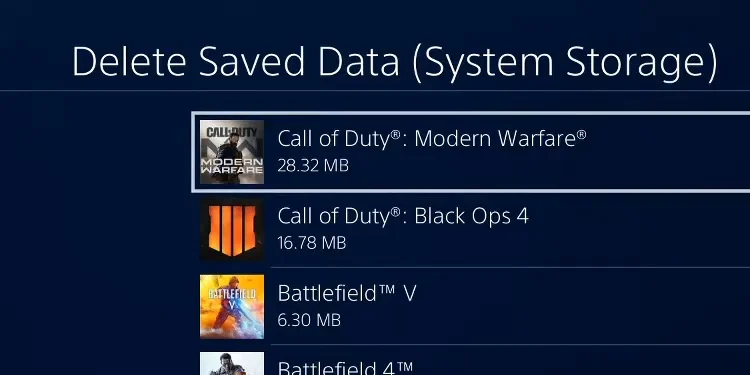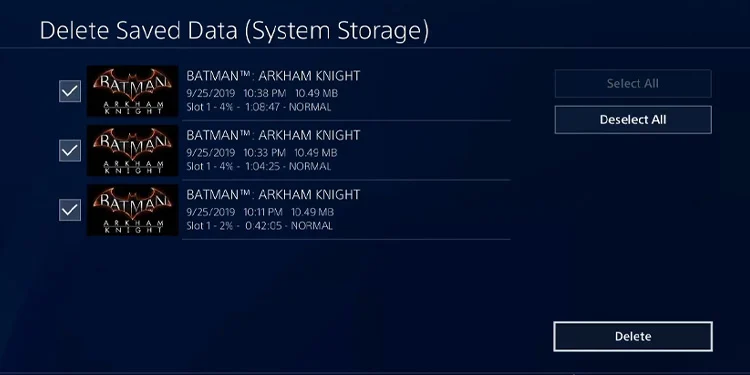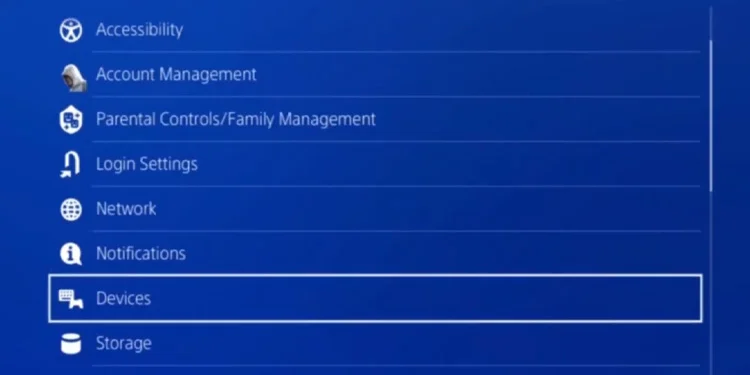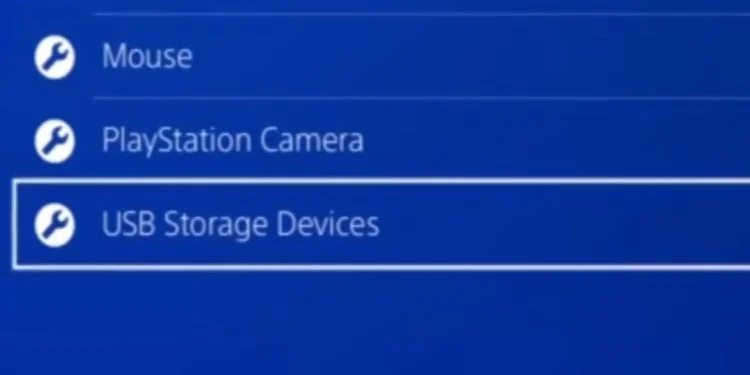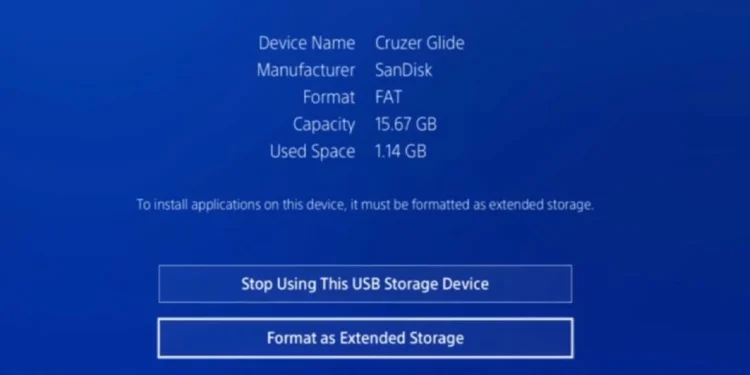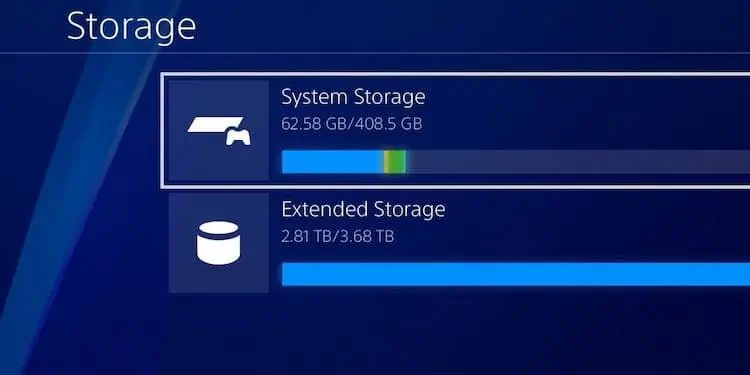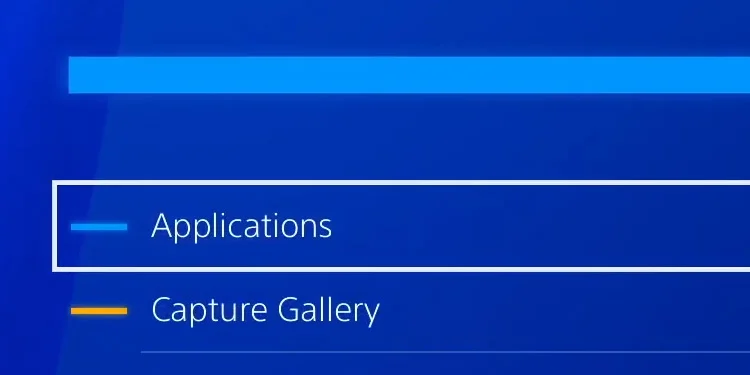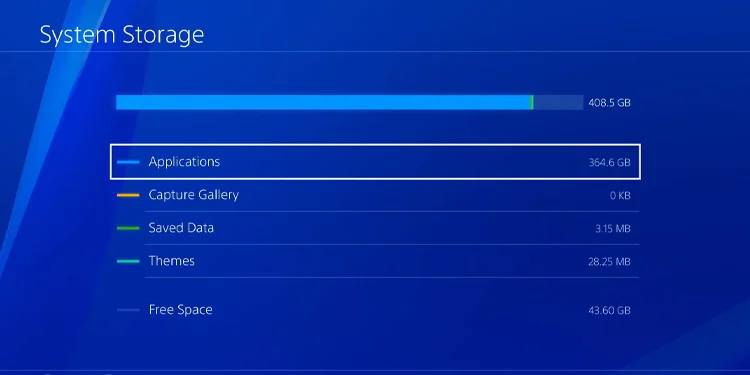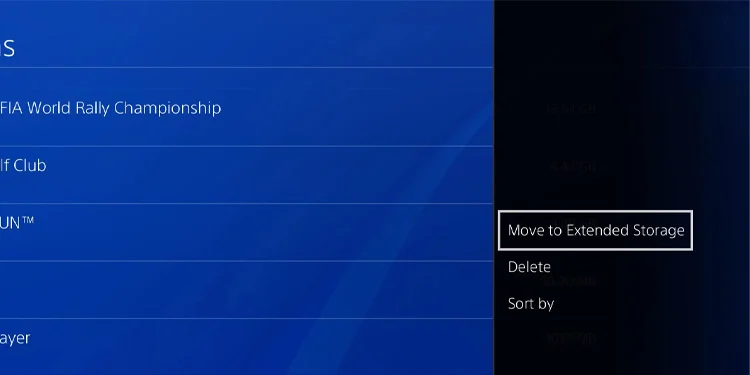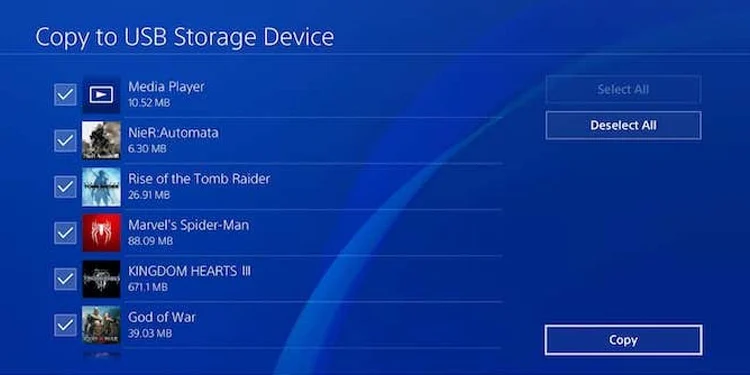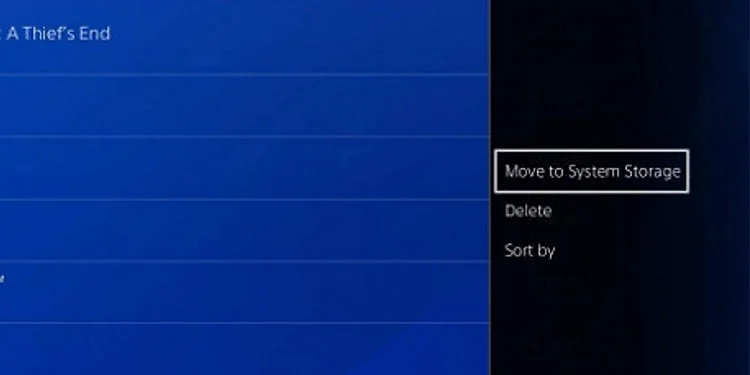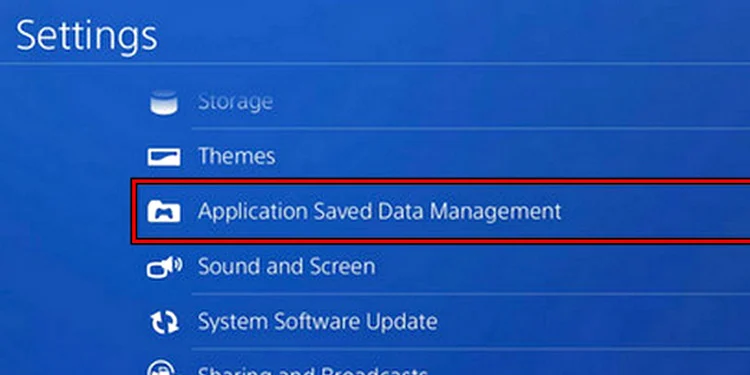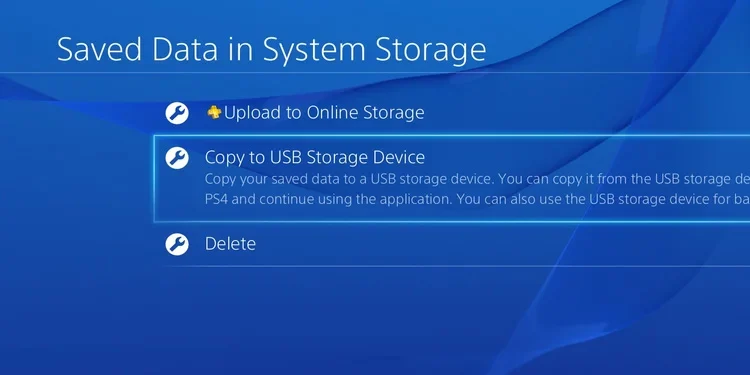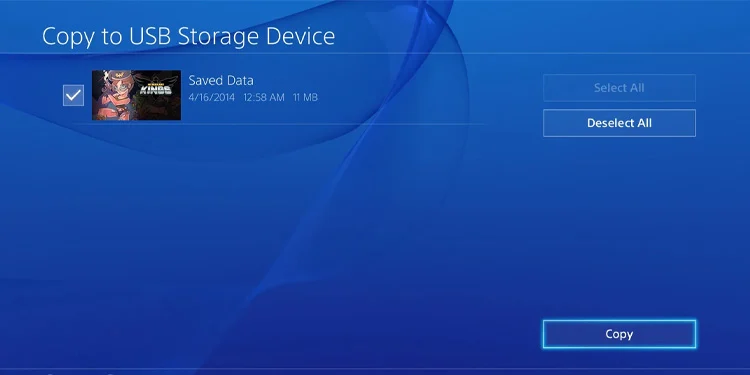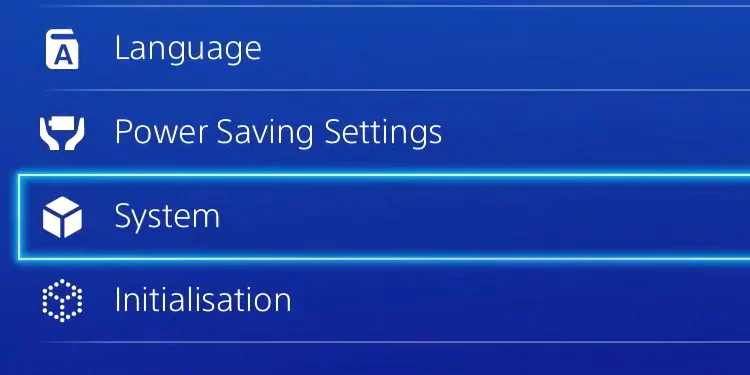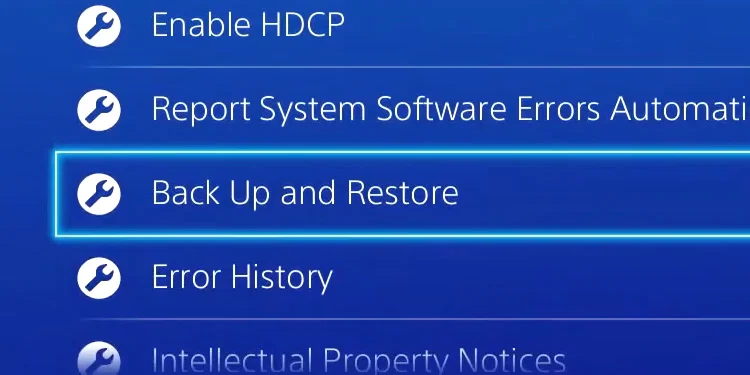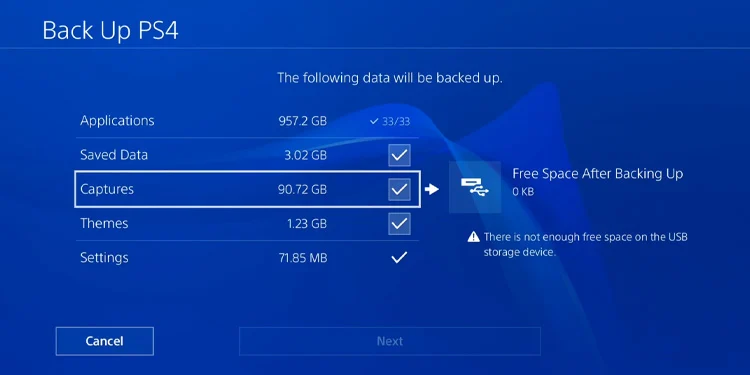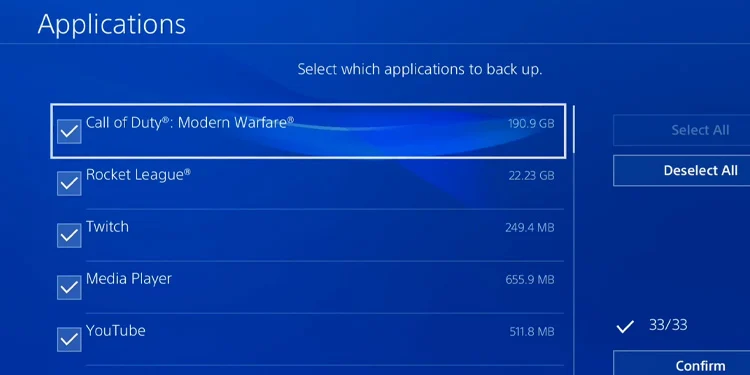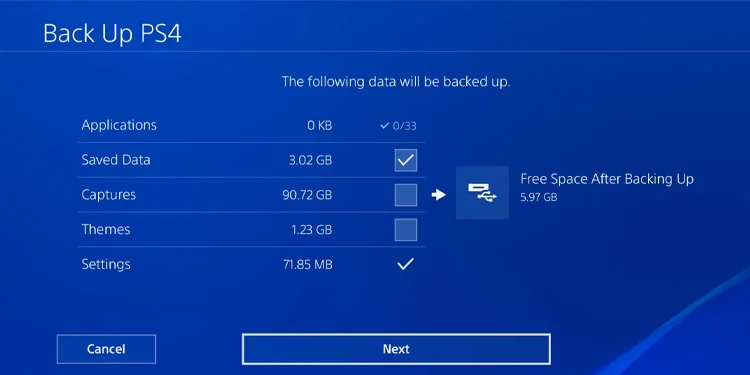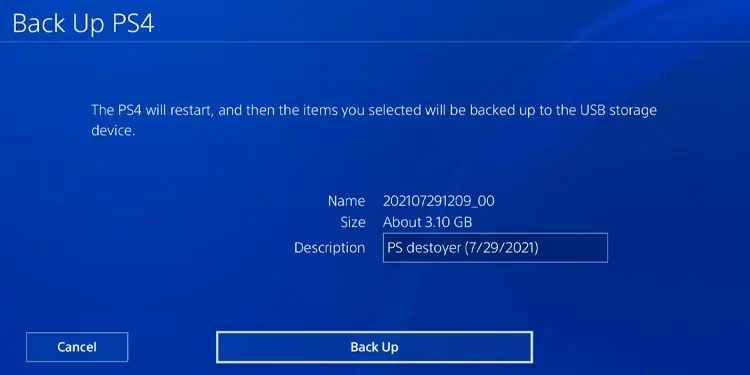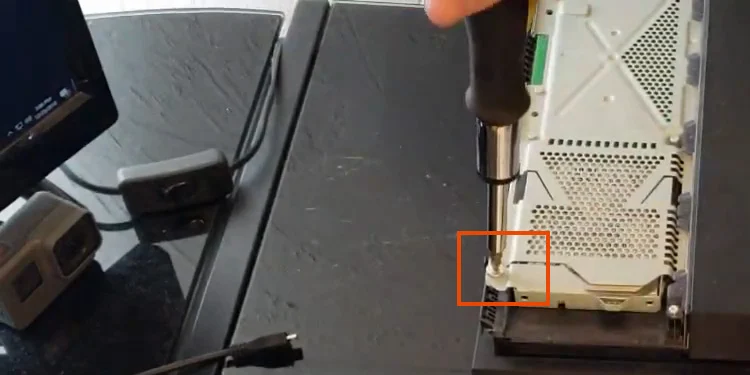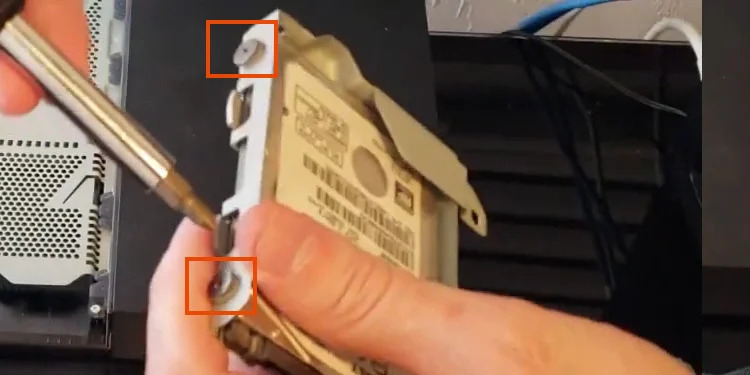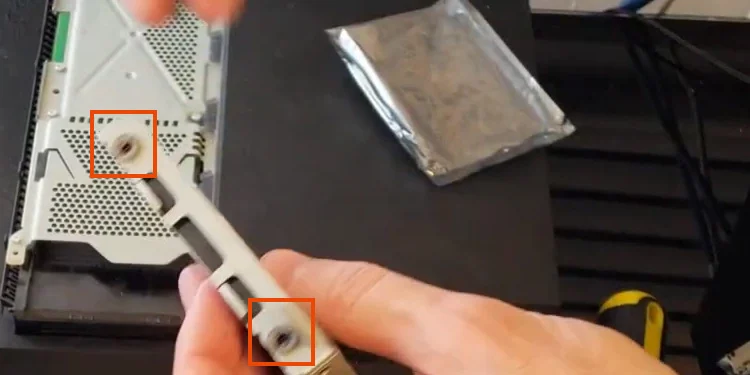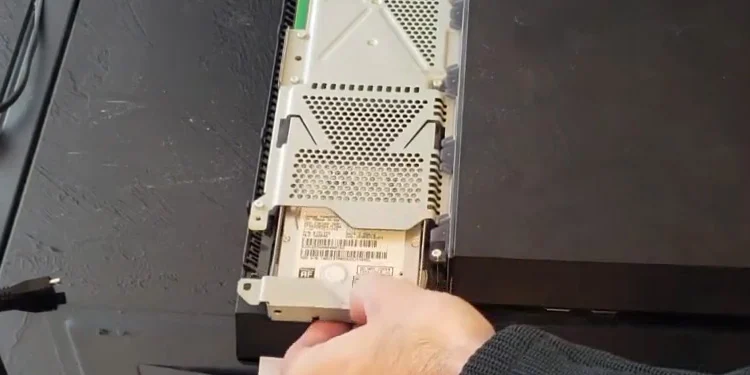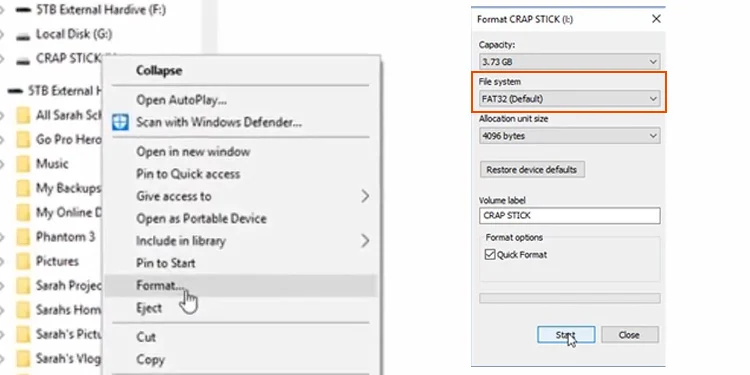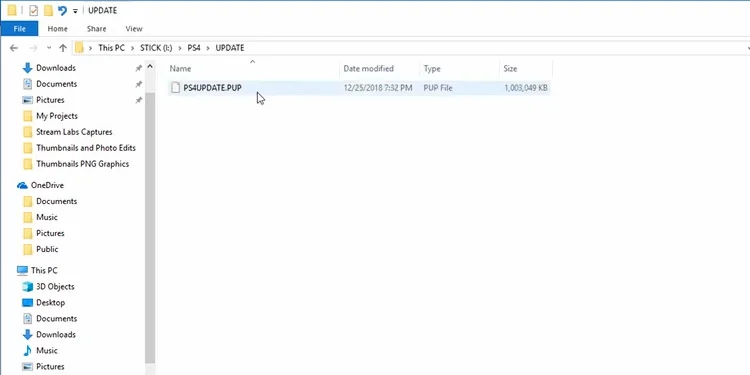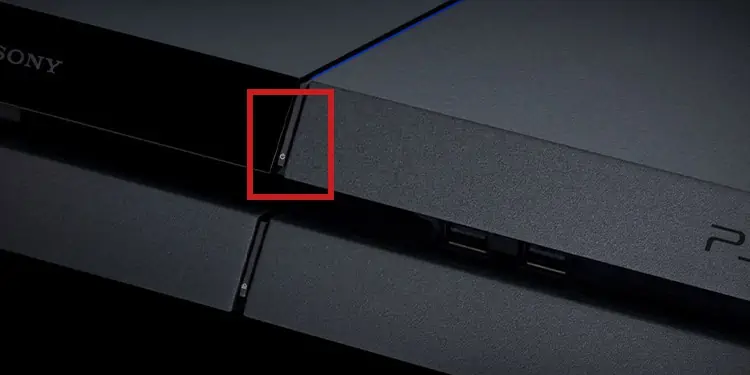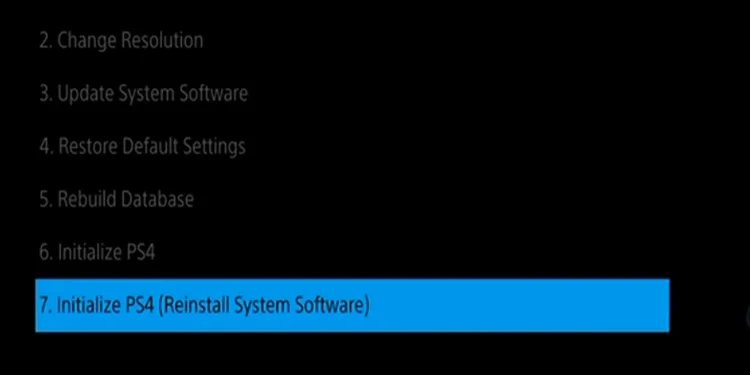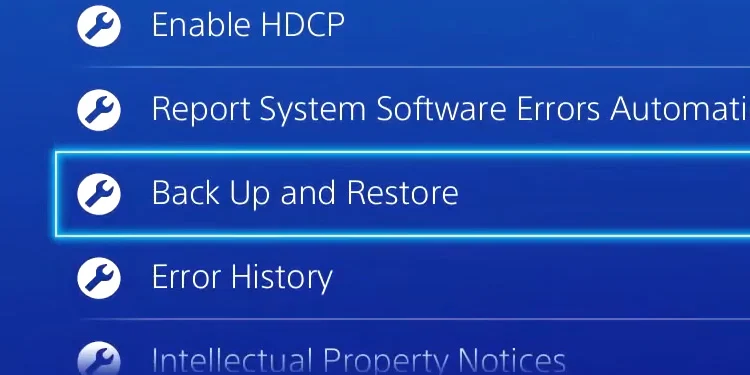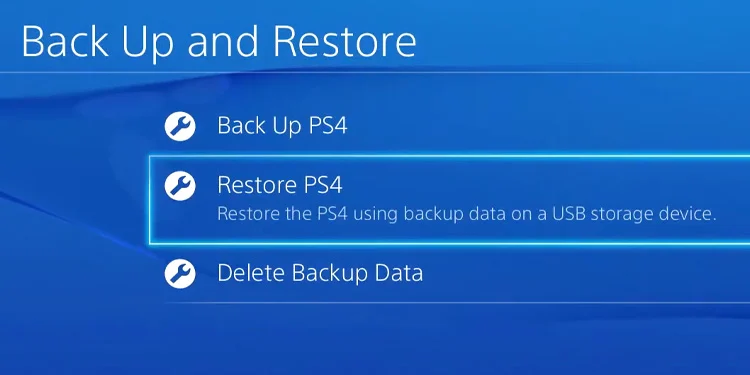ソニーの PlayStation 4 には 500GB のハード ドライブが搭載されていますが、ゲームはますます大きくなっています。Grand Theft Auto V だけでも、ディスクがあったとしてもハード ドライブに 50GB の容量が必要です。
スペースを解放し、PS4 のストレージ容量をアップグレードして、より多くのゲームを収める方法を次に示します。
今回紹介するのはPS4 内部ストレージ容量
・PS4・PS5でディスク取り出し
・よくある質問
上記疑問に関して細かく解説していますのでご参考に!!!
今回は【PS4の内部ストレージ容量をゲームを削除せずに空ける方法/やり方【プレステ4】】の設定を行います。
ページコンテンツ
PS4の内部ストレージ容量スペースを解放する方法?

アプリケーション、スクリーンショット、セーブ データ、テーマ、ゲームを削除することで、ストレージを解放できます。もちろん、ゲームは除外していますが、これらはすべて同じメニューで機能します。
2 番目のオプションは、外付け HDD ドライブを接続することです。PS4 は互換性のあるオプションを自動的に認識し、ドライブをフォーマットするように求めます。次に、それを使用してアプリやアドオンを保存できます.
Xbox One や Xbox シリーズと同様に、PS4 では外付けドライブにゲームをインストールしてプレイできるため、2 番目のオプションがおそらく最適です。
それでも、3 番目のオプションがあります。PS4 に大きなドライブをインストールできます。たとえば、2TB HDD ドライブを選択して、内部ストレージを拡張できます。ただし、外付け HDD または USB フラッシュ ドライブにバックアップしない限り、内蔵ドライブ内のデータは失われます。
PS4の内部ストレージを管理する方法は?
システム ストレージ メニューに移動し、アプリの削除、スクリーンショットのテーマ、データの保存を行うことができます。
PS4 からアプリケーションを削除する
アプリケーションを削除するとします。方法は次のとおりです
【設定の手順】
- 設定に移動
- [ストレージ] > [システム ストレージ] を選択 します

- [アプリケーション] を選択 します。メニューにはゲームだけでなくアプリも表示されるため、削除するものには注意してください

- 削除したいアプリを強調表示します

- コントローラーの オプションボタンを押します
- 削除を選択

アプリはいくつでも削除できます。次に、システムストレージメニューに戻り、他のカテゴリにアクセスしてデータを管理できます.
たとえば、Capture Galleryでは、プレイ中に保存したすべてのビデオとスクリーンショットを見つけることができます。
PS4からセーブデータを削除する
保存されたデータを削除して、数ギガバイトを節約することもできます。手順は次のとおりです。
【設定の手順】
- 設定を選択
- アプリケーション保存データ管理を選択

- システム ストレージ、オンライン ストレージ、または USB ストレージ デバイスから選択します。PSN アカウントと PSN 接続がある場合は、自動アップロードを選択して、保存したすべてのデータをクラウドにアップロードできます。

- [削除] を選択します。ここでも、[オンライン ストレージにアップロード] を選択して、データをクラウドに保存できます。有効なPlayStation Plus アカウントが必要です

- Xボタンでデータを削除するゲームを選択

- ゲームのデータをすべて選択
- 削除を選択

手順を繰り返して、オンラインまたは外付け HDD ドライブ / USB フラッシュ ドライブに保存されたセーブ データを削除できます。
PS4で外部ストレージドライブを使用する方法?
自宅で外部ストレージまたは USB フラッシュ ドライブを購入または使用できます。HDD ドライブは安価なので 、新しいものを購入することもできます。
ここでは、 アプリケーション、ゲーム、およびアドオンをインストールできます。ただし、データ、スクリーンショット、テーマは保存できません 。
それにもかかわらず、PS4 で外部ストレージを使用するために必要なものは次のとおりです。
- コンソールには、ソフトウェア バージョン 4.5 以降が必要です。最新バージョンへの更新により、確実に動作します
- 外付けドライブは HDD でなければなりません
- ストレージは250GBから8TBまで可能
- USB 接続プロトコルは USB 3.0 以降である必要があります
- ゲームとアプリに同時に 1 つの外付けドライブを使用できます
特定の SuperSpeed 要件もあります。
| スーパースピード USB 5Gbps | USB 3.0/USB 3.1 Gen1/USB 3.2 Gen1 |
| スーパースピード USB 10Gbps | USB 3.1 Gen2/USB 3.2 Gen2/USB 3.2 Gen1x2 |
| スーパースピード USB 20Gbps | USB 3.2 Gen2x2 |
以下に 2 つのオプションを示します。
PS4の外付けドライブをフォーマットする
PS4で外付けドライブを作成する方法は次のとおりです。
【設定の手順】
- 外部ドライブをコンソールの USB ポートに接続します
- 設定に移動
- デバイスに移動

- USB ストレージ デバイスの選択

- 外付けHDDを選択
- 「拡張ストレージとしてフォーマット」を選択します。ここでは、「この USB ストレージ デバイスの使用を中止する」オプションを見つけることもできます。

ドライブをフォーマットすると、そのデータがすべて削除されるため、重要なビットを元に戻すようにしてください。また、PS4 に合わせてフォーマットすると、そのゲームとアプリでのみ使用できるようになります。
PS4 ゲームを外付けドライブに移動する
これで、ゲームとアプリを外部ストレージに移動できます。
【設定の手順】
- 設定に移動
- [ストレージ] > [システム ストレージ] を選択します

- アプリケーションを選択

- 移動したいゲームまたはアプリを強調表示します
- コントローラーのオプションボタンを押す
- [拡張ストレージに移動] を選択 します
移動するすべてのアプリでこのプロセスを繰り返すことができます。または、バンドル内のさまざまなアイテムを移動する方法があります。
【設定の手順】
- 設定に戻る
- ストレージ>システムストレージに移動し ます
- アプリケーションを選択

- コントローラーの オプション ボタンを押す
- [拡張ストレージに移動] を選択 します

- ボックスにチェックを入れて、移動したいすべてのゲームとアプリを選択します
- [コピー] を選択 し、[ OK]を選択 して転送を開始します

- ゲームやアプリを外部ストレージから内部ストレージに移動できます。同じプロセスになります。システム ストレージではなく USB ストレージを選択するのはあなただけです。

セーブデータをPS4に移す
同様に、保存したデータを外部ドライブに移動することもできます。
【設定の手順】
- 設定に移動
- アプリケーション保存データ管理を選択

- 本体ストレージのセーブデータを選択

- [ USB ストレージ デバイスにコピー] を選択 します。

- 移動するすべてのデータを選択します
- コピー を選択 して確定

プロセスは似ていますが、「 Saved Data in System Storage」ではなく「 Saved Data on USB Storage Device 」を選択する必要があります。
外付けドライブをデフォルトのインストール場所として選択する
さらに、外付け HDD をデフォルトのインストール場所として選択できます。
【設定の手順】
- 設定に移動
- ストレージを選択
- コントローラー の オプションボタン を押します
- アプリケーションのインストール場所を選択
- 拡張ストレージを選択

外付け HDD にデータをバックアップする
外付けドライブにデータをバックアップできます。何か問題が発生した場合でも、何も見逃すことはありません。
たとえば、内部ドライブを交換したり、コンソールを工場出荷時の設定に復元したりすると、バックアップの用途が見つかります。
【設定の手順】
- 設定に移動
- システムを選択

- バックアップと復元を選択

- PS4のバックアップを選択

- はいを選択
- ボックスをチェックして、バックアップするものを選択します (アプリケーション、キャプチャ、保存データ、およびテーマ)。

- アプリケーションのXを押して、コピーしたいゲームやアプリをチェックしたりチェックを外したりできます

- [ 次へ] をクリックして続行します。コピーするものが外付けドライブの空き容量を超える場合、[次へ] ボタンは使用できません

- [次へ] をクリックしたら、[ バックアップ] を選択 してプロセスを終了します

PS4に新しい内蔵ドライブをインストールする方法?
ストレージをアップグレードする最も難しい方法は、内部ストレージ ドライブを交換することです。コンソールの一部を分解する必要があります。このプロセスには、T8 ドライバーまたはプラス ドライバーが必要です。
また、SATA SSD または HDD のいずれかを取り付けることができます。SDD は、速度と全体的なパフォーマンスの点で、古いコンソールにとって大きな後押しになりますが、HDD よりも高価
必要条件として、コンソールは最大 8 TB の内部ストレージをサポートします。奥行きが 9.5mm であれば、任意の2.5 インチ SATA または HDD ドライブを配置できます。ほとんどのモデルは説明に適合しますが、そうでない場合、ドライブはドライブ ベイに対して大きすぎます。
以下にいくつかの例を示します。
新しいドライブを取り付ける前に、上記で説明したように、内部データをバックアップすることをお勧めします。これは、新しい内蔵ドライブには、オペレーティング システムも含めて何もないためです。
PS4 に新しい内蔵ドライブを取り付ける
新しいドライブを購入したら、次のインストール手順を実行します。
【設定の手順】
- コンソールをシャットダウンし、すべてのケーブルを取り外します
- PS4を平らな面に置く
- ハードドライブケースをスライドさせて外します

- ドライブ ベイを固定している大きなネジを緩めます。PlayStationのシンボルが表示されている必要があります

- ドライブベイを引き出します
- ドライブ エンクロージャの側面にある4 本の黒いネジを緩めます。ラバーホルダーは取り外さないでください

- ドライブを取り外し、新しいドライブを取り付けます
- 黒いネジを元の位置に戻します

- 背面を所定の位置にスライドさせます。コンソールに正しく取り付けられていることを確認してください
- 大きなネジをもう一度締めて、ベイを元に戻します

- フラップまたはふたを所定の位置に戻します

システム ソフトウェアを再インストールする
次のステップは、システム ソフトウェアの再インストールです。これはオフラインで行う必要があるため、追加の外付け USB ドライブが必要です。
完全なチュートリアルがありますが、とにかくガイドしています。まず、6 GB の空き容量がある USB ドライブを用意します。
【設定の手順】
- USB ドライブを Windows または macOS PC に接続します
- ドライブを FAT32にフォーマットします。たとえば、Windows 10 では、[マイ PC ] でドライブを右クリックし、 [フォーマット]を選択し、 [ファイル システム] で[FAT32 ] を選択して、[ 開始] をクリックします。

- ドライブ内に「PS4」という名前のフォルダを作成します
- 「PS4」フォルダ内に「 UPDATE」という名前のフォルダを作成
- このページから PS4 コンソールの再インストール ファイルをダウンロードします。
PS4UPDATE.PUP「UPDATE」内に「 」ファイルを保存します。
- PC から USB ドライブを取り外しますP
- PS4の電源ボタンを約7秒間押し続けます

- 2 回目のビープ音の後、 セーフ モードで起動します。
- コントローラーを USB ケーブルでコンソールに接続し、PS ボタンを押します。
- オプション 7 を選択: PS4 の初期化 (システム ソフトウェアの再インストール)

- USBストレージデバイスからアップデートを選択
- この時点で、再インストール ファイルを使用して USB ドライブを接続できます。
- [ OK] を選択
その後、コンソールにプロセスを終了させます。再起動し、最初のチュートリアルをガイドしてセットアップします。
イーサネット ケーブルを使用せず、PSN アカウントの資格情報を入力する場合は、Wi-Fi パスワードをもう一度入力する必要があります。その上で、地域、日付、およびその他のデータを選択します。
完了したら、おそらくデータを取り戻したいと思うかもしれません。PSNアカウントにログインすると、オンラインセーブデータを自動的に使用できます。
ただし、外部ストレージ ドライブにデータを保存した場合は、追加の手順を実行する必要があります。
外部ドライブからデータを復元する
データを外部ストレージに復元した場合、復元する方法は次のとおりです。
【設定の手順】
- PS4に外部ストレージを接続します
- [設定] > [システム]に移動し ます
- バックアップと復元を選択

- PS4の復元を選択

- 復元ファイルを選択します。作成順(日付順)に表示されます

- 復元を選択
- はいを選択
- プロセスが終了するまで待ちます
このプロセスにより、外付けドライブにバックアップしたすべてのゲーム、アプリ、ビデオ、スクリーンショット、および保存されたデータが復元されます。
または、保存したデータ、ゲーム、アプリ、およびギャラリー ファイルを外部ストレージからシステム ストレージに移動することもできます。
PS5をより便利に利用したいならVPNがおすすめ!
多機能なプレステ5ですが更に【安全かつお得】に遊び尽くしたいと考えている方はVPNを導入してみることをおすすめします。
VPNとは??
「Virtual Private Network」の略。
簡単に言うと仮想の「専用回線」を使って、インターネットを利用することができます。
IPアドレスを自由に変更することができるので匿名性が向上します。
無料のサービスもありますが、回線品質が悪く速度が遅い問題があります。
そのため、回線品質が良い「NordVPN」等が人気です。

↑こんな感じで各国にあるサーバーを暗号化しつつワンクリックで使用できるサービス
こちらを利用することで下記のメリットがございます。
- 海外限定のゲームや地域早期リリースゲームをプレイ可能
- 不当なオンラインゲーム垢バン対策
- サイバー攻撃者によるゲームの干渉からゲーマーを保護する-保証されたセキュリティ
- 高速な接続によるゲーム体験の向上-パフォーマンスの向上
海外限定のゲームや地域早期リリースゲームをプレイ可能
ゲーム好きの方の悩みとして挙げられのが、他の国でゲームが発売されているのに自分の国ではまだ入手できない【国制限や海外限定早期リリース】の問題でしょう!!

↑【MMORPG:The Elder Scrolls Online】
例えば上記画像の有名MMORPGである『エルダー・スクロールズ・オンライン』は、すで日本でもPCであればリリースされていますがプレステーション5の場合だと海外PS5/Xbox Series X|Sのみの対応で日本版PS5だと通常購入/プレイすることができません・・・
さらに海外早期リリースの「WRC9 FIA ワールドラリーチャンピオンシップ」は国内での販売が2021年内に国内発売とダウンロード版を入手したい場合半年・一年と待ち続ける場合も・・・

↑9の国内販売を待っている間に10が発売されてしまうなんて嘆きも笑
このような制限もVPNであればユーザーの場所で利用できない場合でも、リリースされた日に最新のゲームリリースにアクセスできます。
不当なオンラインゲームの垢バン対策

一部のゲームメーカーはユーザーのIPアドレスを検知してブロックすることが知られています。
チートなどの正当な理由であれば理解できますが、運営の勘違いやミスで垢バンになる事例も多くそういった場合でもアカウント復旧などの対応してくれないなんてこともザラ!!!
そういった場合にVPN経由でゲームサーバーに接続すると、ユーザーは新しいIPアドレスを取得して、新たに開始してアクセスを回復できます。
セキュリティウイルス感染・ハッキングのリスク回避

PlayStation 5と一緒にVPNを使用するもう1つの利点は セキュリティ対策です。
VPNの主な目的は、トラフィックをオンラインで暗号化することにより、ユーザーにセキュリティと匿名性を提供することですがPS5プレーヤーが得られる効果は以下の通り。
- 分散型サービス拒否(DDoS)攻撃対策

https://cybersecurity-jp.com/security-measures/18262
DDoS攻撃は【犯人が特別なソフトウェアを使用してユーザーを強制的にオフラインにする攻撃】
犯人は本来のゲーム接続処理よりも多くのアクセス要求でゲームを過負荷にしユーザーの接続を停止させて勝てそうだったオンラインゲームから強制的に追い出されることが。。。
公平にプレイしたいユーザーからしたら迷惑極まりない話です笑
そんなDDoS攻撃をVPN暗号化の助けを借りてより良いセキュリティを得ることができます。
- ストーカー対策

最近マルチプレイヤーゲームのゲーマーが不満や好意を抱き他のプレイヤーをストーカーする事例が多発しているそうです。
と思うかと思いますがプレーヤーが誰かのIPアドレスを見つけると【ソーシャルメディアアカウントにハッキング→ユーザーの場所を追跡→オフラインでストーカー】することができます。
嫌がらせが悪化して、潜在的に危険な悪ふざけになるというまれなケースもあります。この場合も、VPNはユーザーのアドレスをマスクして、ユーザーを追跡したり特定したりできないようにします。
- 公共のWi-Fi接続安全確保

公共Wi-Fiを接続する場合はセキュリティ対策が必須!!!
暗号化されていないネットワークは【ユーザーの場所と、デバイスとインターネットの間で送信されるすべてのデータが公開】されている状態です。
もし家から離れた場所でゲームをしたいと考えているならVPNで暗号化しましょう。
パソコンならセキュリティソフトという代替方法もありますが、ゲーム機には導入することができないのでインタネット回線自体を保護してくれるVPNが唯一のセキュリティ対策と言えるでしょう!!
ゲーム中のインターネット速度/ラグ向上

そして最後に多くの人がVPNはインターネット速度を低下させると考えていますが、実際には、適切なVPNを選択すると、インターネット速度が同じに保たれるだけでなく、プレイ中の非常に苛立たしいラグ体験を修正するのにも役立ちます。
VPNは、ラグとpingの時間を短縮します。ラグは、キーボード、マウス、またはゲームコントローラーコマンドを送信してからゲームが応答するまでの時間の遅延です。
pingは、データがゲームサーバーとの間でやり取りされるのにかかる時間です。

ワイヤレス接続から有線接続に切り替えると、速度テストで速度が速くなり、pingがわずかに減少することがわかります。
VPNを使用してゲームサーバーに接続するとping時間を短縮できるため結果ラグが解消されます。
プレステ5にはどのVPNがおすすめ??
NordVPNが他のVPNと違うメリットを簡単にまとめたものがこちら!
- スマホ・タブレット・パソコンのセキュリティ対策に!!
- ログ・履歴が保持されない
- セキュリティが強固
- 料金が安い・返金制度
スマホ・タブレット・パソコンのセキュリティ対策に!!

ネットワーク接続のセキュリティ対策になるNordVPN
実はプレステ5だけではなく【スマホやタブレット・パソコン】にも対応しております。
最近ではフリーWifiを利用したスマホのハッキングも増えておりウィルスソフトでは防止することできないハッキングリスクもプレステ5でのセキュリティ対策ついでに対策することが出来ます。もちろん追加料金等は不要!!
おまけでスマホセキュリティソフトが付いてくるようなものですね!!
履歴・ログが一切残らない

利用したサーバーに【ログ・履歴が保持されない】ことが明言されているのもポイント。
通常のVPNはサーバー利用の履歴などが保存されるのでもし本体サーバーにハッキングされたら個人情報が流出する危険性があります。
ただNordVPNはユーザーの履歴などを保存する法律のないパナマで運営されているので万が一ハックされたとしてもそもそもの情報がないので警察や政府・ハッカーに個人履歴が渡ることがないです。
NordVPNは運営歴8年とVPN会社としては老舗ですがこれといった問題はおこしていないので安心して利用できるのは魅力。
一月分無料お試しでどんな理由でも100%返金保証付き!!

NORDVPNでは契約期間30日なら100%保証の制度もあるので、まず試しに使ってみて使わなそうならやめることもできるので登録のハードルが低いのも個人的にはありがたかったです。
ほんとにどんな理由でも返金対象になりますwww
- 全く使わなかったから
- 特に理由はないけど解約したい
- サービスに納得行かなかった。
など普通なら返金対象にならない理由でも即座に返金してくれます。
| 1ヶ月プラン | 6ヶ月プラン | 1年プラン | 2年プラン | 3年プラン | |
| ExpressVPN | $12.95 | $9.99 | $8.32 | ||
| NordVPN |
$11.80 | $8.99 | $2.99 |
また値段自体もNordVPNは契約者が多いのでその分料金も安くでき平均的なVPN会社よりも5割ほど安いです。
有名VPNのExpressVPNは最安で$8.32(約900円)なのに比べ、NordVPNは$2.99(約400円)と半値近く違うので毎月のコストが掛かりません。
デメリットは???
デメリットとしては日本人サポートがいないことです。ただ問い合わせすることも正直あまりありませんし、問い合わせ内容はグーグル翻訳を使うことで解決するので若干手間がかかることは念頭に置いてください。
最悪使ってみて納得行かなければ【一ヶ月であればいつでも無条件返金】なので特に自分が損することなくお試しすることができます。普通月額のサブスクサービス(Netflixなど)は返金はしていないのでかなり太っ腹な対応なんじゃないかなと思いますね!!
↑実際に使用して感じたメリット・デメリットまとめ
まとめ
今回は【PS4の内部ストレージ容量をゲームを削除せずに空ける方法/やり方【プレステ4】】の紹介になります!
プレイステーション5にはさまざまな便利機能が!!
隠しブラウザや難易度・グラフィック変更など
下記の記事を参考に更にPS5を使いやすくカスタマイズ
↑PS5の以外に知られていない隠し機能一覧
また先程ご紹介したNordVPNでは現在期間限定で2年プランが68%オフ
さらに無料プランが当たるチャンスも実施されているそうです。期間限定で1ヶ月・1年・2年プランが無料で追加の可能性も・・・!
3ステップで簡単に設定可能なのでセキュリティに不安な方+海外限定とかのはお得な今のうちにVPNのお試しを利用してみてはいかがでしょうか?