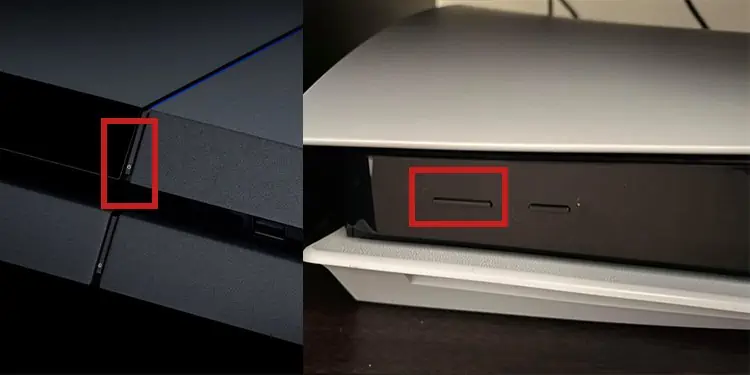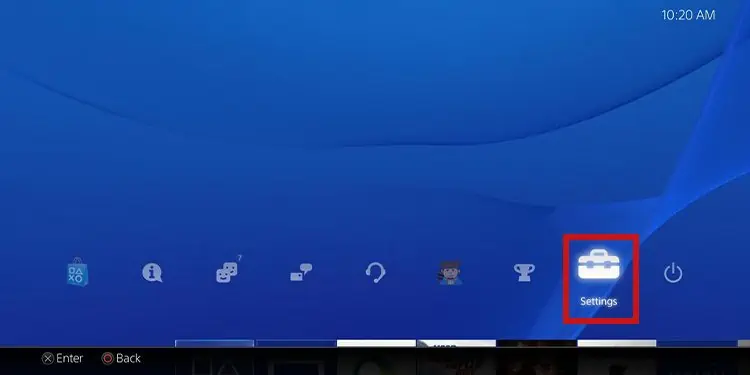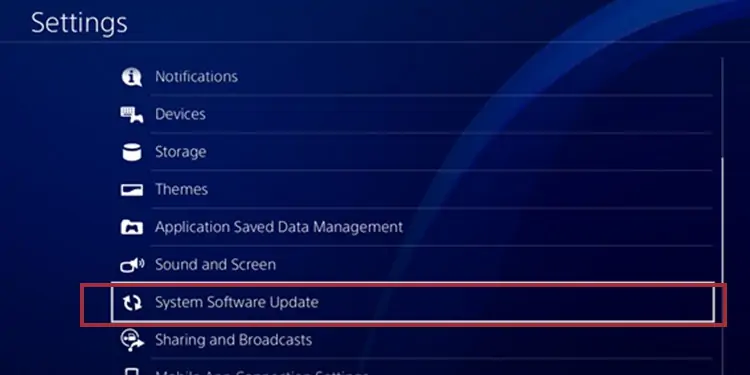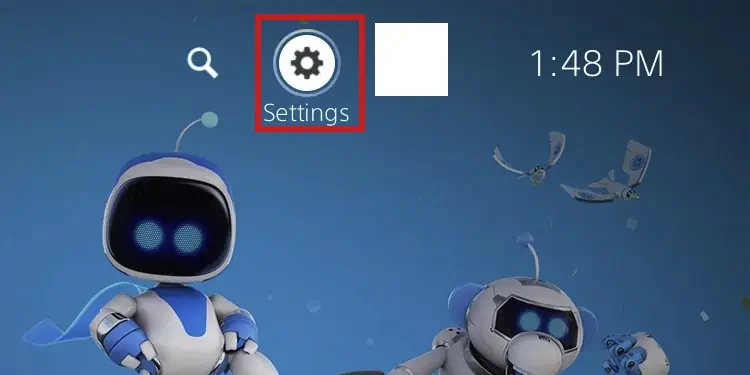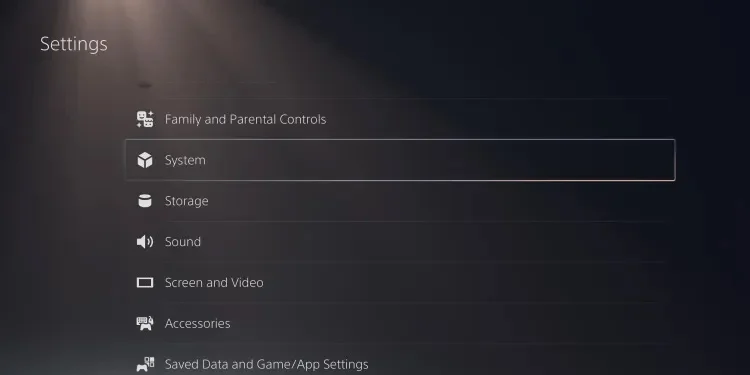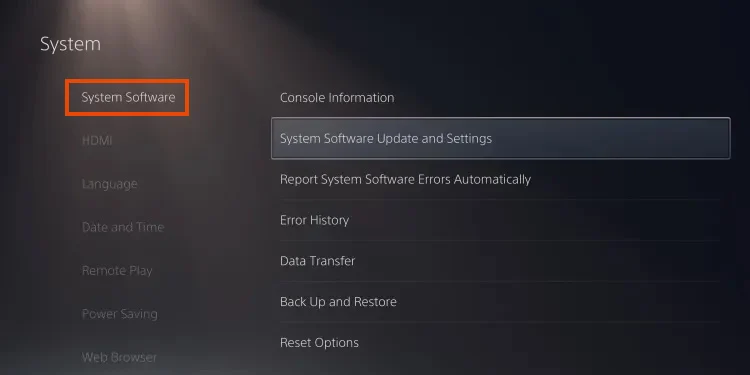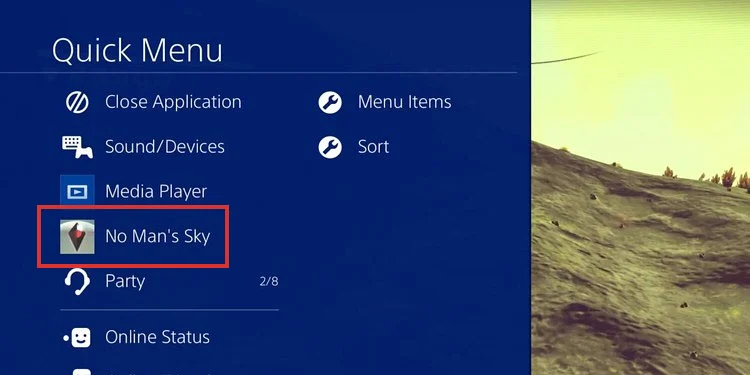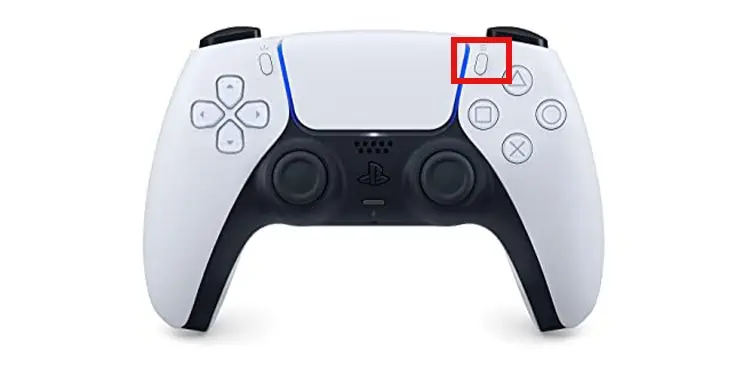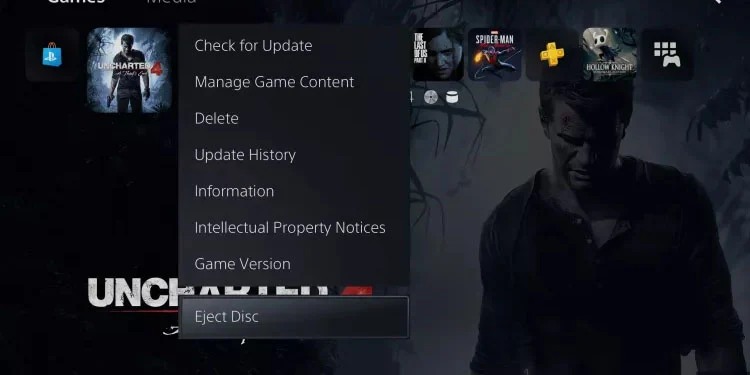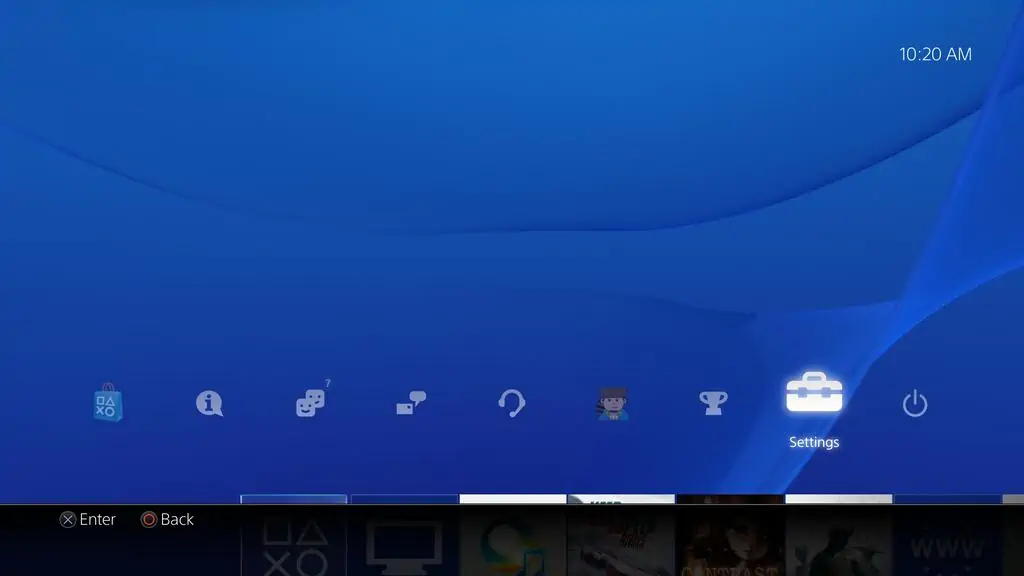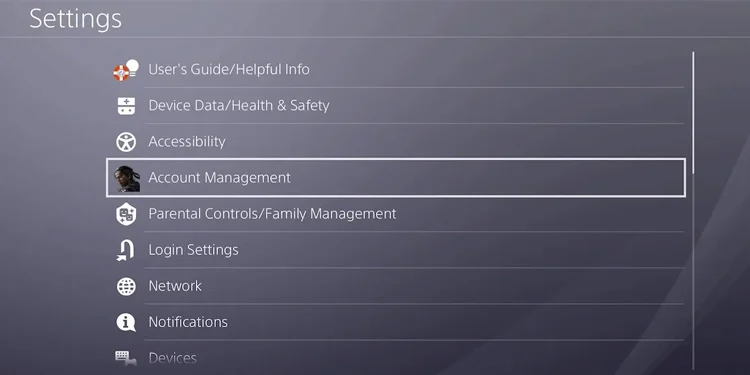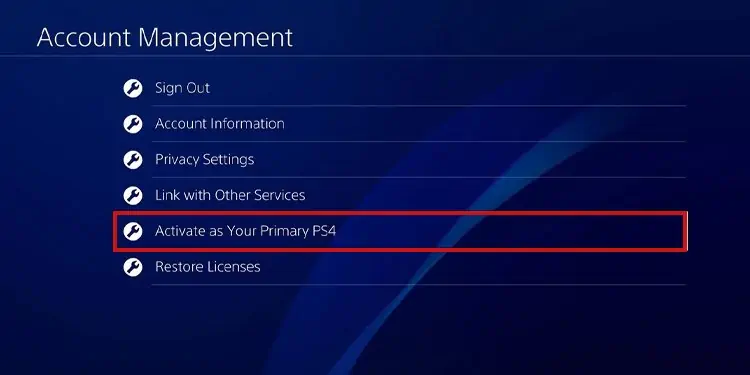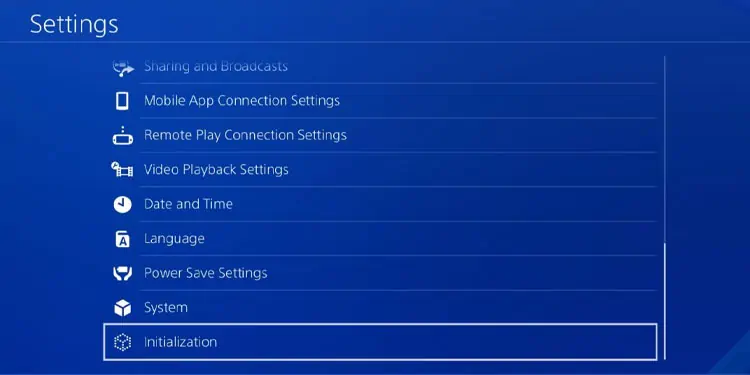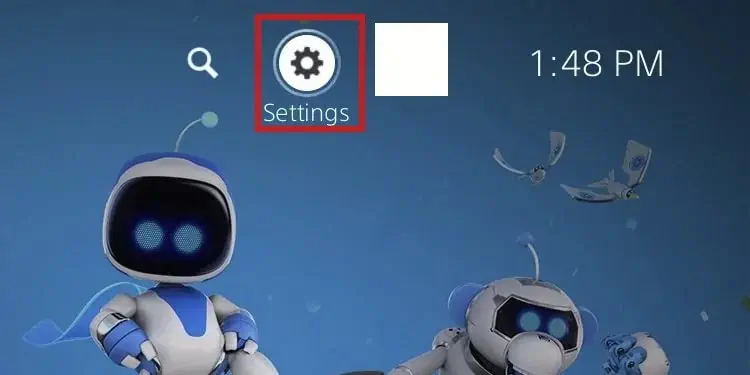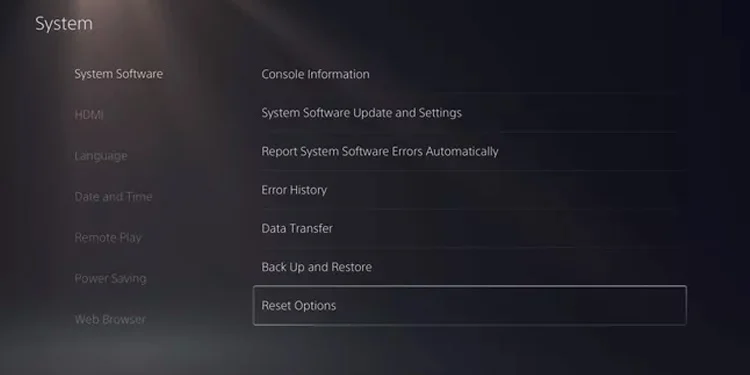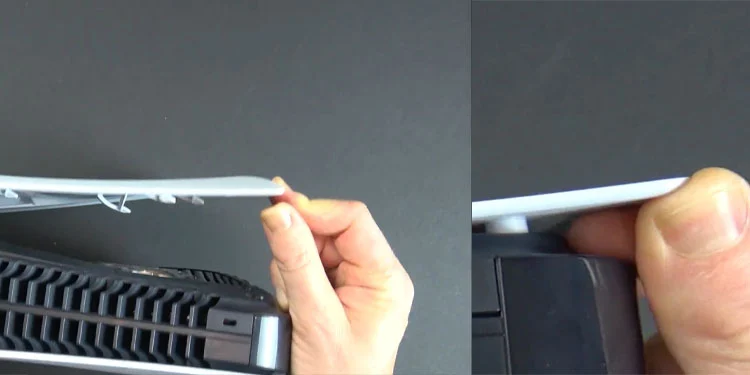デジタルライブラリーに入っているゲームでも、タイトルの一部がディスクに残っている場合があります。そのため、ディスクドライブが故障すると、古いディスクも新しいディスクも取り込めなくなったり、イジェクトできなくなったりするのです。
この問題は、PS4とPS5のどちらかで発生する可能性があります。永久的な問題ではありませんが、解決するのが難しいかもしれません。それは、犯人が物理的な、ハードウェアの損傷であることが多いからです。
運が良ければ、PlayStationをハードリセットまたはソフトリセットすることで、再び動作させることができるなどの選択肢があります。
今回紹介するのはPS4 PS5 ディスク関連問題
・PS4・PS5でディスク取り出し
・よくある質問
上記疑問に関して細かく解説していますのでご参考に!!!
今回は【PS4・PS5でディスク取り出しボタン(イジェクトボタン)が反応せず取り出せない原因と対策方法【プレステ5/プレステ4】】】の設定を行います。
ページコンテンツ
PS4・PS5でディスク取り出しボタン(イジェクトボタン)が反応せず取り出せない原因

PS4やPS5がディスクを取り込まない、取り出さないというのは深刻な事態です。
故障したメカニズム、ランダムなバグ、またはファームウェアの破損に直面する可能性があります。壊れたメカニズムには、ディスクトレイ、イジェクトボタン、またはディスクセンサーが含まれます。
とはいえ、原因を特定するためには、問題を絞り込む必要があります。ハードウェアの損傷であれば、ゲーム機を修理に出す必要があります。そうでない場合は、ご自宅で修理することができます。
そこで、原因を絞り込むために、具体的にどのような問題があるのか確認してみましょう。
- PS4/PS5がディスクを受け付けない
この問題は、システム内にディスクがある場合、またはディスクが破損または汚れている場合に発生します。また、ファームウェアのバグにより、システムがディスクを認識できない場合もあります。
- PS4/PS5 がディスクを読み込まない
ディスクが損傷しているか汚れている場合に発生します。または、ドライブが物理的に損傷しているか、ファームウェアに問題がある可能性があります。
- PS4/PS5がディスクを取り出せない
部品が汚れたり、汚染されたりして、取り出しシステムが損傷している可能性があります。同様にする可能性のある物理的な問題は一握りです。それでも、手動イジェクトスクリューを使用して一時的に修正することができます。
このように、物理的な問題かファームウェア的な問題かが考えられます。この方法で直せるかどうか、ファームウェアのほうに気を配ってみましょう。
PS4・PS5でディスク取り出しボタン(イジェクトボタン)が反応せず取り出せない対策方法
自分に合った修正が見つかるまで、修正を 1 つずつ確認していきましょう。当然、最も一般的な解決策から始めます。
修正方法1:コンソールの電源を入れ直します
最初のステップは、コンソールの電源を入れ直すことです。PS4 と PS5 で同じように機能し、ランダムなバグや電源の問題を解決するのに役立ちます。
【設定の手順】
- 電源ボタンを押したままにして、コンソールの電源を切ります。

- 少なくとも 20 分間、すべてのケーブルを取り外します。コンソールが熱くなっている場合は、代わりにケーブルを 30 分間外したままにします。
- 電源ボタンを 10 秒間押し続けて、残りの電力を放電します。ケーブルを抜いた状態で行ってください。
- ケーブルを再び差し込みます。
- プレイステーションの電源を入れます。
取り出しボタンを使用する前に、次のステップに進んでください。
修正方法2:プレイステーションをアップデートする
ファームウェアの問題は、更新後に解消される場合があります。さらに、これらの問題は、更新の失敗または中断、または古いコンソールが原因であることがよくあります。
PS4 でコンソールを更新する手順は次のとおりです。
ファームウェアの問題は、更新後に解消される場合があります。さらに、これらの問題は多くの場合、更新の失敗または中断、または古いコンソールが原因で発生します。
PS4 でコンソールを更新する手順は次のとおりです。
【設定の手順】
- [設定]に移動し ます。

- [システム ソフトウェア アップデート]を選択します。

- 利用可能なアップデートがある場合は、それを選択し、システムにダウンロードさせます。アップデートはバックグラウンドでダウンロードおよびインストールされるため、コンソールを引き続き使用できます.
PS5 での手順は次のとおりです。
この方法でコンソールを更新する際に問題が発生した場合は、USB ドライブを使用して更新してみてください。ここに完全なガイドがあります。
いずれにせよ、PS5 を更新する手順は次のとおりです。
【設定の手順】
- [設定]に移動します。

- [システム] を選択 します。

- [システム ソフトウェア] を選択 します。
- システム ソフトウェア アップデートを 選択します。

- 利用可能なアップデートがある場合は、ダウンロードします。
- さらに、 [設定]に移動します。
- [システム ソフトウェアの更新]を選択 します。
- [インターネットを使用して更新] を選択します。
コンソールを更新したら、次のステップに進みます。
修正方法3:コントローラ コマンドでイジェクトする
[イジェクト] ボタンが機能しない場合は、コントローラーでディスクをイジェクトしてみてください。PS4 での手順は次のとおりです。
【設定の手順】
- コントローラーの PSボタン を押します。

- リストでプレイしているゲームまたは映画を強調表示します。
- ゲームまたは映画にカーソルを合わせます。

- コントローラの オプション ボタンを押します。

- 「ディスクの削除」を選択します。」
手順は PS5 でも同様です。手順は次のとおりです。
PS5にも同様のプロセスがありますが、UIにもイジェクトオプションがあります.
【設定の手順】
- PS5 のホーム画面で、取り出したいゲーム タイトルに移動します。通常、リストの最初に表示されます。
- コントローラーのオプションボタンを押します。

- ドロップダウン メニューの下部にある [ディスクの取り出し] を選択します。

修正方法4:物理的な回避策
PS4またはPS5を別の位置に置いてみましょう. 縦の場合は横に置き、その逆も同様です。位置を調整すると、ディスクトレイが調整される場合があります。
さらに、空気圧縮機、小さな柔らかいブラシ、およびマイクロファイバーの布 (またはこれらのいずれか) を使用して、ディスク ドライブとイジェクト ボタンをクリーニングします。内部にごみやほこりが入っているため、機能していない可能性があります。
さらに、ディスクを使用するときはいつでも、最初にクリーニングしてください。マイクロファイバーの布と少量のイソプロピル アルコールを使用してクリーニングできます。同様に、問題はコンソールではなくディスクまたはさまざまなディスクにある可能性があるため、別のディスクを試してください。
問題は、UA 経由でディスクを取り出すことができた場合の取り出しボタンです。回避策は、マイクロファイバーの布と小さなブラシでボタンを掃除することです.
その後、もう一度試してみてください。うまくいかない場合は、修理に出す必要があります。ただし、ディスクに UI オプションが付いていない場合は、コンソールをリセットしてみてください。
修正方法5:プレイステーションをリセットする
コンソールは機能していると思いますので、通常どおりダッシュボードにアクセスできます
そのため、インターフェイスを介してコンソールをリセットしています。とはいえ、このオプションでは保存したデータがすべて消去されるため、実行する前に セカンダリ ドライブにバックアップを作成する必要があります。
【PS5設定の手順】
- [設定]に移動し ます。

- [システム ソフトウェア] を選択します。
- [オプションのリセット] を選択します。

- [コンソールのリセット]を選択 します。
- [リセット]を選択 します。
そうする前に、PS5をバックアップすることを忘れないでください. プロセスが完了したら、ディスク トレイをもう一度試してください。
修正方法6:ディスクを手動で取り出す
底が機能しない場合は、手動でディスクを取り出す方法があります。両方のコンソールには、ネジを緩めて作業を行うことができるネジがあります。簡単ですが、PlayStationの機種によって異なります。
これは、ディスクが UI から出てこない場合、またはリセット後に [取り出し] ボタンが機能しない場合に使用できるオプションです。
PS5 での手順は次のとおりです。
【設定の手順】
- コンソールをオフにします。
- すべてのケーブルを取り外します。
- ベースを使用している場合は、ベースを取り出します。

- 上部フェースプレートをゆっくりと持ち上げます 。

- 光学ドライブを見つけます。
- プラスドライバーr を 使用 して、ドライブのネジを取り外します。

- ディスクが出てくるまでネジを時計回りに回し ます。

- ネジを動かす必要はありませんが、円盤を入れてネジを反時計回りに回すと円盤が入ります。

- 上蓋を元の位置に戻します。
そこに着いたら、PS5の内部から 汚れやほこりをきれいにするのに時間をかけることができます.
PS4 は同様のネジを備えていますが、モデルによって異なります。つまり、PS4 Slim、PS4 Pro、または PS4 Fat のさまざまなモデルで同じ場所にあるわけではありません。
【PS4 Fat設定の手順】
でそれを行う方法は次のとおりです。
- PS4の電源を切ります。
- すべてのケーブルを抜きます。
- HDD カバーを取り外します。スライドさせるだけで外れます。

- イジェクトスクリューを見つけます。通気口の中に隠れています。
- プラスドライバーまたは小型のプラスドライバーを使って取り出します。反時計回りに行います。ディスクがなくなるまでやってください。

- HDD の ふたを元に戻します。
- PS4スリムの電源をオフにします。
- すべてのケーブル を取り外します。
- 逆さまにします。PlayStationのロゴが上を向いています。

- イジェクトスクリューを見つけます。全体がディスクトレイの真下にあります。

- プラス ドライバーまたは小型のプラス ドライバーを使用して、ネジを緩めます。
- ディスクが出てくるまで ネジを反時計回りに動かします。
【PS4 Proの場合設定の手順】
- PS4 Proの電源をオフにします。
- すべてのケーブルを取り外します。
- ひっくり返してください。PlayStationのロゴが上を向いている必要があります。
- お探しのネジは、ロゴの「P」の上にあります。
- キャップを外すと穴が現れます。

- 小型のプラス ドライバーまたはプラス ドライバーを使用して移動します。ディスクが出てくるまでネジを反時計回りに動かします。

トレイからディスクを取り出したら、トレイとディスクの両方をクリーニングします。タスクには、マイクロファイバーの布とイソプロピル アルコールを使用します。
次に、 コンソールの電源を入れ直し、別のディスクを使用してみます。マイナーなバグまたは機械的な問題により、ディスク トレイが機能しない可能性があります。
ただし、ディスク トレイとイジェクト ボタンが機能しなくなった場合は、コンソールを修理に出す必要がある場合があります。
PS5をより便利に利用したいならVPNがおすすめ!
多機能なプレステ5ですが更に【安全かつお得】に遊び尽くしたいと考えている方はVPNを導入してみることをおすすめします。
VPNとは??
「Virtual Private Network」の略。
簡単に言うと仮想の「専用回線」を使って、インターネットを利用することができます。
IPアドレスを自由に変更することができるので匿名性が向上します。
無料のサービスもありますが、回線品質が悪く速度が遅い問題があります。
そのため、回線品質が良い「NordVPN」等が人気です。

↑こんな感じで各国にあるサーバーを暗号化しつつワンクリックで使用できるサービス
こちらを利用することで下記のメリットがございます。
- 海外限定のゲームや地域早期リリースゲームをプレイ可能
- 不当なオンラインゲーム垢バン対策
- サイバー攻撃者によるゲームの干渉からゲーマーを保護する-保証されたセキュリティ
- 高速な接続によるゲーム体験の向上-パフォーマンスの向上
海外限定のゲームや地域早期リリースゲームをプレイ可能
ゲーム好きの方の悩みとして挙げられのが、他の国でゲームが発売されているのに自分の国ではまだ入手できない【国制限や海外限定早期リリース】の問題でしょう!!

↑【MMORPG:The Elder Scrolls Online】
例えば上記画像の有名MMORPGである『エルダー・スクロールズ・オンライン』は、すで日本でもPCであればリリースされていますがプレステーション5の場合だと海外PS5/Xbox Series X|Sのみの対応で日本版PS5だと通常購入/プレイすることができません・・・
さらに海外早期リリースの「WRC9 FIA ワールドラリーチャンピオンシップ」は国内での販売が2021年内に国内発売とダウンロード版を入手したい場合半年・一年と待ち続ける場合も・・・

↑9の国内販売を待っている間に10が発売されてしまうなんて嘆きも笑
このような制限もVPNであればユーザーの場所で利用できない場合でも、リリースされた日に最新のゲームリリースにアクセスできます。
不当なオンラインゲームの垢バン対策

一部のゲームメーカーはユーザーのIPアドレスを検知してブロックすることが知られています。
チートなどの正当な理由であれば理解できますが、運営の勘違いやミスで垢バンになる事例も多くそういった場合でもアカウント復旧などの対応してくれないなんてこともザラ!!!
そういった場合にVPN経由でゲームサーバーに接続すると、ユーザーは新しいIPアドレスを取得して、新たに開始してアクセスを回復できます。
セキュリティウイルス感染・ハッキングのリスク回避

PlayStation 5と一緒にVPNを使用するもう1つの利点は セキュリティ対策です。
VPNの主な目的は、トラフィックをオンラインで暗号化することにより、ユーザーにセキュリティと匿名性を提供することですがPS5プレーヤーが得られる効果は以下の通り。
- 分散型サービス拒否(DDoS)攻撃対策

https://cybersecurity-jp.com/security-measures/18262
DDoS攻撃は【犯人が特別なソフトウェアを使用してユーザーを強制的にオフラインにする攻撃】
犯人は本来のゲーム接続処理よりも多くのアクセス要求でゲームを過負荷にしユーザーの接続を停止させて勝てそうだったオンラインゲームから強制的に追い出されることが。。。
公平にプレイしたいユーザーからしたら迷惑極まりない話です笑
そんなDDoS攻撃をVPN暗号化の助けを借りてより良いセキュリティを得ることができます。
- ストーカー対策

最近マルチプレイヤーゲームのゲーマーが不満や好意を抱き他のプレイヤーをストーカーする事例が多発しているそうです。
と思うかと思いますがプレーヤーが誰かのIPアドレスを見つけると【ソーシャルメディアアカウントにハッキング→ユーザーの場所を追跡→オフラインでストーカー】することができます。
嫌がらせが悪化して、潜在的に危険な悪ふざけになるというまれなケースもあります。この場合も、VPNはユーザーのアドレスをマスクして、ユーザーを追跡したり特定したりできないようにします。
- 公共のWi-Fi接続安全確保

公共Wi-Fiを接続する場合はセキュリティ対策が必須!!!
暗号化されていないネットワークは【ユーザーの場所と、デバイスとインターネットの間で送信されるすべてのデータが公開】されている状態です。
もし家から離れた場所でゲームをしたいと考えているならVPNで暗号化しましょう。
パソコンならセキュリティソフトという代替方法もありますが、ゲーム機には導入することができないのでインタネット回線自体を保護してくれるVPNが唯一のセキュリティ対策と言えるでしょう!!
ゲーム中のインターネット速度/ラグ向上

そして最後に多くの人がVPNはインターネット速度を低下させると考えていますが、実際には、適切なVPNを選択すると、インターネット速度が同じに保たれるだけでなく、プレイ中の非常に苛立たしいラグ体験を修正するのにも役立ちます。
VPNは、ラグとpingの時間を短縮します。ラグは、キーボード、マウス、またはゲームコントローラーコマンドを送信してからゲームが応答するまでの時間の遅延です。
pingは、データがゲームサーバーとの間でやり取りされるのにかかる時間です。

ワイヤレス接続から有線接続に切り替えると、速度テストで速度が速くなり、pingがわずかに減少することがわかります。
VPNを使用してゲームサーバーに接続するとping時間を短縮できるため結果ラグが解消されます。
プレステ5にはどのVPNがおすすめ??
NordVPNが他のVPNと違うメリットを簡単にまとめたものがこちら!
- スマホ・タブレット・パソコンのセキュリティ対策に!!
- ログ・履歴が保持されない
- セキュリティが強固
- 料金が安い・返金制度
スマホ・タブレット・パソコンのセキュリティ対策に!!

ネットワーク接続のセキュリティ対策になるNordVPN
実はプレステ5だけではなく【スマホやタブレット・パソコン】にも対応しております。
最近ではフリーWifiを利用したスマホのハッキングも増えておりウィルスソフトでは防止することできないハッキングリスクもプレステ5でのセキュリティ対策ついでに対策することが出来ます。もちろん追加料金等は不要!!
おまけでスマホセキュリティソフトが付いてくるようなものですね!!
履歴・ログが一切残らない

利用したサーバーに【ログ・履歴が保持されない】ことが明言されているのもポイント。
通常のVPNはサーバー利用の履歴などが保存されるのでもし本体サーバーにハッキングされたら個人情報が流出する危険性があります。
ただNordVPNはユーザーの履歴などを保存する法律のないパナマで運営されているので万が一ハックされたとしてもそもそもの情報がないので警察や政府・ハッカーに個人履歴が渡ることがないです。
NordVPNは運営歴8年とVPN会社としては老舗ですがこれといった問題はおこしていないので安心して利用できるのは魅力。
一月分無料お試しでどんな理由でも100%返金保証付き!!

NORDVPNでは契約期間30日なら100%保証の制度もあるので、まず試しに使ってみて使わなそうならやめることもできるので登録のハードルが低いのも個人的にはありがたかったです。
ほんとにどんな理由でも返金対象になりますwww
- 全く使わなかったから
- 特に理由はないけど解約したい
- サービスに納得行かなかった。
など普通なら返金対象にならない理由でも即座に返金してくれます。
| 1ヶ月プラン | 6ヶ月プラン | 1年プラン | 2年プラン | 3年プラン | |
| ExpressVPN | $12.95 | $9.99 | $8.32 | ||
| NordVPN |
$11.80 | $8.99 | $2.99 |
また値段自体もNordVPNは契約者が多いのでその分料金も安くでき平均的なVPN会社よりも5割ほど安いです。
有名VPNのExpressVPNは最安で$8.32(約900円)なのに比べ、NordVPNは$2.99(約400円)と半値近く違うので毎月のコストが掛かりません。
デメリットは???
デメリットとしては日本人サポートがいないことです。ただ問い合わせすることも正直あまりありませんし、問い合わせ内容はグーグル翻訳を使うことで解決するので若干手間がかかることは念頭に置いてください。
最悪使ってみて納得行かなければ【一ヶ月であればいつでも無条件返金】なので特に自分が損することなくお試しすることができます。普通月額のサブスクサービス(Netflixなど)は返金はしていないのでかなり太っ腹な対応なんじゃないかなと思いますね!!
↑実際に使用して感じたメリット・デメリットまとめ
まとめ
今回は【PS4・PS5でディスク取り出しボタン(イジェクトボタン)が反応せず取り出せない原因と対策方法【プレステ5/プレステ4】】】の紹介になります!
プレイステーション5にはさまざまな便利機能が!!
隠しブラウザや難易度・グラフィック変更など
下記の記事を参考に更にPS5を使いやすくカスタマイズ
↑PS5の以外に知られていない隠し機能一覧
また先程ご紹介したNordVPNでは現在期間限定で2年プランが68%オフ
さらに無料プランが当たるチャンスも実施されているそうです。期間限定で1ヶ月・1年・2年プランが無料で追加の可能性も・・・!
3ステップで簡単に設定可能なのでセキュリティに不安な方+海外限定とかのはお得な今のうちにVPNのお試しを利用してみてはいかがでしょうか?