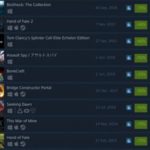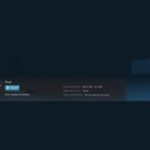Steamを使用している際によく目にするエラーが、「Steamがゲームを開始できませんでした(アプリは既に実行されています)」
ゲームが起動できていないのにこのエラーのせいで遊ぶことができない場合があります。
なので今回は【「Steamがゲームの起動に失敗しました(アプリは既に実行されています)」とゲームがプレイできない場合の解決策・対処法!】について紹介します!
最初の修正から始めて、問題が解決するまで下方に作業することをお勧めします。
最後の解決策はかなり面倒であり、そのため最後の手段として使用する必要があります。
ページコンテンツ
(アプリは既に実行されています)の解決策
Steamを再起動

まずはタスクマネージャーを使用してSteamを閉じることをお勧めします。
①キーボードでCtrl + Alt + Delを押し、青色の背景の最前面に表示されるリストオプションから[タスクマネージャー]をクリックします。
②タスクマネージャーで、Steamが見つかるまでサービスのリストを下にナビゲートします。
③それをクリックして、すぐ下の「タスクの終了」をクリックします。
④クライアントプロセスがシャットダウンするまで1分待ってから、Steamを再起動します。
⑤問題のあるゲームを起動します。
タスクマネージャーでゲームを閉じる
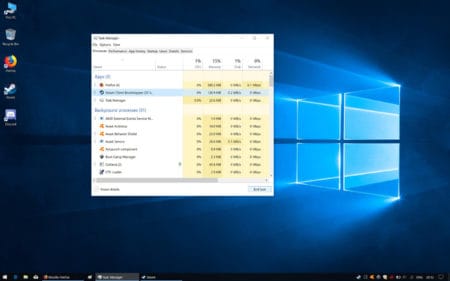
再起動が機能しない場合、Steamクライアントで表面上閉じられているにも
かかわらず、ゲームがバックグラウンドで実行されている可能性があることを意味します。
①上記のようにタスクマネージャーを開きます。
②ゲームに関連付けられている実行可能ファイル/サービスを見つけます。(形式は異なりますが、一般に、ゲームの名前は最も一般的な繰り返しです。タイトルの頭字語も人気があります。疑わしい場合は、ゲームを右クリックして、Windowsのゲームのディレクトリで実行可能ファイルの名前を確認しますSteamライブラリで、[プロパティ]、[ローカルファイル]タブ、最後に[ローカルファイルの参照]ボタンを選択します。
③サービスをクリックし、もう一度「タスクの終了」をクリックします。
④安全のために上記のようにSteamを再起動します。
⑤ゲームを起動します。
システムトレイのゲームランチャーを閉じる
一部のタイトルには、Steamクライアントと共存するランチャーがあります。
ゲームが実質的にゲーム外にあるイントロメニューを生成する場合、
これはランチャーである可能性が高く、システムトレイ内のアプリケーションとして最小化されることがよくあります。
システムトレイを確認し、ランチャーを見つけたら右クリックして、閉じる、終了、終了、またはその変形を押します。上記のようにSteamを再起動し、通常どおりゲームを起動します。
PCを再起動
上記の3つの方法でうまくいかなかった場合、システムを完全に再起動することが、問題を解決する可能性のある次の候補です。
Steamと関連する一時ファイル/データを再起動するだけでなく、Windowsのリセットも失敗しません。
それでもだめな場合
ゲームを再インストール
再起動しても問題が解決しない場合は、ゲームの再インストールに進みます
この方法では、すべてのゲームファイルを再度ダウンロードする必要があるため、時間が掛かります。
①①Steamをロードします。
②「ライブラリ」をクリックして、ゲームを右クリックします。
③表示されるリストの中から、「アンインストール」を選択します。
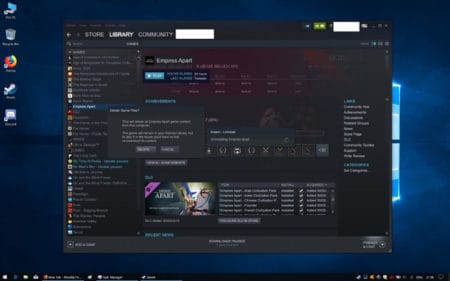
④「ゲームファイルを削除しますか?」という警告が表示されたら、「削除」をクリックします。Steamは、関連するすべてのゲームファイルを削除します。
⑤さらに詳しく説明されているようにSteamを再起動します。
⑥ライブラリでゲームを見つけて、「インストール」をクリックします。
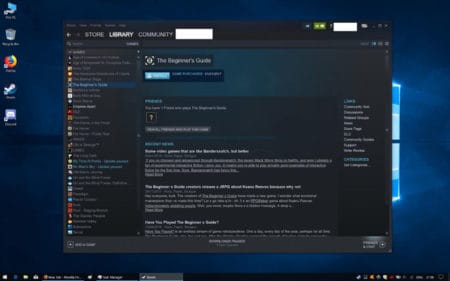
⑦インストールウィンドウで[次へ]をクリックし、[完了]をクリックします。
⑧Steamがゲームファイルを完全にダウンロードできるようにします。
⑨ゲームを起動します。
Steamを再インストール
この時点までに、問題が解決された可能性があります。
これが当てはまらないというめったにないシナリオでは、最も抜本的な修正、つまりSteamを再インストールします。
①Windowsの[スタート]メニューを右クリックして、[検索]をクリックします。
②検索フィールドに「コントロールパネル」と入力し、最初の結果を選択します。
③[プログラム]アイコンの下にある[プログラムのアンインストール]をクリックします。
④プログラムのリストでSteamを見つけてクリックします。
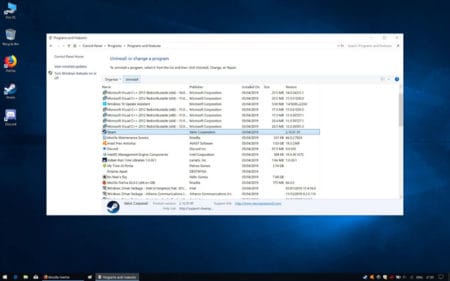
⑤リストのすぐ上にある[アンインストール]をクリックします。
⑦終了したら、こちらからSteamの最新バージョンをダウンロードしてください。
⑧ダウンロードしたら、実行可能ファイルをダブルクリックして、インストールウィザードの手順を完了します。
⑨Steamを起動します。
⑩上記のようにゲームをインストールします。
⑪ゲームを起動します。
まとめ
今回は「Steamがゲームの起動に失敗しました(アプリは既に実行されています)」とゲームがプレイできない場合の解決策・対処法に付いての紹介でした!!
通常であれば再インストールは必要ないと思いますので上から順に試して見ましょう!!