世界中で一番普及したWII独自な操作法ながら
ゲーマーだけではなくファミリー層も取り入れた
斬新なゲーム機は非常に愛されました!!
しかも前作機であるゲームキューブも
対応済みで1つで2機を楽しむことができるのが魅力的だ!
そんなWiiの画質も劇的に改善してくれ、Wiiのような特殊なコントローラーでも
設定次第ではモーションコントローラーが使用可能になるエミュレータが
『Wii・ゲームキューブ用エミュレータDolphin (ドロフィン)』
ただエミュは実機よりも不安定なのでCTDやクラッシュなどの
トラブルがおきますのでその解決法を紹介します!!
『ドロフィン』ゲームのトラブルシューティング
ドロフィンはWiiエミュレータとして動作しますが、完璧ではありません。
ビデオプラグインがエラーを起こしたり、ダウンロードしたゲームが部分的に破損している可能性があります。プレイしているゲームはあいまいで完全にはサポートされていないことも当然考えられます。ドロフィンに関する問題のトラブルシューティングを行う方法に関する一般的なヒントを紹介します!!
■ まずはソフトの動作状況を確認する。
ゲームを動作する上でのエラーで一番始めに考えられる原因はゲームの動作が公式的に動作水準に達していない可能性があります。
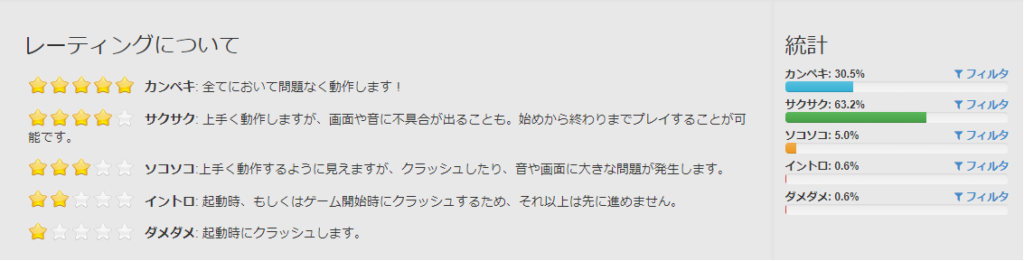
ドロフィンエミュは開発もかなり進んでおり、大半のソフトが快適に動作します。
なのでCTD・クラッシュが起きる場合はまずソフトの動作環境を調べましょう!!
↑こちらのサイトでソフトの動作状況が細かく記載されていますので確認してみるのもいいでしょう!
グラフィックボードに関しては下の記事で
スペック・消費電力・値段に対してのコスパなどを
まとめたGPU比較表を作成しましたのでご参考に!!
↑こちらからグラボ比較記事を参照ください
自分で自作せずに店頭で購入したり
自作PCをメルカリやヤフオクなどで購入した場合
グラフィックボードやメモリ・CPUなどの型番がわからない場合があります。
そんなときこちらのソフトを使用すれば
パソコン内で使用されているパーツの詳細を出してくれるので便利。
↑こちらからインストール手順と見方を紹介中!!
インストールでのトラブル
・”MSVCP140.dll が見つからなかったため、アプリケーションを開始できませんでした”
Dolphin は Visual Studio C++ 2015 をコンパイルに使用するようになったため、Windowsユーザーは開発版を動かすのに Visual Studio 2015 の Visual C++ 再頒布可能パッケージのインストールが必要になりました。このランタイムのインストールには Windows Vista SP2 もしくは Windows 7 SP1 環境が必要です。
また、Dolphinの実行は圧縮ファイルの中から直接ではなく、任意の場所に解凍してから行うことをお忘れなく。
・”XINPUT_3.dll が見つからなかったため、アプリケーションを開始できませんでした”
・”アプリケーションを正しく初期化できませんでした (0xc000007b)”
32bit 版のDolphinは問題なく動作するのに、64bit 版でこのエラーが発生するというパターンが非常に多いです。多くの場合、vcomp100.dll や xinput1_3.dll のエラーが発生した時に、インターネットで検索して、その手のWebサイトから必要なDLLをダウンロードして解決しようと試みたユーザーのPCで発生するようです。
解決方法としては、まずその手動でダウンロードしてきたDLLファイルをシステムフォルダやDolphin本体のフォルダからいったん削除してください。その後、適切なランタイムをインストールし直します。詳しくは上記の質問を参照してください。
設定に関するトラブル
・ノートPCや最新のGPUが上手く性能を発揮してくれません
ノートPCや近年のGPUは消費電力や発熱を抑える工夫が数多くなされています。動作クロック数の変動や低電圧動作、統合グラフィックスが固有GPUに代わって動作する仕組みなど。これらの工夫は時に性能を最大限に発揮する妨げになることがあるようです。 下のリンク先で紹介されている設定が役に立つかもしれません。
・2P以降のゲームキューブコントローラが動作しません
本体設定の「ゲームキューブ」タブで「ポート 2」以降も「標準コントローラ」に設定してください。それでも動かない場合、そもそもプレイしようとしているゲームタイトルが2P以降の入力に対応しているかを確認してください。
・DolphinでPS3/PS4のワイヤレスコントローラを使うには?¶
まず ScpToolkit driver package をインストールし、WindowsにPS3コントローラをbluetoothデバイスとして認識させてください。その後は他のコントローラ同様、Dolphin側で入力設定を行えば使用可能となります。
一般的なトラブル
・プレイ中にサウンドが途切れる問題について
あなたがゲームを実行しているとき時々あなたはDolphinが全速力で実行することができない状況に遭遇するかもしれません。エミュレートされたコンソールはフルスピードで動作していないので、Dolphinが必要とするほど多くのオーディオを出力しません。そのため、一般的にユーザーによる音声の吃音と呼ばれる音声にギャップが生じることになります。
これは実際にはオーディオの問題ではなく、パフォーマンスの問題です。Dolphinをフルスピードで実行するか、最新のビルドではタイムストレッチオーディオを有効にすることで、オーディオの吃音を回避できます。タイムストレッチオーディオは、現在出力されているオーディオをギャップを超えて「ストレッチ」し、ある程度のオーディオレイテンシを犠牲にしてゲームをより自然に聞こえるようにします。
・「○○」というタイトルが上手く動作しません
開発から10年が経っていますが、それでもまだDolphinは完璧なエミュレータではありません。プレイ中、ちょっとした音やグラフィックスの異常からフリーズやクラッシュまで、様々な問題に出会うと思います。 wiki にアクセスすれば、ゲームタイトル別に個別の情報や問題の解決策を確認することが可能です。多くの問題は設定を変更することで対処する形になるでしょう。このwikiではDolphinの持つ機能の解説なども調べることができます。
もしもまだwikiに載っていないバグに遭遇したら、 issue tracker にそのバグが登録されていないか見てみましょう。見当たらなければ、お気軽にバグ報告していただければ開発チームがチェックします。 ただし、報告前にまず最新の開発版を試して修正済みでないか確認をしてください。
・グラフィック設定を開くと動作速度が改善されるように思えるのですが?
Dolphinはデフォルトでできるだけ速く実行するように設定されています。しかし、いくつかのゲームでは、それは多くの問題を引き起こすでしょう、そしてそれらは正しく動くためにもっと正確でより厳しい設定を必要とします。ユーザーの便宜のために、多くのゲームはこれらの設定を “GameINI”(各ゲームのカスタム設定を含むファイル)にあらかじめ設定しています。
グラフィックメニューを開くことで、GameINIのデフォルト設定を無効にして、代わりにグラフィックメニュー内の設定を使用します。これは、グローバルデフォルトまたは最後に設定したものになります。正確だが要求の厳しい設定が必要なゲームをプレイしている場合、グラフィックメニューを開くとそれらの設定が無効になり速度が上がります。しかし、GameINI設定があなたを保護していた不具合や問題の影響を受けます。
どのゲームでどの設定が正しく実行される必要があるのか、そしてその理由の詳細についてはDolphin Wikiをご覧ください。
CTD・クラッシュの際はログを送ってみよう。
Valgrindはバックトレースがクラッシュの根本的な原因を見つけるのに不十分である場合追加情報を提供できるツールです。実際のクラッシュが発生する前であっても、プログラムによるメモリの読み書き方法を分析し、疑わしい動作を報告します。しかし、それはプログラムをかなり遅くします。
ドルフィンクラッシュのValgrindログを要求された場合は、次の手順を実行してください。
- 端末で、次のように入力します。
-
-
valgrindイルカ2> log.txt
-
- クラッシュを再現します(Dolphinの動作は非常に遅くなります)。
- ファイルlog.txtをバグ報告に添付してください。ファイル全体をコメントに貼り付けることは避けてください。それは非常に長いかもしれず、レポートを読みにくくするかもしれません。ログの興味深い部分を識別できる場合は、貼り付けてください。ただし、わからない場合は、ログ全体を添付ファイルとして追加して、開発者に見せてもらいます。
・「新しいタブですべてを開く」を変更した後、「フォルダを開く」機能は機能しなくなる
1.エミュを開く
2.そのDolphinウィンドウを使って画像に移動します
3. Gwenviewで画像を開きます
4. Gwenviewで、{File> Open Containing Folder}に移動します。
何も起こりません。
































































