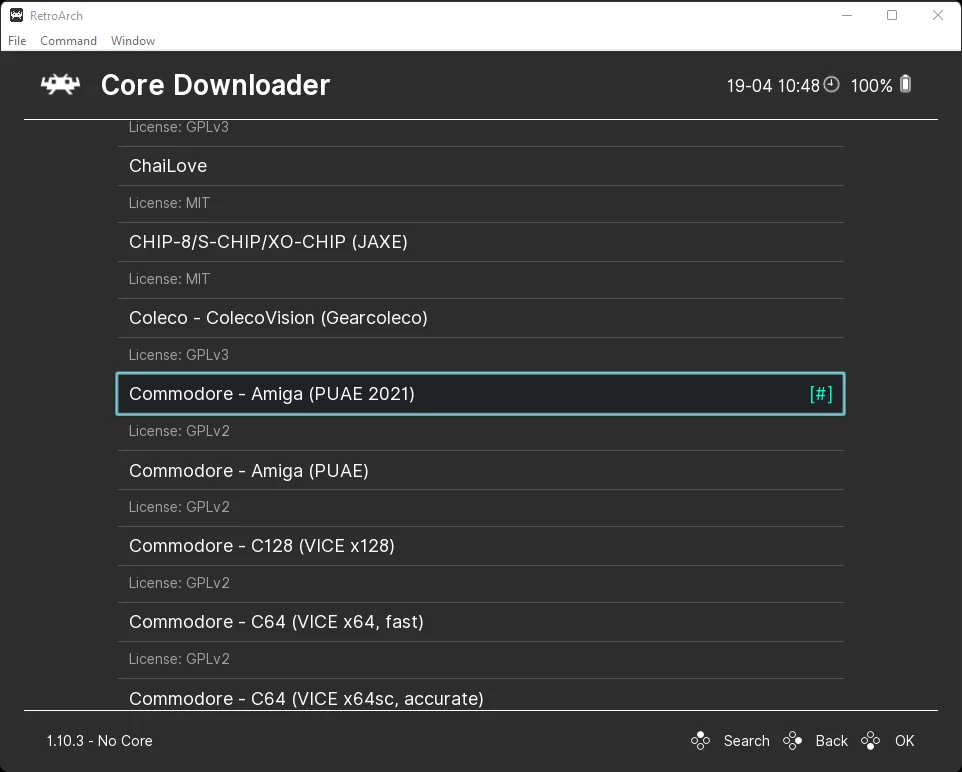RetroArch は、さまざまなクラシック コンソールやコンピュータでクラシック レトロ ゲームをプレイできるようにする人気のエミュレータ フロントエンドです。Amiga に関しては見落とされがちですが、いくつかの簡単な手順で、お気に入りの Amiga ゲームをすべてプレイできるように RetroArch を設定できます。
WinUAE は入手可能な最高の Amiga エミュレータの 1 つであり、これは RetroArch Libretro コアにも当てはまります。PUAE コアは WinUAE に基づいており、Windows、Android、Mac、Linux バージョンの RetroArch で非常にうまく動作します。
この RetroArch Amiga セットアップ ガイドでは、PUAE コアを使用して Amiga ゲームをプレイするために RetroArch を設定する方法を段階的に説明します。
この記事で解決する疑問
・ Amigaエミュ コア WinUAEの各種設定
・エミュレータを便利にする方法
今回は【RetroArchで Amigaエミュ コア WinUAEをインストールする方法・設定やり方】を紹介していきます。
RetroArchで Amigaエミュ コア WinUAEをインストールする方法
コアをインストールする際の事前準備
まず、公式Web サイトから入手できる RetroArch エミュレータをダウンロードしてインストールする必要があります 。RetroArch がすでにインストールされている場合は、ここから入手できる最新の安定バージョンを使用していることを確認してください 。
【コントローラーを使用したい場合】
ゲームをプレイする場合は、USB または Bluetooth コントローラーの使用をお勧めします。
そうは言っても、レトロ ゲームをプレイするにはキーボードよりもコントローラーの方がはるかに適していますが、好みに合わせてプレイすることもできます。
高性能の新しいコントローラーを探しているなら、Bluetooth コントローラーが最適な選択肢であり、Amazon でわずか4000円程度で購入できます。
ステップ 1 – RetroArch で PUAE 2021 コアをダウンロードする
最初のステップは、RetroArch で PUAE 2021 コアをダウンロードすることです。
【設定の手順】
- RetroArch を起動し、「Load Core」を選択してから「Download a Core」を選択
- 「Commodore – Amiga (PUAE 2021)」に到達するまで Core Downloader リストを下にスクロールします。お使いのバージョンの RetroArch に PUAE 2021 コアが表示されない場合は、通常の PUAE コアをダウンロードしてください。
- これを選択すると、PUAE コアがダウンロードされ、インストールされます。

RetroArch で Amiga PUAE コアをダウンロード - RetroArch がシステムにプレインストールされていると仮定すると、メイン メニューに戻り、「オンライン アップデーター」まで下に移動
- 続いて「コア情報ファイルの更新」と「データベースの更新」を選択することをお勧めします。
重要な RetroArch ファイルとデータベースに対してこれらの更新を実行すると、それらの最新性が保証され、複雑な問題が発生する可能性が最小限に抑えられます。
ステップ 3 – Amiga キックスタート ファイルを RetroArch にコピーする
実際の Amiga キックスタート ROM ファイルを使用している場合は、これらを RetoArch の「システム」フォルダーにコピーする必要があります。使用する予定のものだけをコピーする必要がありますが、すべてのファイルを入手できた場合は、それらをすべてコピーするだけです。
私は通常、ほとんどのゲームで A1200 キックスタートを使用しますが、互換性の問題がある可能性がある場合、特に古いゲームでは、A500 キックスタートを使用する方が良いことがよくあります。
少なくとも A500 および A1200 キックスタートを RetroArch システム フォルダーにコピーすることをお勧めします。
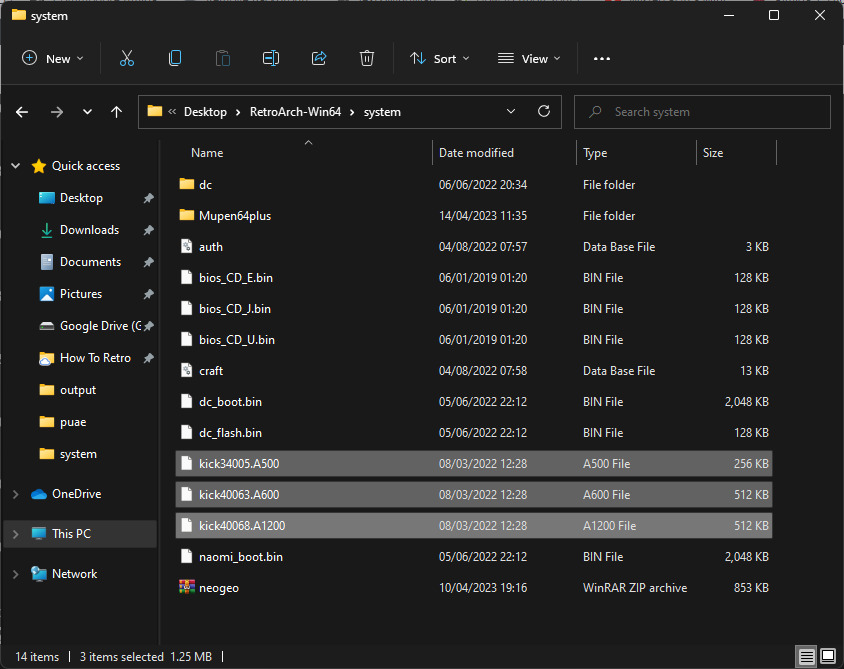
RetroArch の PUAE では、それに応じて BIOS ファイルに名前を付け、一致させる必要があることに注意してください。以下のリストは PUAE Libretro サイトから引用したもので、Amiga キックスタート ファイルのファイル名をどのようなものにするかについての詳細を示しています。
PUAE は適度な互換性を備えた組み込み AROS キックスタートを備えており、適切なキックスタートが見つからない場合のフォールバックとして機能します。
Amiga Forever と TOSEC のファイル名はどちらも PUAE によって認識され、受け入れられます。
| ファイル名 | アミーガ・フォーエバー | 説明 | md5sum |
|---|---|---|---|
| キック33180.A500 | amiga-os-120.rom | キックスタート v1.2 リビジョン 33.180 | 85ad74194e87c08904327de1a9443b7a |
| キック34005.A500 | amiga-os-130.rom | キックスタート v1.3 リビジョン 34.005 | 82a21c1890cae844b3df741f2762d48d |
| キック37175.A500 | amiga-os-204.rom | キックスタート v2.04 rev 37.175 | dc10d7bdd1b6f450773dfb558477c230 |
| キック37350.A600 | amiga-os-205-a600.rom | キックスタート v2.05 リビジョン 37.350 | 465646c9b6729f77eea5314d1f057951 |
| キック40063.A600 | amiga-os-310-a600.rom | キックスタート v3.1 リビジョン 40.063 | e40a5dfb3d017ba8779faba30cbd1c8e |
| キック39106.A1200 | amiga-os-300-a1200.rom | キックスタート v3.0 rev 39.106 | b7cc148386aa631136f510cd29e42fc3 |
| キック40068.A1200 | amiga-os-310-a1200.rom | キックスタート v3.1 リビジョン 40.068 | 646773759326fbac3b2311fd8c8793ee |
| キック39106.A4000 | amiga-os-300-a4000.rom | キックスタート v3.0 rev 39.106 | 9b8bdd5a3fd32c2a5a6f5b1aefc799a5 |
| キック40068.A4000 | amiga-os-310-a4000.rom | キックスタート v3.1 リビジョン 40.068 | 9bdedde6a4f33555b4a270c8ca53297d |
| キック34005.CDTV | amiga-os-130-cdtv-ext.rom | CDTV 拡張 ROM v1.00 | 89da1838a24460e4b93f4f0c5d92d48d |
| キック40060.CD32 | amiga-os-310-cd32.rom | CD32 キックスタート v3.1 リビジョン 40.060 | 5f8924d013dd57a89cf349f4cdedc6b1 |
| キック40060.CD32.ext | amiga-os-310-cd32-ext.rom | CD32 拡張 ROM リビジョン 40.060 | bb72565701b1b6faece07d68ea5da639 |
| キック40060.CD32 | CD32 KS + 拡張 v3.1 rev 40.060 | f2f241bf094168cfb9e7805dc2856433 |
ステップ 4 – ADF ファイルを使用してゲームをプレイする
ADF は「Amiga ディスク ファイル」を意味し、Amiga ディスクの単一ファイル ダンプであり、基本的には古い Amiga のディスク ドライブに入れていたものです。PUAE では、ADF ファイルをこれらの元のフロッピー ディスクの代替として使用しているため、そのように扱う必要があります。
Amiga ディスク ファイル各種設定
PUAE でシングル ディスク ゲームをプレイする
Stunt Car Racer などの単一ディスク ゲームをプレイするには、RetroArch のメイン メニューから [コンテンツのロード] を選択し、ゲームの ADF ファイルが保存されている場所に移動して選択します。
PUAE がゲームを起動します
PUAE で複数のディスク ゲームをプレイする
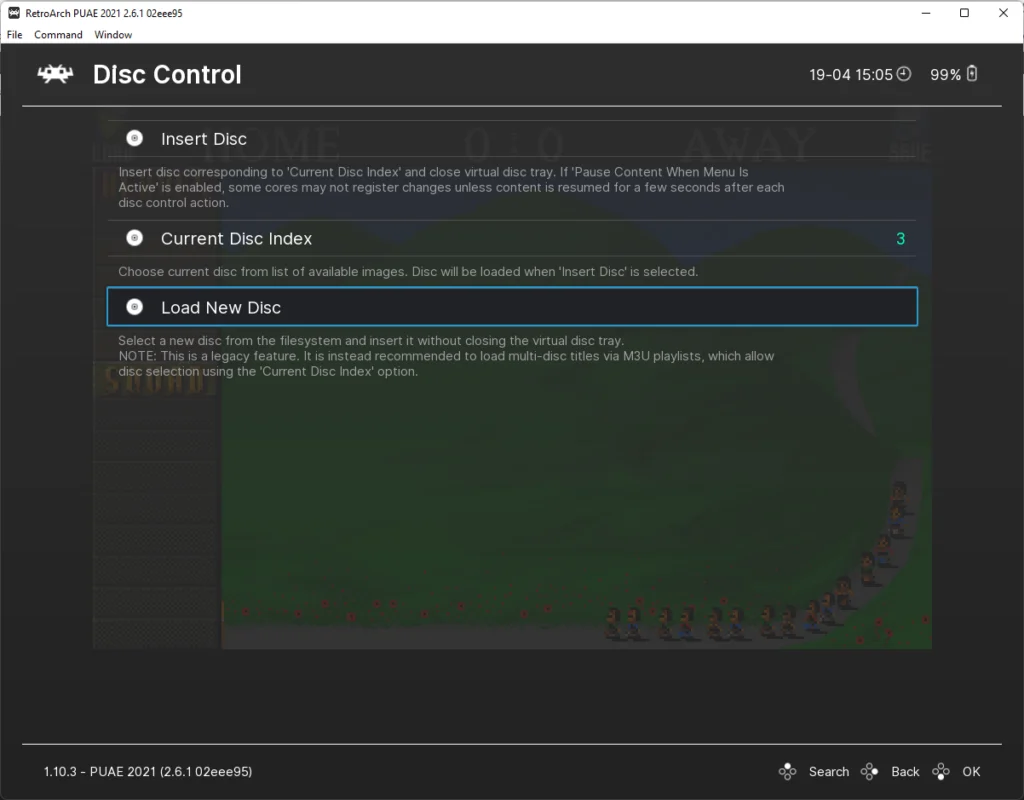
Amiga ゲームは複数のディスクに収録されていることが多いため、ゲーム中にディスクを交換する必要があります。
これは、RetroArch ではいくつかの方法で可能です。1 つ目は、RetroArch のディスク コントロール機能を使用してディスクを交換することです。これを行うには、F1 を押してクイック メニューにアクセスし、次のオプションを選択します。
- ディスクコントロール
- ディスクの取り出し
- 新しいディスクをロードする
- 使用する必要があるディスクを選択してください
- ディスクを挿入する
- F1 を押してゲームに戻ります
PUAE はこのディスクを「ディスク インデックス」に追加し、選択したディスクを使用します。以前のディスクを再挿入する必要がある場合は、[ディスク コントロール] メニューに戻り、[現在のディスク インデックス] を選択し、リストから適切なディスクを選択します。
.M3U ファイルを使用して複数のディスク ゲームをプレイする
RetroArch で物事をもう少し整理したい場合は、ゲームごとに「.M3U」プレイリストを作成することができます。これは基本的に、RetroArch が参照できるテキスト ファイルであり、ゲームに関連付けられているディスクの数を把握することができます。
.M3U ファイル経由でゲームを起動する利点は、ディスクを自動的に交換するものと交換しないものがあることですが、.M3U ファイル経由でゲームを起動するということは、RetroArch ディスク コントロールが各ゲームのディスクのプレイリストを認識していることを意味し、プロンプトが表示されたら、ディスクを変更します。
テキスト ファイルを作成し、各 Amiga ディスク ファイルの場所を 1 行に 1 つずつ入力するだけです。これらを正しい時系列順で入力してください (たとえば、ディスク 1 から始めるなど)。
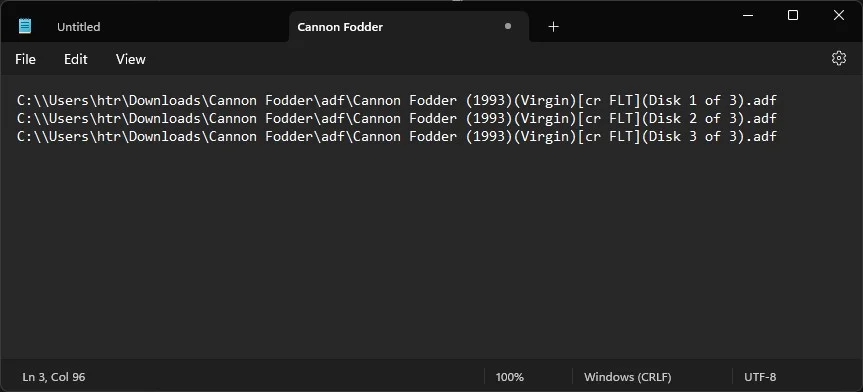
これを完了したら、必ず .m3u ファイル拡張子を付けてファイルを保存してください。
これを行うには、ファイルに名前を付け、名前を付けて保存の種類を「すべてのファイル」に変更し、ファイル名の末尾に .m3u が付いていることを確認します。
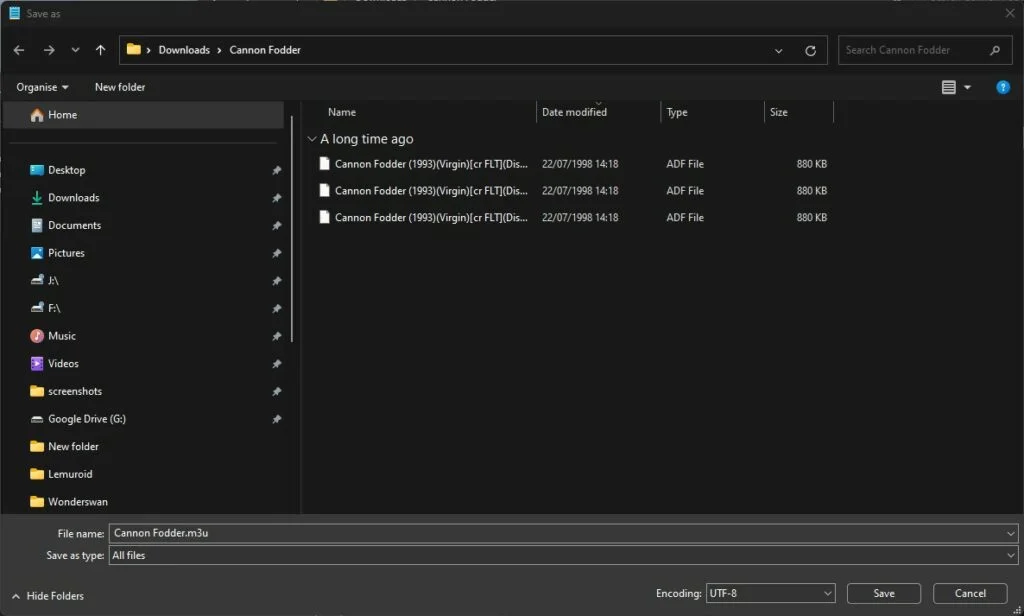
これを完了すると、作成した .m3u ファイルを介してゲームを起動できるようになります。
前述したように、一部のゲームは自動的にディスクを交換します (これらは通常、実際の Amiga で複数のディスク ドライブを利用できるゲームです) が、一部のゲームはそうではありません。
ゲームが自動的にディスクを交換しない場合は、F1 キーを押して、RetroArch メニューから以下のオプションを選択します。
- ディスクコントロール
- ディスクの取り出し
- 現在のディスクインデックス
- 使用する必要があるディスクを選択してください
- ディスクを挿入する
- F1 を押してゲームに戻ります
PUAE は、選択したディスクから必要なデータをロードします。
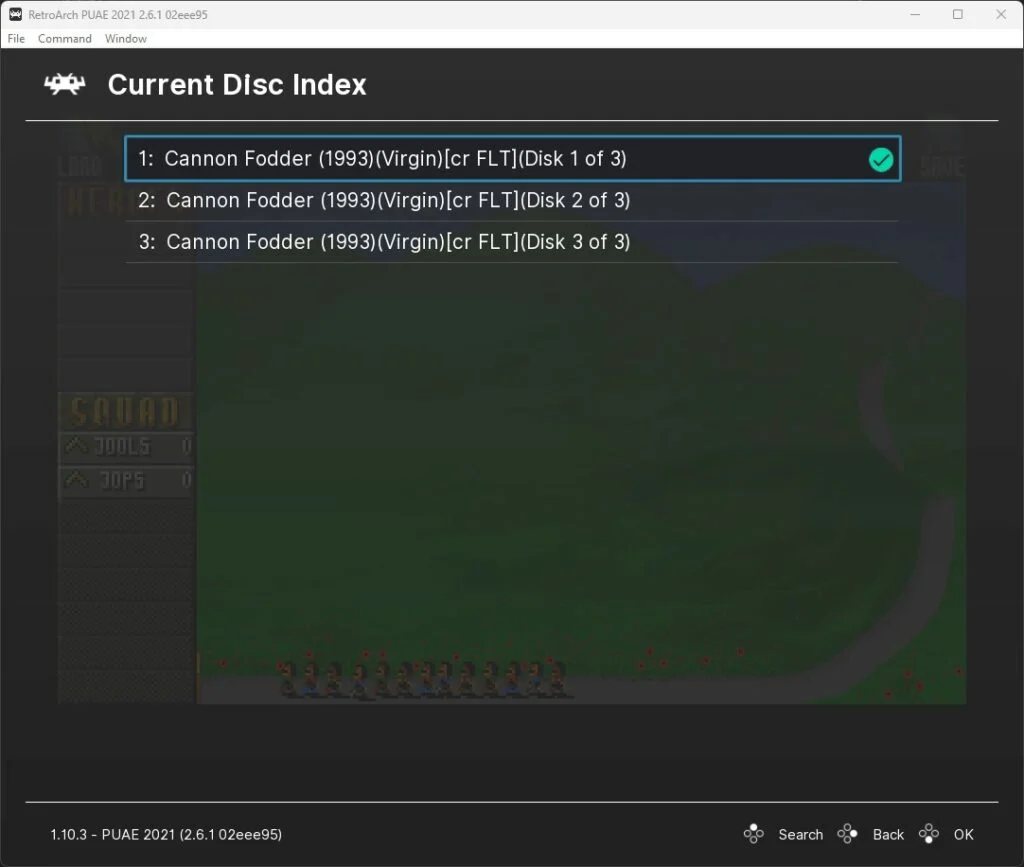
まとめ
エミュレーターにはさまざまなゲーム機エミュがございます!
ファミコンから最新機種のswitchなどが開発されていますので
下記の記事を参考に好みのゲーム機エミュを導入してみましょう!!
↑こちらからゲームエミュの設定・使い方の一覧をまとめています
また先程ご紹介したNordVPNでは現在期間限定で2年プランが68%オフ
さらに無料プランが当たるチャンスも実施されているそうです。期間限定で1ヶ月・1年・2年プランが無料で追加の可能性も・・・!
3ステップで簡単に設定可能なのでセキュリティに不安な方はお得な今のうちにVPNのお試しを利用してみてはいかがでしょうか?