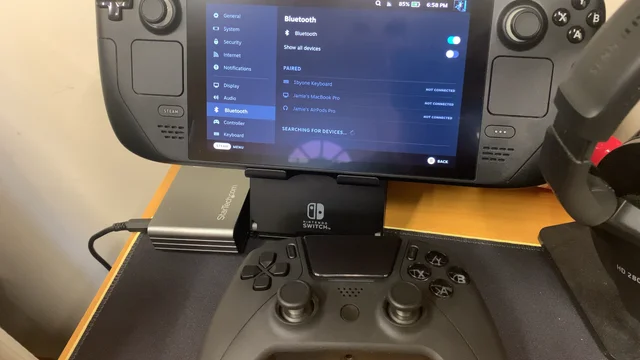Steam Deck は、おそらく現在市場で最も人気のあるハンドヘルド デバイスであり、ゲームに関する現時点での Valve の主力コンソールです。ただし、多くのユーザーがソーシャル メディアやオンライン フォーラムで、コントローラーを Steam デッキに接続する際のさまざまな問題について不満を漏らしています。
この記事では、これらの問題が発生する正確な原因と、それらを修正する方法を詳しく説明します.
この記事で解決する疑問
・Steam Deckで コントローラが機能しない理由
・Steam Deckで コントローラが機能しない問題の直し方
今回は【Steam Deckで有線・無線コントローラーが接続できない・動作しない問題の修正方法【スチームデック】】を紹介していきます。
ページコンテンツ
Steam Deckで コントローラが機能しないのはなぜですか?

Steam Deckの最も印象的な機能は、デバイス自体に取り付けられた膨大な数のボタンとアナログ スティックです。これは、ゲームを制御したりシステムを変更したりするための追加のデバイスを必要とせずに、いつでもどこでもプレイできることを意味します。
ただし、システムに組み込まれているコントローラー スキームの上にある Steam Deck は、幅広いコントローラーをサポートすることもできます。サポートされているコントローラーのリストは、Xbox コントローラーから PlayStation コントローラー、Switch コントローラー、さらには Steam Pro コントローラーまで、膨大です。
ただし、Steam Deck のコントローラー スキームが機能しなくなるというよくある問題があります。何か問題が発生しました。そのため、これが当てはまるいくつかの理由と、使用している可能性のある特定のコントローラーの問題を修正する方法について説明しましょう.
原因1:古いファームウェア
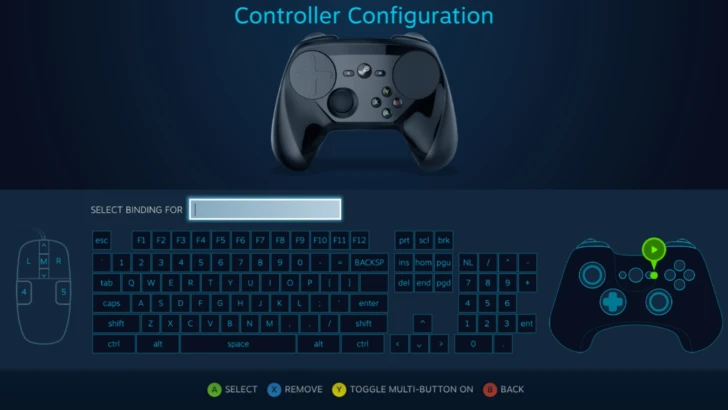
古いファームウェアから 2 つの問題が発生する可能性があります。
1 つ目は Steam デッキ システムについてです。リリース時に、市場で入手可能な新しいコントローラーと互換性のある多くの Steam デッキがあります。ただし、システム内に固有の工場出荷時設定へのリセットにより、更新プロセスでエラーが発生する場合があります。
これは、新品のコントローラーを持っていても、Steam デッキのファームウェアが適切に更新されていないため、新しいコントローラーが正しく動作しないことを意味します。古いファームウェアが引き起こす可能性のある 2 つ目の問題は、コントローラー自体が陳腐化することです。
これは、特定の種類のコントローラー (PlayStation、Xbox、Switch、Steam など)の内部ファームウェアが更新されていないために発生します。このため、コントローラが Steam デッキのコントローラ デバイスとして認識されず、ペアリングできず、そのコントローラでゲームをプレイできません。
原因2:ペアリングの問題

最近新しいコントローラーを購入し、コントローラーを Steam デッキにペアリングしようとすると、特定のペアリングの問題が発生している可能性があります。
ペアリングの問題が発生した場合に最初に確認する必要があることの 1 つは、コントローラーのバッテリーが正しく接続されているかどうかです。
バッテリーが緩んでいると、接続が成功した後もコントローラーのペアリングが解除され続けるため、問題が発生する可能性があります。これは、Steam デッキで動作させるというコンテキストだけでなく、コントローラー全体に害を及ぼす可能性があります。
バッテリーが正しく接続されていることを確認した場合。次に、まずコントローラーを別のデバイスに接続してみてください。次に、PC またはラップトップとの接続を試みます。多くの場合、コントローラーは、Steam Deck などの他のデバイスとペアリングする準備が整う前に、キャリブレーションのための初期接続が必要なだけです。
原因3:ケーブルの損傷または緩み

コントローラーが Steam デッキに接続されない原因となる可能性のあるもう 1 つの大きな問題は、緩んだケーブルや損傷したケーブルを介して接続しようとしている場合です。
これは、使用しているコントローラーのタイプが有線の場合にのみ影響します。
接続を試みる前に、ケーブルの全長を確認してください。ケーブルの一部に絶縁体が損傷している場合、接続がうまくいかない可能性があります。非導電性テープでワイヤーを修理するか、ワイヤーを完全に交換することをお勧めします。
原因4:デジタル許可の欠如
コントローラーが Steam デッキに接続されていないと思われる最後の理由は、権限が有効になっていないことです。多くの場合、コントローラーを接続すると、Steam から許可を求められます。これは、コントローラーの接続に同意するためであり、Steam はそのことを認識しています。
これが何らかの理由で無効になっている場合、または正しく機能していない場合は、Steam デッキの[設定] メニューから直接有効にする必要があります。
この記事の残りの部分では、使用しているコントローラーの種類に基づいて、上記の問題に対するさまざまな解決策をすべて詳しく説明しました。特定のコントローラのタイプに応じて、指定されたセクションを参照してください。
Steam コントローラが機能しない場合の修正方法

多くの人がSteam コントローラについて不満を漏らしています。多くの人にとって、Steam コントローラは宣伝され、意図されたとおりに機能しないように思われます。これは大きな問題ですが、問題自体にはいくつかの修正が存在します。
この特定のケースでは、具体的に修正するコントローラーに基づいていくつかの仮定を行います。コントローラーを使用していて、PC またはラップトップに接続したときに正常に動作している場合は、コントローラーの問題を解決するために次のことを行う必要があります。
Steam コントローラが機能しない問題を修正する手順
1.コントローラーをSteamデッキにペアリングする
コントローラーが機能しないという問題を解決しようとするプロセスを開始する前に、使用している Steam コントローラーが目的のデバイスとペアリングされていることを確認する必要があります。そのためには、ワイヤレス接続またはワイヤレス USB ドングルを使用して目的のデバイスを接続することをお勧めします。
ワイヤレス接続の方法がわからない場合は、コントローラーの電源をオフにして (A) ボタンを押し続けることをお勧めします。その後、Steam ボタンを押して、具体的にペアリングするデバイスを選択します。
2. Steam クライアントが最新かどうかを確認する
次に知っておくべきことは、Steam デッキの Steam クライアントも最新かどうかです。Steam クライアントが最新かどうかを確認する方法がわからない場合は、以下の手順に従ってください。
- Steam クライアントを起動します
- Steamに移動して選択します
- Steam クライアントの更新を確認する
3. ビッグ ピクチャー モードを使用する
更新を確認したところ、クライアントが更新されているように見える場合は、Steam クライアントをBig Picture Modeで使用してみてください。
ご覧のとおり、Steam コントローラは Steam の Big Picture Interface で使用するように設計されています。2 つの反対側の矢印アイコンが付いた長方形をクリックしてオンにすると、モードに入ります。
このモードを使用すると、Big Picture モードを使用できなくなります。
4. Steam を管理者として実行する
問題が解決しない場合は、コントローラーを機能させるために別の方法を試してください。この特定の修正については、 Steam を管理者として実行する必要があります。ただし、Steam を管理者として実行するには、Steam インストール フォルダを見つける必要があります。
Steam のインストール フォルダを見つけたい場合は、デバイスのこのストレージ アドレス(デフォルトでは C:\Program Files (x86)\Steam\)に移動する必要があります。Steam.exeアプリケーションが見つかったら、このアプリケーションを右クリックして、[管理者として実行] オプションを選択します。
以上で、Steam コントローラを Steam デッキで使用できるようになります。
5. ゲームの公式設定を選択する
上記の修正のいずれも役に立たない場合は、この特定のインスタンスでコントローラーを機能させるために使用できる最後の修正がまだ 1 つあります。コントローラーのオーバーライド設定を Steam 入力に変更してみてください。
そうする場合は、次の手順に従う必要があります。
【設定の手順】
- ゲームのプロパティに移動します
- コントローラを選択
- Steam 入力を有効にします。
- ゲームを再起動します。
- 問題が解決しない場合は、 Steam コントローラーの設定を変更することもできます。
- [構成の参照] を選択します
- ゲームの公式設定を選択します。
- [構成の適用] をクリックします。
- ゲームも再起動します。
Xbox コントローラーが機能しない場合の修正方法

問題が Steam コントローラーではなく Xbox コントローラーにある場合は、次の手順に従って Xbox コントローラーの問題を解決する必要があります。
1. ケーブル接続の確認
前述のように、コンソールを Xbox コントローラーに接続するには、上記の Steam コントローラーの接続が必要です。一部のXbox コントローラーにはBluetooth 機能がないため、有線接続が重要です。ケーブルに損傷がなく、接続ポイントが緩んでいないことを確認してください。
Xbox コントローラーが Bluetooth を使用している場合、接続を確認するには、Xbox コントローラーに十分なバッテリーが必要です。Xbox コントローラーはバッテリーの消耗が早いことで有名なので、定期的に交換/充電してください。それ以外の場合は、USB ポートが正しく接続されていることを確認してください。デバイスが動作するはずです。
2.他のすべてのデバイスが切断されていることを確認します
コントローラが正しく接続されていないもう 1 つの理由は、Steam デッキに複数のコントローラが同時に接続されていることです。または、接続されている他のデバイスが多すぎる場合、コントローラーが正しく認識されていません。
このような状況では、他のすべてのコントローラーを取り外してから、Xbox コントローラーを再接続して、違いがあるかどうかを確認することをお勧めします。
コントローラーの接続にまだ問題がある場合は、他のデバイスの接続とは関係なく、別の問題が発生している可能性があります。
3.ドライバーが最新であることを確認する
他のすべてのデバイスをシステムから切断しようとしても問題が解決しない場合は、Xbox コントローラーまたは Steam デッキ内にドライバーの問題がある可能性があります。
他のデバイスと通信するのはドライバーであることを認識することが重要です。そのため、Xbox コントローラー、マウス、またはキーボードでさえ、Steam デッキとのペアリングに応答しない場合は、デバイス自体にドライバーの問題があることを意味している可能性があります.
このため、デバイスのドライバーができるだけ最新であることを確認する必要があります。そうでない場合、他の修正を試みても、Xbox コントローラーでこの問題が引き続き発生するためです。 .
動作するドライバーの問題は、Steam Deck のようなゲーム デバイスに特に当てはまります。これは、さまざまなビデオ カードとマザーボードが互いに関連して動作し、必要なゲーム結果を生み出すためです。
さまざまなオンライン Web サイトおよびサービスで、ドライバーの更新に使用できる必要なソフトウェアまたはダウンロード リンクが提供されています。それを行うには、オンラインで調べることをお勧めします。
4.オペレーティングシステムが最新であることを確認してください
Steam Deck で現在利用可能なイテレーションの多くはWindows 11をサポートしていませんが、適切な接続のためにデバイスでサポートされているオペレーティング システムを実行する必要があります。ただし、Windows が現在問題を解決していないと思われる場合は、別の方法があります。
Steam デッキで実行できるオペレーティング システムは他にもいくつかあります。さらに、重要なことは、Windows が更新され、それによってコントローラーと Steam デッキのデバイスとの互換性が向上することです。これらは、この問題を修正できるいくつかのパッチです。
5. Steam クライアントが最新であることを確認する
Xbox コントローラーが Steam デッキで確実に動作するようにするためにできる最後の重要なアップグレードは、Steam クライアント自体を確実にアップグレードすることです。新しいパッチが利用可能になったらすぐに Steam クライアントを更新することをお勧めします。
Xbox コントローラーに問題がある場合、Valve がこの問題を解決する最新のパッチをリリースした可能性があります。これにより、問題の原因となっていた問題のあるバグやグリッチが確実に取り除かれ、機能が回復します。
ただし、ゲームで考えられるすべてのバグや問題により、コントローラーが機能しなくなる可能性があるため、他のすべてが失敗した場合は、ゲームをソースからアンインストールして再インストールする必要がある場合もあります.
PlayStationコントローラーが機能しない場合の修正方法

1. USB ポートの破片を徹底的に掃除する
多くの場合、PlayStation Controllerを接続しようとすると、よくある問題によってコントローラーが正常に動作しなくなることがあります。それは、USB ポートに破片やほこりが詰まっている場合です。これにより、デバイスの接続が非常に複雑になる可能性があります。それ以外の場合、デバイスは完全に機能しますが、それでも接続されません。
PS4またはPS5コントローラーで現在発生している他の問題がないことが確実な場合は、USBケーブル、特に接続ポイントをチェックして、コントローラーが正しく接続されていることを確認することが重要です. この問題は通常、「Steam が PS4/PS5 コントローラーを検出できません。「
USB ポートを徹底的に検査することをお勧めします。ワイヤーの接続ポイントまたはコントローラー自体のコネクターに汚れ、ほこり、または破片が入っている場合は、慎重に掃除することをお勧めします。ただし、コントローラーや Steam デッキ自体の受容体を損傷しないように注意してください。
PS4またはPS5コントローラーを完全に掃除した後、再接続すると、発生していた問題が解決するはずです. そうでない場合は、確認する必要がある他の重要な問題があることを意味する可能性があります。
2.コントローラーが充電されていることを確認する
これは非常に簡単な修正であり、問題の解決策を探す前に考えたことがあるかもしれません。PS4コントローラーが適切に充電されていない場合、接続が成功したにもかかわらず、デバイスがすぐに切断される可能性があります.
PS4 または PS5 コントローラを少なくとも 1 時間充電してから、Steam デッキに接続してください。
3. Bluetooth が有効になっていることを確認します
PS4 と PS5 のコントローラーはどちらも、使用する Bluetooth システムを介して接続します。多くの場合、Bluetooth システムで問題が発生する可能性があるため、「Steam は PS4/PS5 コントローラーを検出できませんでした。
Bluetooth を有効にする方法がわからない場合は、次の簡単な手順に従ってください。
【設定の手順】
- Windows キーをクリックします。
- デバイスを検索し、設定オプションから [ Devices to] タブを選択します。
- [Bluetooth & その他のデバイス] タブを選択します
- ブルートゥースを無効にする
- 数分待ってから、Bluetooth を再度有効にします。
これが直面していた問題である場合、PS4 または PS5 コントローラーは Steam デッキで動作するはずです。
4.コントローラーのドライバーが更新されていることを確認します
ほとんどのワイヤレス コントローラには、次の3 つの主要なドライバが含まれており、これらによって駆動されます。
- Bluetooth HID デバイス
- HID準拠のゲームコントローラー
- Bluetooth ワイヤレス コントローラー
PS4またはPS5コントローラーでこれらのドライバーがすべて最新であることを確認してください。
Switch Proコントローラーが機能しない場合の修正方法

Switch Proコントローラーを接続しようとする問題を解決する簡単な方法を探している場合は、次の手順に従ってください。
【設定の手順】
- Bluetooth 経由でコントローラーのペアリングを解除する
- コントローラーを Bluetooth で再度ペアリングする
- Steam でBig Picture モードを開始する
- コントローラー設定に移動します
- 画面の下部にマウスを合わせると、[デバイスの非表示を解除]と表示されます。
- [デバイスの再表示] をクリックします
- 出来上がり
すべてがうまくいけば、この簡単なトリックだけで、SwitchコントローラーをSteamデッキに接続し、コントローラーをSteamデッキに接続する際に発生する可能性のある問題を修正できます.
Steamをより便利に利用したいならVPNがおすすめ!
Steamですが更に【安全かつお得】に遊び尽くしたいと考えている方はVPNを導入してみることをおすすめします。
VPNとは??
「Virtual Private Network」の略。
簡単に言うと仮想の「専用回線」を使って、インターネットを利用することができます。
IPアドレスを自由に変更することができるので匿名性が向上します。
無料のサービスもありますが、回線品質が悪く速度が遅い問題があります。
そのため、回線品質が良い「NordVPN」等が人気です。

↑こんな感じで各国にあるサーバーを暗号化しつつワンクリックで使用できるサービス
こちらを利用することで下記のメリットがございます。
- 海外限定のゲームや地域早期リリースゲームをプレイ可能
- 不当なオンラインゲーム垢バン対策
- サイバー攻撃者によるゲームの干渉からゲーマーを保護する-保証されたセキュリティ
- 高速な接続によるゲーム体験の向上-パフォーマンスの向上
海外限定のゲームや地域早期リリースゲームをプレイ可能
ゲーム好きの方の悩みとして挙げられのが、他の国でゲームが発売されているのに自分の国ではまだ入手できない【国制限や海外限定早期リリース】の問題でしょう!!

↑【MMORPG:The Elder Scrolls Online】
例えば上記画像の有名MMORPGである『エルダー・スクロールズ・オンライン』は、すで日本でもであればリリースされていますがプレステーション5の場合だと海外PS5/Xbox Series X|Sのみの対応で日本版PS5だと通常購入/プレイすることができません・・・
さらに海外早期リリースの「WRC9 FIA ワールドラリーチャンピオンシップ」は国内での販売が2021年内に国内発売とダウンロード版を入手したい場合半年・一年と待ち続ける場合も・・・

↑9の国内販売を待っている間に10が発売されてしまうなんて嘆きも笑
このような制限もVPNであればユーザーの場所で利用できない場合でも、リリースされた日に最新のゲームリリースにアクセスできます。
不当なオンラインゲームの垢バン対策

一部のゲームメーカーはユーザーのIPアドレスを検知してブロックすることが知られています。
チートなどの正当な理由であれば理解できますが、運営の勘違いやミスで垢バンになる事例も多くそういった場合でもアカウント復旧などの対応してくれないなんてこともザラ!!!
そういった場合にVPN経由でゲームサーバーに接続すると、ユーザーは新しいIPアドレスを取得して、新たに開始してアクセスを回復できます。
セキュリティウイルス感染・ハッキングのリスク回避
Steamと一緒にVPNを使用するもう1つの利点は セキュリティ対策です。
VPNの主な目的は、トラフィックをオンラインで暗号化することにより、ユーザーにセキュリティと匿名性を提供することですがPS5プレーヤーが得られる効果は以下の通り。
- 分散型サービス拒否(DDoS)攻撃対策

https://cybersecurity-jp.com/security-measures/18262
DDoS攻撃は【犯人が特別なソフトウェアを使用してユーザーを強制的にオフラインにする攻撃】
犯人は本来のゲーム接続処理よりも多くのアクセス要求でゲームを過負荷にしユーザーの接続を停止させて勝てそうだったオンラインゲームから強制的に追い出されることが。。。
公平にプレイしたいユーザーからしたら迷惑極まりない話です笑
そんなDDoS攻撃をVPN暗号化の助けを借りてより良いセキュリティを得ることができます。
- ストーカー対策

最近マルチプレイヤーゲームのゲーマーが不満や好意を抱き他のプレイヤーをストーカーする事例が多発しているそうです。
と思うかと思いますがプレーヤーが誰かのIPアドレスを見つけると【ソーシャルメディアアカウントにハッキング→ユーザーの場所を追跡→オフラインでストーカー】することができます。
嫌がらせが悪化して、潜在的に危険な悪ふざけになるというまれなケースもあります。この場合も、VPNはユーザーのアドレスをマスクして、ユーザーを追跡したり特定したりできないようにします。
- 公共のWi-Fi接続安全確保

公共Wi-Fiを接続する場合はセキュリティ対策が必須!!!
暗号化されていないネットワークは【ユーザーの場所と、デバイスとインターネットの間で送信されるすべてのデータが公開】されている状態です。
もし家から離れた場所でゲームをしたいと考えているならVPNで暗号化しましょう。
パソコンならセキュリティソフトという代替方法もありますが、ゲーム機には導入することができないのでインタネット回線自体を保護してくれるVPNが唯一のセキュリティ対策と言えるでしょう!!
ゲーム中のインターネット速度/ラグ向上

そして最後に多くの人がVPNはインターネット速度を低下させると考えていますが、実際には、適切なVPNを選択すると、インターネット速度が同じに保たれるだけでなく、プレイ中の非常に苛立たしいラグ体験を修正するのにも役立ちます。
VPNは、ラグとpingの時間を短縮します。ラグは、キーボード、マウス、またはゲームコントローラーコマンドを送信してからゲームが応答するまでの時間の遅延です。
pingは、データがゲームサーバーとの間でやり取りされるのにかかる時間です。

ワイヤレス接続から有線接続に切り替えると、速度テストで速度が速くなり、pingがわずかに減少することがわかります。
VPNを使用してゲームサーバーに接続するとping時間を短縮できるため結果ラグが解消されます。
STEAMにはどのVPNがおすすめ??
NordVPNが他のVPNと違うメリットを簡単にまとめたものがこちら!
- スマホ・タブレット・パソコンのセキュリティ対策に!!
- ログ・履歴が保持されない
- セキュリティが強固
- 料金が安い・返金制度
スマホ・タブレット・パソコンのセキュリティ対策に!!

ネットワーク接続のセキュリティ対策になるNordVPN
実【スマホやタブレット・パソコン】にも対応しております。
最近ではフリーWifiを利用したスマホのハッキングも増えておりウィルスソフトでは防止することできないハッキングリスクもプレステ5でのセキュリティ対策ついでに対策することが出来ます。もちろん追加料金等は不要!!
おまけでスマホセキュリティソフトが付いてくるようなものですね!!
履歴・ログが一切残らない

利用したサーバーに【ログ・履歴が保持されない】ことが明言されているのもポイント。
通常のVPNはサーバー利用の履歴などが保存されるのでもし本体サーバーにハッキングされたら個人情報が流出する危険性があります。
ただNordVPNはユーザーの履歴などを保存する法律のないパナマで運営されているので万が一ハックされたとしてもそもそもの情報がないので警察や政府・ハッカーに個人履歴が渡ることがないです。
NordVPNは運営歴8年とVPN会社としては老舗ですがこれといった問題はおこしていないので安心して利用できるのは魅力。
一月分無料お試しでどんな理由でも100%返金保証付き!!

NORDVPNでは契約期間30日なら100%保証の制度もあるので、まず試しに使ってみて使わなそうならやめることもできるので登録のハードルが低いのも個人的にはありがたかったです。
ほんとにどんな理由でも返金対象になりますwww
- 全く使わなかったから
- 特に理由はないけど解約したい
- サービスに納得行かなかった。
など普通なら返金対象にならない理由でも即座に返金してくれます。
| 1ヶ月プラン | 6ヶ月プラン | 1年プラン | 2年プラン | 3年プラン | |
| ExpressVPN | $12.95 | $9.99 | $8.32 | ||
| NordVPN |
$11.80 | $8.99 | $2.99 |
また値段自体もNordVPNは契約者が多いのでその分料金も安くでき平均的なVPN会社よりも5割ほど安いです。
有名VPNのExpressVPNは最安で$8.32(約900円)なのに比べ、NordVPNは$2.99(約400円)と半値近く違うので毎月のコストが掛かりません。
デメリットは???
デメリットとしては日本人サポートがいないことです。ただ問い合わせすることも正直あまりありませんし、問い合わせ内容はグーグル翻訳を使うことで解決するので若干手間がかかることは念頭に置いてください。
最悪使ってみて納得行かなければ【一ヶ月であればいつでも無条件返金】なので特に自分が損することなくお試しすることができます。普通月額のサブスクサービス(Netflixなど)は返金はしていないのでかなり太っ腹な対応なんじゃないかなと思いますね!!
↑実際に使用して感じたメリット・デメリットまとめ
まとめ
今回は【Steam Deckで有線・無線コントローラーが接続できない・動作しない問題の修正方法【スチームデック】】の紹介になります!
また先程ご紹介したNordVPNでは現在期間限定で2年プランが68%オフ
さらに無料プランが当たるチャンスも実施されているそうです。期間限定で1ヶ月・1年・2年プランが無料で追加の可能性も・・・!
3ステップで簡単に設定可能なのでセキュリティに不安な方はお得な今のうちにVPNのお試しを利用してみてはいかがでしょうか?