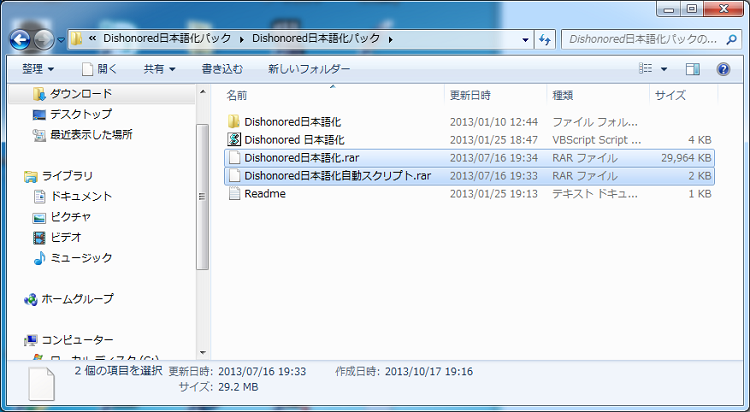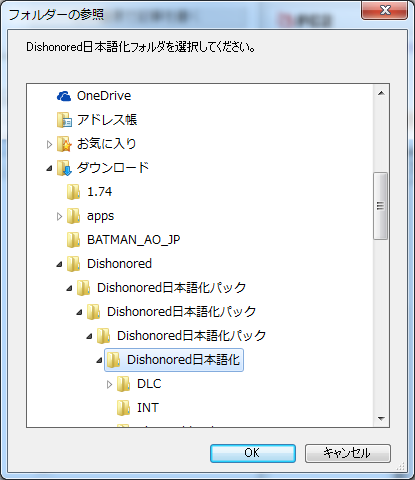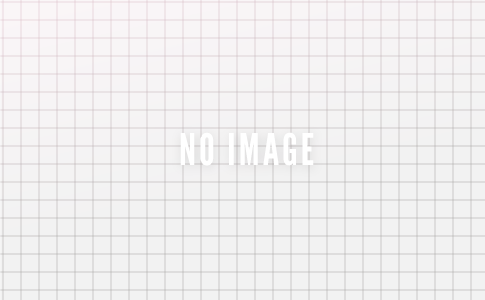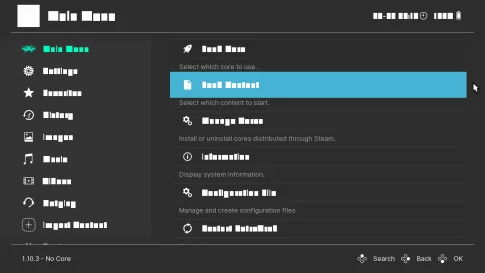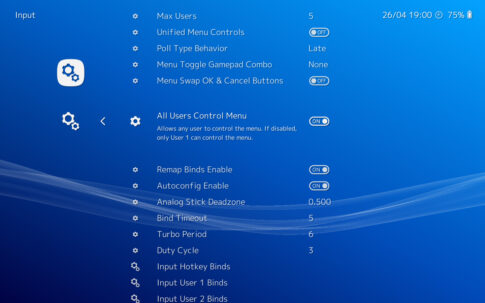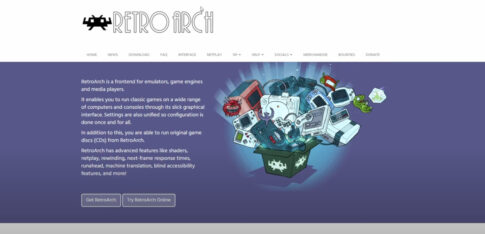ベセスダ・ソフトワークスから発売された超能力などを
駆使したステルスアクションゲームDishonored(ディスオナード)
↑グラフィックが向上した2も発売されている
非常にゲーム評価も高く自信を持っておすすめできる名作なのですがPC版はデフォルトで日本語対応しておりません。
折角ならストーリーも楽しみたいということで日本語化してみましょう!!
いつもの日本語化に比べて難易度が高いです、覚悟して挑んでください笑
ページコンテンツ
日本語化前の準備
バックアップ
拡張子の表示
日本語化によっては普通では見えないファイルの設定が必要になります。
ウィルス対策
ネットからダウンロードしたものはウィルス検査をおすすめします。
ものによっては悪意あるユーザーがファイルに導入している可能性がございます。
もし、アンチウィルスソフトを持ってないなら
無料でファイルやWEBサイトを検査できるサービスもありますが
できれば有料ですぐにアップデートされるメーカー製のものを使うことをおすすめします。
説明中に一々検査を促したりしませんので 各自の判断でお願いします。
またセキュリティソフト等の誤検知でプレイに支障がある場合は設定を変更
整合性の確認
Dishonoredの日本語化設定
Dishonoredの日本語化には2種類あるがいまやるなら
自動で割り当ててくれる新しい方の日本語化がおすすめだ!
最新日本語化の適用
古い日本語化の適用
①Dishonored日本語化パック.zipをダウンロードし解凍します。
右端にダウンロードボタンがありますのでクリック。
②解凍したファイル内にあるfnt.rarのFontフォルダの拡張子変更する
Dishonored日本語化パック.zipを解凍した際に再度圧縮ファイルfnt.rar解凍を行いFontフォルダを開きます。
※解答する際PSAAを求められるのでファイル内にありますPASSテキストで確認してください
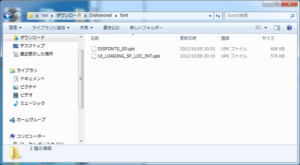
③Fontフォルダ内のDISFONTS_SF.XXXとUI_LOADING_SF_LOC_INT.XXXの拡張子をDISFONTS_SF.upkとUI_LOADING_SF_LOC_INT.upkにリネーム
④リネームしたファイルをDishonoredファイルに上書きする
先ほどリネームしたファイルをCookedPCConsole内に
(C:\Program Files (x86)\Steam\steamapps\common\Dishonored\DishonoredGame\CookedPCConsole)上書きコピー
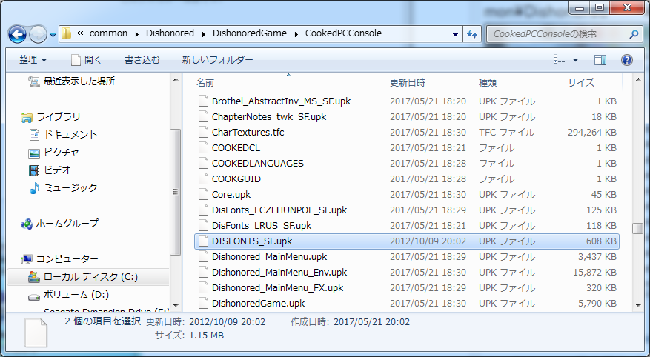
⑤Dishonored日本語化パック内にあるファイルを解凍する
(Dishonored\Dishonored日本語化パック\Dishonored日本語化パック\Dishonored日本語化パック)内にありますDishonored日本語化.rarとDishonored日本語化自動スクリプト.rarを解凍します。
⑥fnt.rar内にあるupkpacker_v1.3.2を別ファイルに解凍する
・fnt.rarを解凍した際に出たupkpacker_v1.3.2を新規ファイルを作成しその中に解凍します。
日本語化ファイル、フォントファイル、インストールファイルを聞かれるので日本語化ファイルはDishonored日本語化.rarの解凍ファイルを選択!
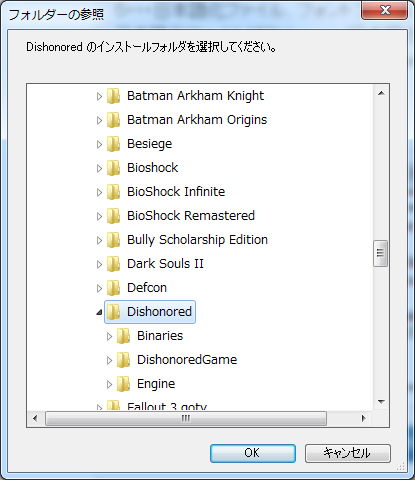
・インストールフォルダーを選択しましたら以下のようなウィンドウが
出ますのでしばらく待ちます。OKが出ましたら日本語化完了!!
※エラーがある場合もありますが日本語化されています。確認してみてください。

・メニューを開き文字化けを起こしていなければ成功です!
文字化けを起こしている場合導入手順をミスしてる可能性があります。
なぜかDishonored(ディスオナード) DLC日本語化だけされません
かなり手順が多く難易度が高めですが一つ一つ丁寧に作業すれば
日本語化できます。がんばってください!!
日本語化した際の文字化け・エラー
本体バージョンと違うバージョン
本体側のテキスト変更等の都合により、無理に以前のバージョンの日本語化ファイルを使おうとすると
クエスト進行がおかしくなったり、最悪の場合キャラクターデータが破損する恐れがあります。
その場合は、現バージョンに適合した新しい日本語化ファイルが配布されるまでお待ちください。
ゲーム本体がバージョンアップした場合は、翻訳ファイルのバージョンと有っているか確認してみる必要が有ります。
日本語化したら文章が□□□□と表示されるようになった
再起動しましょう。それでも直らない場合は、ファイルが最新でない可能性があります。
UIサイズを大きく変更していると症状が発生しやすくなります。
現在のところ都度再起動するか、UIサイズの変更を控え目にするしかないようです
それでも治らない場合
一度日本語化MODをアンインストールするか
事前にとっておいたバックアップと置き換えて
再度日本語化MODを適用してみることをおすすめします。
またSTEAMの整合性の確認を行うことで間違って削除してしまった
ファイルなどもダウンロードできますので試してみてください。
まとめ
今回はディスオナードの日本語化について紹介しました。
ステルスアクションと
その他日本語化情報まとめページはこちら!
有志日本語化 PCゲーム 手順・やり方まとめ! 海外ゲーム、Steam、Origin対応!