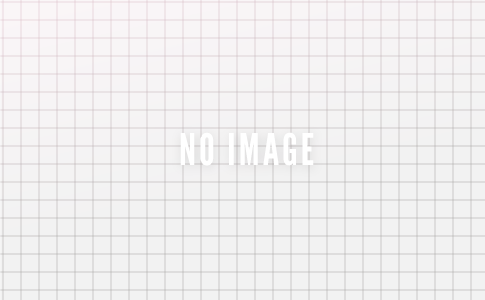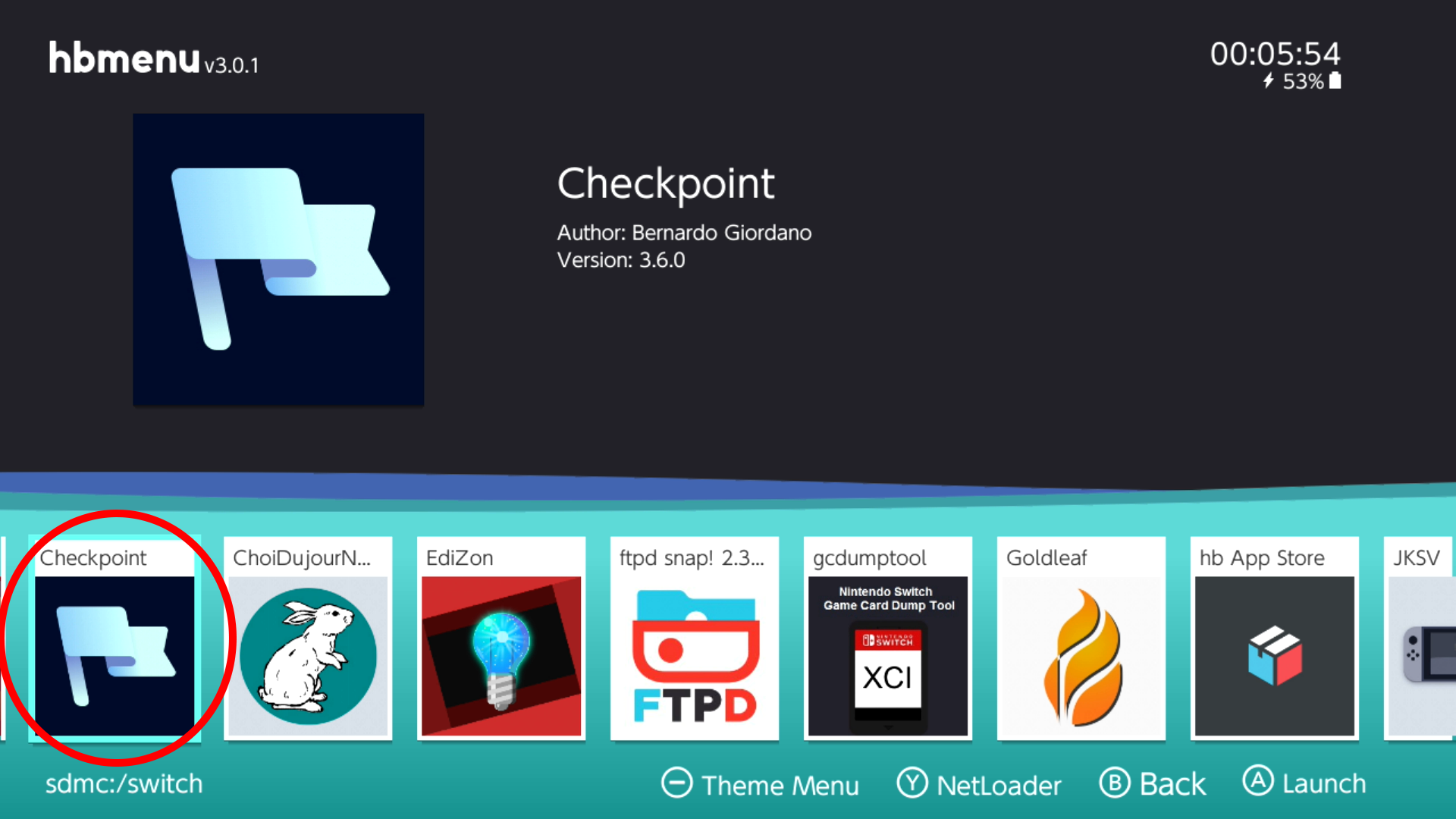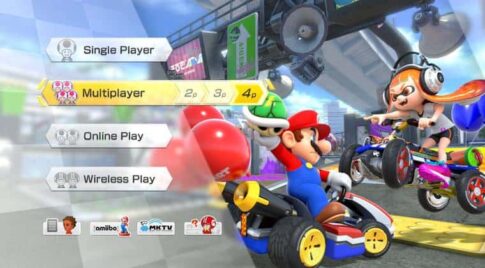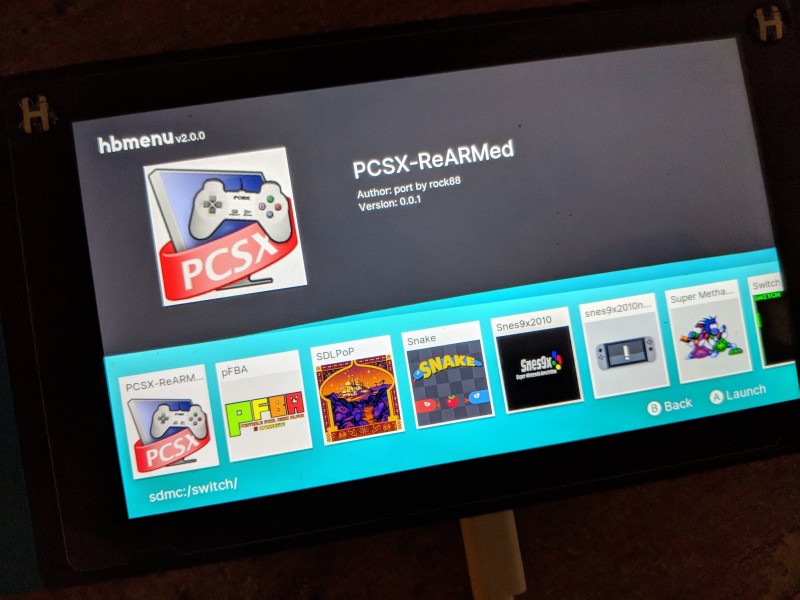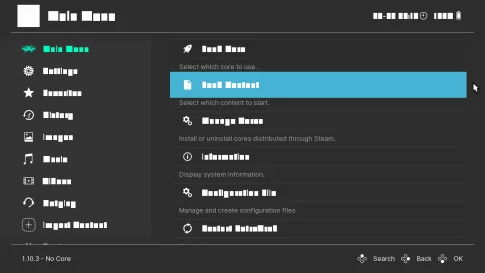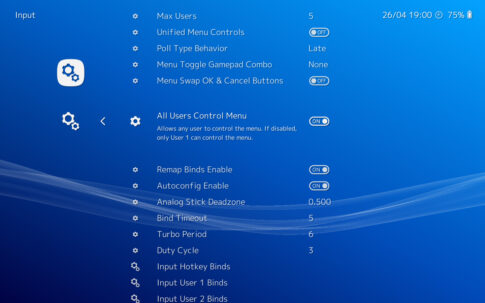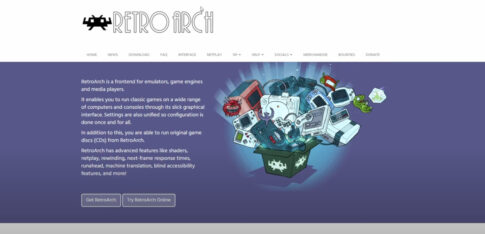Switchに改造を施せばバックアップ起動や吸出しなど様々な機能が使用できます。
パソコンゲームではMODを導入できますが
CFWを導入すれば、SwitchにもMODを導入することができます。
ChoiDujour Windowsアプリケーションを使用して、選択したファームウェアバージョンにアップグレードまたはダウングレードする方法を説明します。
このガイドを実行するためにスイッチを起動する必要はありません。したがって、スイッチのブロック解除にも役立ちます。
ページコンテンツ
- 1 スイッチ本体の改造はこちらへ!
- 2 注意事項
- 3 アップデート・ダウングレードの手順
- 3.1 事前準備
- 3.2 ステップ1:ファイルの準備
- 3.3 ステップ2:NANDのバックアップ
- 3.4 ステップ3:SDカードの準備
- 3.5 ステップ4:ファームウェアファイルの変換
- 3.6 ステップ5:boot0をスイッチに転送する
- 3.7 ステップ6:boot1をスイッチに転送する
- 3.8 ステップ7:BCPKG2イメージをスイッチに転送する
- 3.9 ステップ8:BISキーの回復
- 3.10 ステップ9:HacDiskMount BISキーの構成
- 3.11 ステップ10:SAFEの転送
- 3.12 ステップ11:SYSTEMの転送
- 3.13 ステップ12:ユーザーの転送
- 3.14 ステップ13:ダウングレード後の最初の起動
- 4 作業後起動しない場合は??
スイッチ本体の改造はこちらへ!
必要なもの
- CFW導入機器・ペイロード送信が可能である未対策機
本体裏面の年が2017の場合100%未対策機、2018はほぼ対策機
新品を買うより、中古品をねらっていったほうがいいかもしれません。
↑こちらに導入法を紹介していますので参考に
- 64GB以上のmicroSDカード
- RCMツール
こちらはペイロード送信を送る際にRCMモードに入る必要があり
その機器になります、自力でもできなくはないですが
破損の恐れがあるので買っておいたほうが無難。
注意事項
脆弱なRCMを備えたコンソールだけ!
このガイドは、RCMでのみ使用することを目的としています。
RCMを介してペイロードを起動する機能なしでこのガイドに従うことは非常に危険です。
RCMペイロードを起動できない場合は、このガイドに従わないでください!
↑初代の見極め方などはこちらに!
バックアップはとっておこう
初めての場合は、このガイドを完了するのに30〜60分かかる可能性があります。
途中で停止する場合、または何か問題が発生した場合は、Hekateで作成したNANDバックアップを復元して、スイッチを再び動作させる必要があります。
メジャーファームウェアバージョン(例:7.0.0-> 6.2.0、6.1.0-> 4.1.0)をダウングレードする場合、ユーザー、ゲームの保存、インストール済みのゲームなど、スイッチ上のすべてのユーザーコンテンツへのアクセスが失われることがあります。
この場合、スイッチを元の状態に復元してすべてのデータを保持するか、フルワイプを続行してダウングレードを完了するかを選択できます。これはガイドの後半で行われるため、システムデータを失いたくない場合は、すべての努力が無益であることがわかるかもしれません。アップグレードにはワイプは不要で、ダウングレードのみが必要です。
下位のファームウェアバージョン対応
このガイドは、最新のファームウェアバージョンでCFWにアクセスできず、下位のファームウェアバージョンからのNANDバックアップが機能していないユーザーを対象としています。CFWにアクセスできる場合は、代わりに手動更新/ダウングレードに従ってください。
正常に機能するNANDバックアップがある場合は、代わりにHekateで復元して、NANDバックアップが作成されたファームウェアバージョンにダウングレードできます。すべての場合において、以下の副作用が依然として適用される可能性があります。
ChoiDujour PCアプリケーションはこれらのファームウェアバージョンをサポートしていないため、6.2.0〜8.1.0のファームウェアに直接アップグレードまたはダウングレードすることはできません。これらのファームウェアバージョンのいずれかが特に必要な場合は、まず他のファームウェアバージョンにアップグレード/ダウングレードし、次にChoiDujourNX Switchアプリケーションを使用してこれらの上位ファームウェアバージョンにアップグレードする必要があります。
このプロセスは非常に複雑で、多くの手順が含まれます。間違いがあるとスイッチが破損する可能性があるため、すべてを注意深く読んでください。
下位のファームウェアバージョン対応
AutoRCMは、スイッチのダウングレード中に必要です。AutoRCMは、起動するたびにスイッチを強制的にRCMに移行させるソフトウェア方式であり、ジグやhardmodを必要としません。本質的に、意図的にスイッチを制御された状態でブリックして、強制的に復旧させます。これは怖いように聞こえるかもしれませんが、実際には危険ではなく、いつでも元に戻すことができます。
AutoRCMには次の利点があります。
- 通常必要なヒューズカウントをバイパスして、選択した任意のファームウェアバージョンを起動できます。
- スイッチはヒューズを燃やしません。つまり、将来、必要に応じてスイッチをより低いファームウェアバージョンにダウングレードできます。
- ストックファームウェアを誤って起動することはありません。つまり、テレメトリデータが誤って任天堂に送信されることを回避できます。
AutoRCMには次の欠点があります。
- ペイロード送信者がいないと、スイッチをまったく起動できません。
ダウングレードする場合、ヒューズカウントはそのファームウェアバージョンに対して正しくありません。
このため、再度アップグレードするまでAutoRCMはスイッチを起動する必要があります。
AutoRCMはいつでも無効にすることができますHekate>ツール> AutoRCM
アップデート・ダウングレードの手順
事前準備
-
ペイロードをプッシュできるWindows PCが必要です(このガイドに従うにはWindows PCが必要です)
-
最新バージョンのHekateと、動作中のHekateセットアップがSDカード(例:Kosmos)にある必要があります。そうでない場合は、SDカードのセットアップ(fusee-gelee)に従ってから、このページに戻ります。
-
アップグレード/ダウングレードするファームウェアバージョンのファームウェアファイルが必要です。これらは著作権で保護されているため、ここでは共有できません。Googleはあなたの友達です。
- ChoiDujour PCアプリケーションはこれらのバージョンをサポートしていないため、ファームウェア6.2.0-8.1.0のファイルは使用できません。これらのバージョンのいずれかに特にアップグレード/ダウングレードする場合は、最初に他のファームウェアバージョンにダウングレードし、その後ChoiDujourNXスイッチアプリケーションを使用してこれらのバージョンのいずれかにアップグレードする必要があります。
-
完全に入力されたhactool keys.txtファイルが必要です。これらは違法であるため共有できません。Googleはあなたの友達です。
- ChoiDujourは、使用するキーファイルについて非常にうるさいです。LockpickまたはHACGUIから生成されたものがある場合は、それを使用します。
ステップ1:ファイルの準備
- SDカードに基本的なHekate / Atmosphereセットアップが含まれていることを確認してください(このガイドに従ってインストールする場合など)。
- SDカードをPCに挿入します
- switchtools.sshnuke.netに移動します
- rajkostoによるChoiDujour(ChoiDujourNXではない)の最新バージョンをダウンロードします。
- rajkostoによるHacDiskMountの最新バージョンのダウンロード
- rajkostoによるmemloaderの最新バージョンをダウンロードします
- ダウンロードした各.ZIPファイルをPC上の個別のフォルダーに抽出します
- hactool keys.txtをChoiDujourフォルダーにコピーします
- ChoiDujourフォルダー内に「fw」という名前のフォルダーを作成します
- ファームウェアの.ZIPファイルの内容を、新しく作成した「fw」フォルダーに抽出します
- 行くwww.balena.io/etcher/、ダウンロードしてお使いのシステムのためのエッチャーをインストール
- エクスプローラーで、非表示ファイルが表示されるように設定されていることを確認します
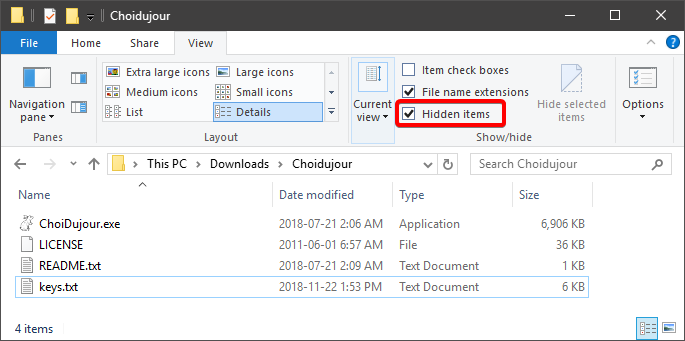
ステップ2:NANDのバックアップ
NAND(スイッチの内部メモリ)をバックアップすることで、何か問題が発生した場合に後で復元でき、基本的に以前の状態に巻き戻すことができます。
このガイドで問題が発生した場合、Hekateでいつでもこのバックアップを復元して再起動できます
-
RCMを入力し、「hekate-ctcaer-5.0.1.bin」ペイロードを送信します
-
Hekateで、「ツール> eMMCのバックアップ> eMMC BOOT0およびBOOT1」を選択します
-
終了したら、SDカードを取り外し(Hekateをシャットダウンする必要はありません)、それをPCに挿入し、「バックアップ」フォルダーをPCの安全な場所にコピーします。その後、SDカードの「バックアップ」フォルダーを削除します。
-
SDカードをスイッチに挿入し直します
-
Hekateで、「eMMC RAW GPP」を選択します
- SDカードの空き容量が〜32GB未満の場合、Hekateは、数分ごとにSDカードからファイルを引き出して続行できるようにするための追加の指示を提供します。
-
バックアッププロセス中にファイルをコピーする必要がなかった場合は、SDカードから「バックアップ」フォルダーをもう一度コピーし、PCの安全な場所に配置します。SDカードの「バックアップ」フォルダーを削除します。
-
[バックアップ]メニューを閉じ、[ホーム]タブに戻って[ 再起動 ] > [RCM ]をタップします
先端
これらのバックアップは、将来問題が発生した場合にスイッチを復元するために重要になる可能性があるため、複数の場所(クラウドストレージ、外部ハードドライブなど)に保存することを強くお勧めします。
ステップ3:SDカードの準備
- SDカードをPCに挿入します
- 前にmemloaderを抽出した場所に移動します
- 「/ sample」フォルダーの内容をSDカードのルートにコピーします
- SDカードをPCから安全に取り出して、スイッチに入れます
ステップ4:ファームウェアファイルの変換
- エクスプローラーでChoiDujourフォルダーに移動します
- 上部のアドレスバーに「cmd」と入力し、Enter キーを押します。コマンドプロンプトが開きます。

-
コマンドプロンプトで、引用符なしで「ChoiDujour.exe –keyset = keys.txt fw」と入力します
- ファームウェアファイルまたはkeys.txtが見つからないとChoiDujourが言った場合、keys.txtまたはファームウェアファイルを間違った場所に置いている可能性があります。ステップ1.9-1.13をもう一度試してください。
- それ以外でスクリプトが失敗した場合、keys.txtはChoiDujourと互換性がない可能性があります。
-
完了すると、「すべてのファイルが確認されました!準備されたファームウェアの更新は、コマンドプロンプトのNX-XXXフォルダーにあります。このフォルダを見つけられることを確認してください。後で使用されます。
ステップ5:boot0をスイッチに転送する
この手順では、Windowsが要求したり、スイッチが壊れる場合は、決してフォーマットディスクを選択しないでください。常に「キャンセル」を選択してください。

-
Windowsキーを押しながらR
-
では、「ファイル名を指定して実行」ダイアログ、タイプ「devmgmt.msc」引用符を押して[デバイスマネージャに入力してください
-
スイッチをRCMに入れて、先ほどダウンロードした「memloader.bin」ペイロードを送信します
-
スイッチで、ボリュームボタンを使用して「ums_boot0.ini」に移動し、電源をオンにして選択します
-
これで、ディスクがPCに接続されます。デバイスマネージャーで、[ ディスクドライブ]の下に[ LINUX UMS DISK 0]が表示されることを確認します。
- 「USBダウンロードガジェット」が表示されたら、エントリを右クリックして[アンインストール]を選択します。
- これが表示されない場合は、黄色の警告アイコンが付いているデバイスをデバイスマネージャーで調べます。右クリックして、アンインストールを選択します。
- 上記を行った後、デバイスマネージャーのツールバーで[ハードウェア変更のスキャン]を選択します
- それでも「ディスクドライブ」の下に「LINUX UMS DISK 0」が表示されない場合は、停止してください。電源ボタンを押したままにしてスイッチをシャットダウンし、手順5.3から5.5を再試行します。このデバイスが表示されるまで続行できません。
-
エッチャーを開きます。
-
「画像の選択」をクリックし、ChoiDujourで以前に作成したNX-XXXフォルダー内に生成された「BOOT0.BIN」を参照します。
- Etcherは、BOOT0.BINは起動可能なイメージではないと言う場合があります。とにかく「続行」を選択します。
-
まだ選択されていない場合、ターゲットが「Linux UMS USB Device」であることを確認します
-
「BOOT0.BIN」は、1.57MBである必要があります。「Linux UMS USBデバイス」は4.19MBと表示される必要があります。いずれかのサイズが正しくない場合は、停止してください!続行できません!ステップ1.11-1.13、4.1-4.4、および5.3-5.9を繰り返します。

- すべてが正常に見える場合は、「Flash!」を押して、プロセスが完了するまで待ちます。
- 終了したら、電源ボタンを押してスイッチをシャットダウンします。
ステップ6:boot1をスイッチに転送する
この手順では、Windowsが要求したり、スイッチが壊れる場合は、決してフォーマットディスクを選択しないでください。常に「キャンセル」を選択してください。

-
スイッチをRCMに入れて、先ほどダウンロードした「memloader.bin」ペイロードを送信します
-
スイッチで、ボリュームボタンを使用して「ums_boot1.ini」に移動し、電源をオンにして選択します
-
これで、ディスクがPCに接続されます。デバイスマネージャーで、[ ディスクドライブ]の下に[ LINUX UMS DISK 0]が表示されることを確認します。
- 「USBダウンロードガジェット」が表示されたら、エントリを右クリックして[アンインストール]を選択します。
- これが表示されない場合は、黄色の警告アイコンが付いているデバイスをデバイスマネージャーで調べます。右クリックして、アンインストールを選択します。
- 上記を行った後、デバイスマネージャーのツールバーで[ハードウェア変更のスキャン]を選択します
- それでも「ディスクドライブ」の下に「LINUX UMS DISK 0」が表示されない場合は、停止してください。電源ボタンを押したままにしてスイッチをシャットダウンし、手順5.3から5.5を再試行します。このデバイスが表示されるまで続行できません。
-
「画像を選択」をクリックし、ChoiDujourで以前に作成したNX-XXXフォルダー内で生成された「BOOT1.BIN」を参照します。
- Etcherは、BOOT0.BINは起動可能なイメージではないと言う場合があります。とにかく「続行」を選択します。
-
まだ選択されていない場合、ターゲットが「Linux UMS USB Device」であることを確認します
-
「BOOT0.BIN」は524.29KBである必要があります。「Linux UMS USBデバイス」は4.19MBと表示される必要があります。いずれかのサイズが正しくない場合は、停止してください!続行できません!ステップ1.11-1.13、4.1-4.4、および5.1-5.7を繰り返します。

- すべてが正常に見える場合は、「Flash!」を押して、プロセスが完了するまで待ちます。
- 終了したら、電源ボタンを押してスイッチをシャットダウンします
ステップ7:BCPKG2イメージをスイッチに転送する
この手順では、Windowsが要求したり、スイッチが壊れる場合は、決してフォーマットディスクを選択しないでください。常に「キャンセル」を選択してください。

-
スイッチをRCMに入れて、先ほどダウンロードした「memloader.bin」ペイロードを送信します
-
スイッチで、ボリュームボタンを使用して「ums_emmc.ini」に移動し、電源をオンにして選択します
-
これで、ディスクがPCに接続されます。デバイスマネージャーで、[ ディスクドライブ]の下に[ LINUX UMS DISK 0]が表示されることを確認します。
- 「USBダウンロードガジェット」が表示されたら、エントリを右クリックして[アンインストール]を選択します。
- これが表示されない場合は、黄色の警告アイコンが付いているデバイスをデバイスマネージャーで調べます。右クリックして、アンインストールを選択します。
- 上記を行った後、デバイスマネージャーのツールバーで[ハードウェア変更のスキャン]を選択します
- それでも「ディスクドライブ」の下に「LINUX UMS DISK 0」が表示されない場合は、停止してください。電源ボタンを押したままにしてスイッチをシャットダウンし、手順5.3から5.5を再試行します。このデバイスが表示されるまで続行できません。
-
前に抽出したHacDiskMountを見つけます
-
HacDiskMount.exeを右クリックし、「管理者として実行」を選択します
-
選択して[ファイル]> [開く]物理ドライブをメニューバーから
-
Linux UMSディスク0(29.121GiB)を選択します。正確な名前のこのデバイスが表示されない場合は、STOP!続行できません。HacDiskMountを閉じ、スイッチの電源ボタンを押してシャットダウンします。ステップ7.1-7.7を繰り返します
-
以下に示すように、パーティションのリストが表示されていることを確認してください

- 「BCPKG2-1-Normal-Main」をダブルクリックします
- 両方のBISキーテキストボックスが空白であることを確認してください。それらをクリアし、そうでない場合は「テスト」を押します。
- で「復元ファイルから」のセクションを選択「ブラウズ」をを検索し、「BCPKG2-1-ノーマル-Main.bin」のファイル内のNX-XXXの ChoiDujourで先に生成フォルダ。
- 「開始」を選択し、プロセスが完了するまで待ちます。
- 「BCPKG2-1-Normal-Mainの操作」ウィンドウを閉じます
- 次のパーティションごとにステップ7.9-7.13を繰り返し、それぞれに適切な名前のパーティションとファイル名が選択されていることを確認します。
- BCPKG2-2-Normal-Sub
- BCPKG2-3-SafeMode-Main
- BCPKG2-4-SafeMode-Sub
- たとえば、「BCPKG2-3-SafeMode-Main」の場合、「BCPKG2-3-SafeMode-Main」パーティションをダブルクリックし、復元時に「BCPKG2-3-SafeMode-Main.bin」ファイルを使用します。
ステップ8:BISキーの回復
BIS、TSEC、およびSBKキーはコンソール固有です。他人のBIS、TSEC、またはSBKキーを使用することはできません。自分で使用/ダンプしていることを確認してください。
すでにBISキーを持っている場合は、手順9に進みます
独自のコンソール固有の fuses.binおよびtsec_keys.binのバックアップが既にある場合は、ステップ8.12にスキップしてください。
すでに最新のファームウェアに更新済みの場合でも、この手順に従うことができます。
- HacDiskMountを閉じます
- スイッチの電源ボタンを押してシャットダウンします
- スイッチをRCMに入れ、Volbootを押しながらダウンロードした「hekate-ctcaer-5.0.1.bin」ペイロードを送信して、自動ブートをスキップしてメニューに入ります
- Hekateで、コンソール情報>ヒューズに移動します
- ダンプヒューズをタップし、[ OK]を押します。
- メニューを閉じる
- TSECキーをタップします
- Dump Keysをタップし、OKを押します
- メニューを終了します
- [メイン]タブに戻り、[ 再起動 ] > [RCM ]をタップします
- SDカードをPCに挿入します
- 行くwww.sdsetup.com/biskeygen
- 下に「アップロードHekateのfuse_cached.bin」、をクリックし、ファイルを選択します。
- 以下のための参照「[SD] /バックアップ/ [8文字のフォルダ] /dumps/fuse_cached.bin」
- 下に「アップロードHekate tsec_keys.bin」、をクリックし、ファイルを選択します。
- 以下のための参照「[SD] /バックアップ/ [8文字のフォルダ] /dumps/tsec_keys.bin」
- 「BISキーの取得」を押します
- 「出力」テキストボックスには、今の下に示すように、8つのキーで満たされる必要があります。

- これらのキーは安全な場所に保管してください。次のステップで使用されます。
ステップ9:HacDiskMount BISキーの構成
この手順では、Windowsが要求したり、スイッチが壊れる場合は、決してフォーマットディスクを選択しないでください。常に「キャンセル」を選択してください。

-
最後の手順でmemloaderとHacDiskMountを閉じた場合:
-
スイッチをRCMに入れて、先ほどダウンロードした「memloader.bin」ペイロードを送信します
-
スイッチで、ボリュームボタンを使用して「ums_emmc.ini」に移動し、電源をオンにして選択します
-
これで、ディスクがPCに接続されます。デバイスマネージャーで、[ ディスクドライブ]の下に[ LINUX UMS DISK 0]が表示されることを確認します。
- 「USBダウンロードガジェット」が表示されたら、エントリを右クリックして[ アンインストール ]を選択します。
- これが表示されない場合は、黄色の警告アイコンが付いているデバイスをデバイスマネージャーで調べます。右クリックして、アンインストールを選択します。
- 上記を実行した後、デバイスマネージャーのツールバーで[ ハードウェア変更のスキャン]を選択します
- それでも「ディスクドライブ」の下に「LINUX UMS DISK 0」が表示されない場合は、停止してください。押し続けると、電源ボタンを切り替えて、試して、再び5.3から5.5ステップシャットダウンすること。このデバイスが表示されるまで続行できません。
-
前に抽出したHacDiskMountを見つけます
-
HacDiskMount.exeを右クリックし、「管理者として実行」を選択します
-
選択して[ファイル]> [開く]物理ドライブをメニューバーから
-
Linux UMSディスク0(29.121GiB)を選択します。正確な名前のこのデバイスが表示されない場合は、STOP!続行できません。HacDiskMountを閉じ、スイッチの電源ボタンを押してシャットダウンします。ステップ7.1-7.7を繰り返します
-
以前と同様にパーティションのリストを確認してください
-
-
「PRODINFO」パーティションをダブルクリックします
-
以前に取得した32文字の「BIS Key 0(Crypt)」キーをCrypto(Upper)テキストボックスにコピーします
-
以前に取得した32文字の「BIS Key 0(Tweak)」キーをTweak(Lower)テキストボックスにコピーします
-
「保存」を押します
- 次の図に示すように、「保存」ボタンの横に「OK!」と緑のメッセージが表示されます。
- メッセージが赤の場合は、停止してください!キーが間違っています!続行できません。正しいキーを入力したことを確認してください。そうでない場合は、手順8を繰り返してください。

-
「PRODINFOの操作」ウィンドウを閉じます
-
「PRODINFOF」パーティションをダブルクリックします
-
キーが事前に入力されていることを確認してください
-
「テスト」を押します
- 前と同じように、「保存」ボタンの横に「OK!」と緑のメッセージが表示されます。
- メッセージが赤の場合は、停止してください!キーが間違っています!続行できません。最後の手順で正しいキーを入力したことを確認し、そうでない場合は手順8を繰り返します。
-
「PRODINFOFの操作」ウィンドウを閉じます
-
「SAFE」パーティションをダブルクリックします
-
以前に取得した32文字の「BISキー1(暗号化)」キーを暗号化(上部)テキストボックスにコピーします。
-
以前に取得した32文字の「BIS Key 1(Tweak)」キーをTweak(Lower)テキストボックスにコピーします
-
「保存」を押します
- 前と同じように、「保存」ボタンの横に「OK!」と緑のメッセージが表示されます。
- メッセージが赤の場合は、停止してください!キーが間違っています!続行できません。正しいキーを入力したことを確認してください。そうでない場合は、手順8を繰り返してください。
-
「SAFEの操作」ウィンドウを閉じます
-
「SYSTEM」パーティションをダブルクリックします
-
以前に取得した32文字の「BISキー2(暗号化)」キーを暗号化(上部)テキストボックスにコピーします。
-
以前に取得した32文字の「BISキー2(調整)」キーを[ 調整(下)]テキストボックスにコピーします。
-
「保存」を押します
- 前と同じように、「保存」ボタンの横に「OK!」と緑のメッセージが表示されます。
- メッセージが赤の場合は、停止してください!キーが間違っています!続行できません。正しいキーを入力したことを確認してください。そうでない場合は、手順8を繰り返してください。
-
「システムの操作」ウィンドウを閉じます
-
「USER」パーティションをダブルクリックします
-
以前に取得した32文字の「BISキー3(暗号化)」キーを暗号化(上部)テキストボックスにコピーします。
-
以前に取得した32文字の「BISキー3(調整)」キーを「調整(下)」テキストボックスにコピーします。
-
「保存」を押します
- 前と同じように、「保存」ボタンの横に「OK!」と緑のメッセージが表示されます。
- メッセージが赤の場合は、停止してください!キーが間違っています!続行できません。正しいキーを入力したことを確認してください。そうでない場合は、手順8を繰り返してください。
-
「ユーザーの操作」ウィンドウを閉じます
ステップ10:SAFEの転送
この手順では、Windowsが要求したり、スイッチが壊れる場合は、決してフォーマットディスクを選択しないでください。常に「キャンセル」を選択してください。

-
HacDiskMountの「SAFE」をダブルクリックします
-
両方のBISキーテキストボックスがステップ9にあるはずであるように塗りつぶされていることを確認します。「テスト」を押して、以前と同様に緑色であることを確認します。
-
「仮想ドライブ」の下で、ドライバーのステータスが「ドライバーがインストールされていません」と表示されたら、「インストール」をクリックしてインストールします。
- ドライバ署名検証ダイアログが表示される場合があります。それらすべてを受け入れます。
-
次の図に示すように、テキストに「ドライバー(ver。xxxx.xxxx)がインストールされ、サービスが実行されています」と表示されていることを確認します。

- 下では、「仮想ドライブ」、未使用のドライブ文字を選択
- 「パススルーゼロ」がオンになっていることを確認します
- 「マウント」を押す
- 上記の警告に従ってドライブをフォーマットしないでください。再び警告されることはありません。
- エクスプローラーで新しくマウントされたドライブに移動します
- このドライブにファイル/フォルダーがある場合は、それらをすべて削除します。続行する前に、ドライブが空であることを確認してください。
- 何も表示されないのは正常です。ファイル/フォルダーがない場合は、この手順をスキップしてください。
- ChoiDujourで生成された「/ NX-XXX / SAFE」フォルダーに移動します。
- このフォルダーにファイル/フォルダーが表示されている場合は、それらすべてをマウントされたドライブにコピーします。
- 何も表示されないのは正常です。ファイル/フォルダーがない場合は、この手順をスキップしてください。
- HacDiskMountの「仮想ドライブ」の下で、「アンマウント」を押します
- 「SAFEの操作」ウィンドウを閉じます。
ステップ11:SYSTEMの転送
この手順では、Windowsが要求したり、スイッチが壊れる場合は、決してフォーマットディスクを選択しないでください。常に「キャンセル」を選択してください。

-
HacDiskMountの「SYSTEM」をダブルクリックします
-
両方のBISキーテキストボックスがステップ9にあるはずであるように塗りつぶされていることを確認します。「テスト」を押して、以前と同様に緑色であることを確認します。
-
下では、「仮想ドライブ」、未使用のドライブ文字を選択
-
「パススルーゼロ」がオンになっていることを確認します
-
「マウント」を押す
-
エクスプローラーで新しくマウントされたドライブに移動します
-
「コンテンツ」フォルダーを削除する
-
存在する場合は、「PRF2SAFE.RCV」ファイルを削除します
- これが表示されないのは正常です。このファイルがない場合は、この手順をスキップしてください。
-
ChoiDujourで生成された「/ NX-XXX / SYSTEM」フォルダーに移動します。
-
このディレクトリ内のすべてのファイル/フォルダを新しくマウントされたドライブにコピーします
- 必ずすべての重複ファイルをコピーして置き換えてください。
-
HacDiskMountの「仮想ドライブ」の下で、「アンマウント」を押します
-
「システムの操作」ウィンドウを閉じます。
ステップ12:ユーザーの転送
危険
この手順では、Windowsが要求したり、スイッチが壊れる場合は、決してフォーマットディスクを選択しないでください。常に「キャンセル」を選択してください。

-
HacDiskMountで「USER」をダブルクリックします
-
両方のBISキーテキストボックスがステップ9にあるはずであるように塗りつぶされていることを確認します。「テスト」を押して、以前と同様に緑色であることを確認します。
-
下では、「仮想ドライブ」、未使用のドライブ文字を選択
-
「パススルーゼロ」がオンになっていることを確認します
-
「マウント」を押す
-
ChoiDujourで生成された「/ NX-XXX / USER」フォルダーに移動します。
-
このディレクトリ内のすべてのファイル/フォルダを新しくマウントされたドライブにコピーします
- 必ずすべての重複ファイルをコピーして置き換えてください。
-
HacDiskMountの「仮想ドライブ」の下で、「アンマウント」を押します
-
「ユーザーの操作」ウィンドウを閉じます。
-
HacDiskMountを閉じないでください。次のステップが失敗した場合に必要になることがあります。
ステップ13:ダウングレード後の最初の起動
- SDカードをPCに挿入します
- SDカードの「/ bootloader」フォルダーに移動します
- 「hekate_ipl.ini」の名前を「hekate_bak.ini」に変更します
- ChoiDujourで生成された「/ NX-XXX / microSD」フォルダーに移動します。
- 「FSXXX-exfat_nocmac_nogc.kip1」ファイルをSDカードのルートにコピーします
- 「hekate_ipl.ini」ファイルをSDカードの「/ bootloader」フォルダーにコピーします
- SDカードを安全に取り出し、スイッチに挿入します
- RCMを入力し、「hekate-ctcaer-5.0.1.bin」ペイロードを送信します
- Hekateで、Tools> Archive bit-AutoRCM> Unset archive bitに移動します
- メインメニューに戻り、その後、選択し「起動> FS_XXX-exfat_nocmac_nogc」XXXはあなたにダウングレードファームウェアのバージョンです。
- システムが正常に起動することを確認してください
- システムは、ゲームカードを読み取れなかったと言う場合があります。これは正常です。
- システムが起動しない場合は、Hekateの最新バージョンを使用し、hekate_ipl.iniファイルを正しくコピーしたことを100%確認してください。
- それでもシステムが起動せず、システムを上位のファームウェアから下位のファームウェアにダウングレードする場合は、ステップ14:最初の起動に失敗します
- シャットダウン
- SDカードをPCに挿入します
- 移動/ブートローダあなたのSDカード上のフォルダ
- 「hekate_ipl.ini」ファイルを削除します
- 名前の変更「hekate_bak.ini」にファイル「hekate_ipl.iniを」
- SDカードを安全に取り出し、スイッチに挿入します
- RCMを入力し、「hekate-ctcaer-5.0.1.bin」ペイロードを送信します
- 「起動> CFW」を選択します
- システムが正常に起動することを確認してください
注意
ステップ13を正常に完了し、システムが起動したら、おめでとうございます!これで、スイッチは選択したファームウェアバージョンを実行しています。HacDiskMountを閉じることができます。
作業後起動しない場合は??
この次の手順は、手順13.12でスイッチが起動せず、スイッチをダウングレードしようとしている場合にのみ従います。他の理由でそれに従わないでください。
手順13でスイッチの起動に失敗し、より高いファームウェアバージョンからより低いバージョンにダウングレードしようとした場合、ファームウェアバージョン間でシステム保存データに互換性のない変更が行われた可能性があります。このため、ダウングレードを完了する唯一の方法は、すべてのシステム保存データを消去することです。これにより、すべてのユーザーが削除され、データ、インストール済みゲーム、その他のシステムデータが保存されます。
データを保持してダウングレードを中止する場合は、ステップ2で作成したNANDバックアップをHekateで復元する必要があります。
すべてのユーザーにアクセスできなくなることがわかっている場合は、データ、インストールされているゲーム、およびその他のシステムデータを保存してください。ダウングレードを完了するには、次の手順に進みます。
この手順では、Windowsが要求したり、スイッチが壊れる場合は、決してフォーマットディスクを選択しないでください。常に「キャンセル」を選択してください。

- スイッチをRCMに入れて、先ほどダウンロードした「memloader.bin」ペイロードを送信します
- スイッチで、ボリュームボタンを使用して「ums_emmc.ini」に移動し、電源をオンにして選択します
- これで、ディスクがPCに接続されます。デバイスマネージャーで、[ ディスクドライブ]の下に[ LINUX UMS DISK 0]が表示されることを確認します。
- HacDiskMountの「SYSTEM」をダブルクリックします
- 両方のBISキーテキストボックスがステップ9にあるはずであるように塗りつぶされていることを確認します。「テスト」を押して、以前と同様に緑色であることを確認します。
- 下では、「仮想ドライブ」、未使用のドライブ文字を選択
- 「パススルーゼロ」がオンになっていることを確認します
- 「マウント」を押す
- エクスプローラーで新しくマウントされたドライブに移動します
- このドライブのすべてを削除します。これを行うことにより、すべてのユーザーへのアクセスが失われ、データ、インストールされたゲーム、およびその他のシステムデータが保存されることに同意します。
- ChoiDujourで生成された「/ NX-XXX / SYSTEM」フォルダーに移動します。
- このディレクトリ内のすべてのファイル/フォルダを新しくマウントされたドライブにコピーします
- HacDiskMountの「仮想ドライブ」の下で、「アンマウント」を押します
- 「システムの操作」ウィンドウを閉じます。
- 手順13に戻り、手順13を繰り返します。スイッチは、以前は起動していなかった場所で起動するはずです。